【初心者向け】MP4動画を無劣化トリミングする方法
- ホーム
- サポート
- 動画キャプチャ・編集
- 【初心者向け】MP4動画を無劣化トリミングする方法
概要
MP4動画に不要な部分(透かし・黒ベタ・不要な画面)があれば、トリミングする必要があります。 しかし、トリミングすると、ビデオが低品質になってしまったことはよくあります。 この記事は、初心者でも簡単に、MP4動画を無劣化にトリミングする方法を紹介します。
MP4動画をトリミングする時、無劣化が必要?

だが、動画トリミングによって、新たに生じた動画問題がたくさんあります。例えば、音ズレ・重い動き・悪い解像感など。それはトリミングする時に、動画が再エンコードされていなかったからです。
MP4動画を無劣化にトリミングするには?

使いやすい初心者でも楽に使えます。
無料無料体験することができます。
日本語対応インターフェースは日本語化されている。
豊かな機能動画キャプチャ、動画カット、動画結合、透かし追加、音楽追加、字幕追加など、さまざまな機能が搭載。
強力MP4 、flv 、MOV 、 AVI 、 WMVなど各形式動画に対応。Windows 10 、8.1、8、7、Vista、XP等環境対応。
無料無料体験することができます。
豊かな機能動画キャプチャ、動画カット、結合、透かし追加、音楽追...
強力MP4 、flv 、MOV 、 AVI 、 WMVなど各形...
動画を無劣化にトリミングする方法
① パソコン上にRenee video editor proをダウンロードしてインストールします。


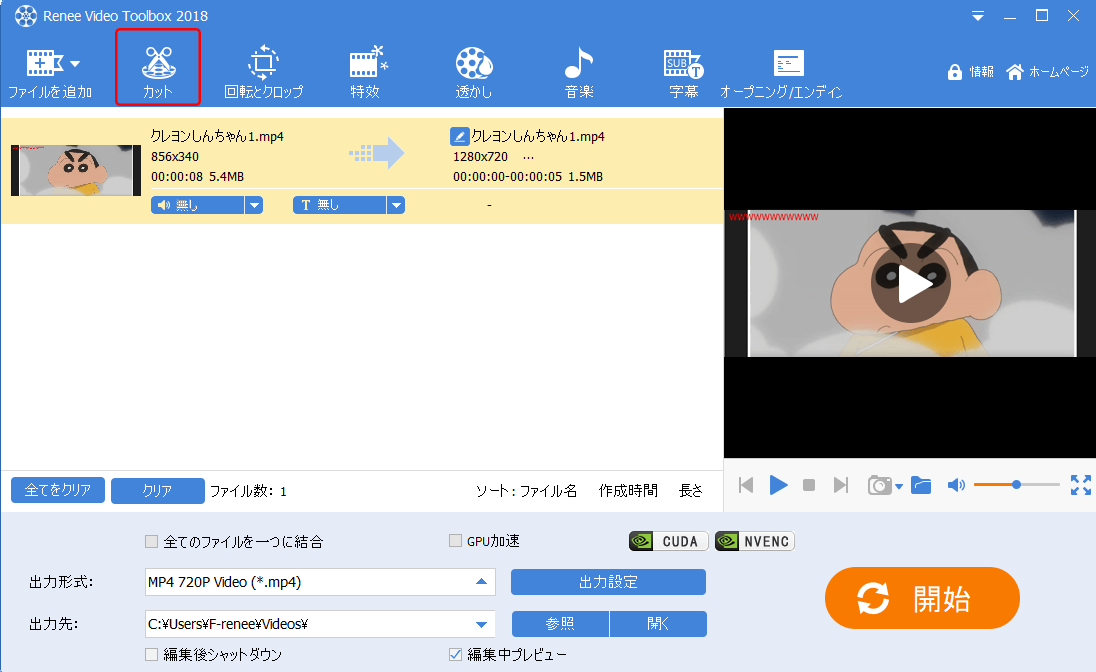
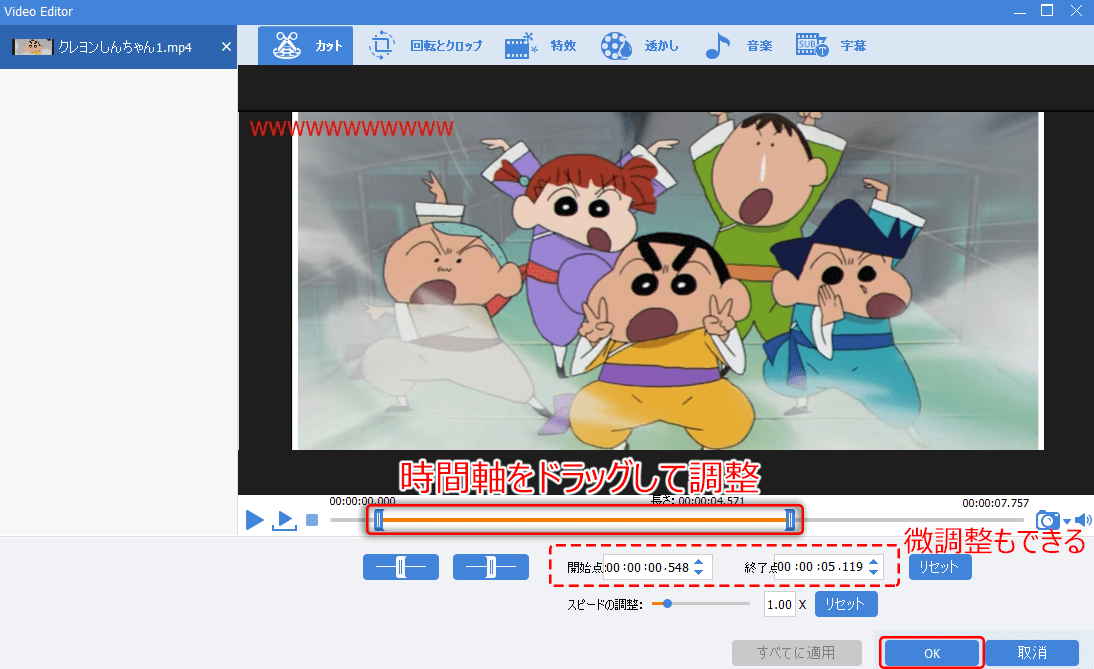
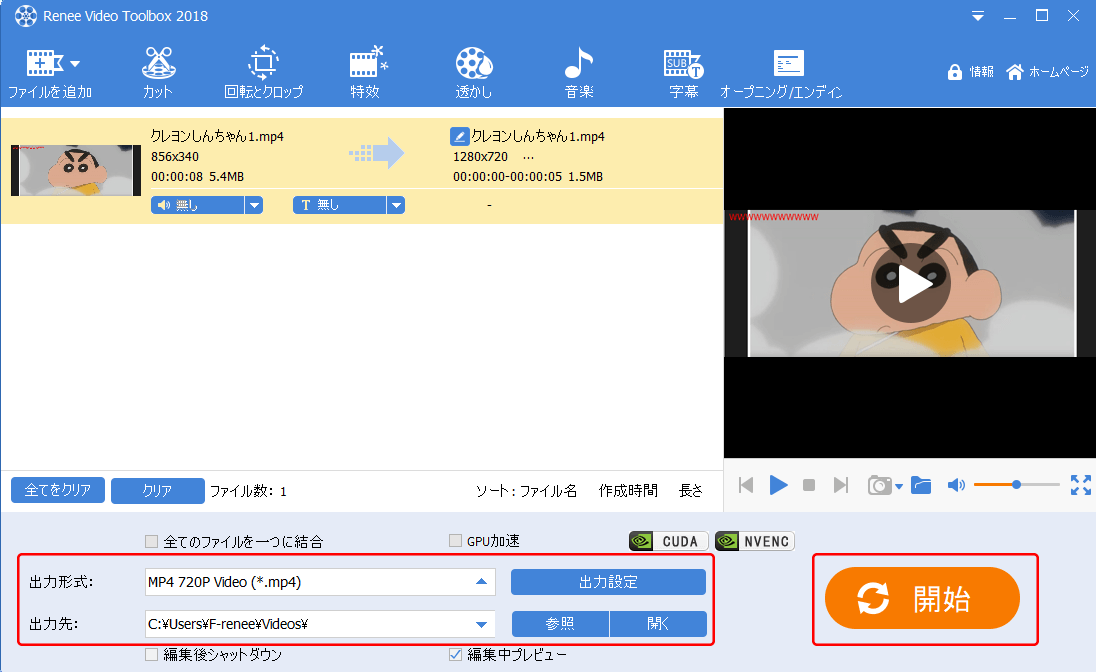
動画の黒ベタをカットする方法
① 動画ファイルを追加して。 「回転とクロップ」を選択します。
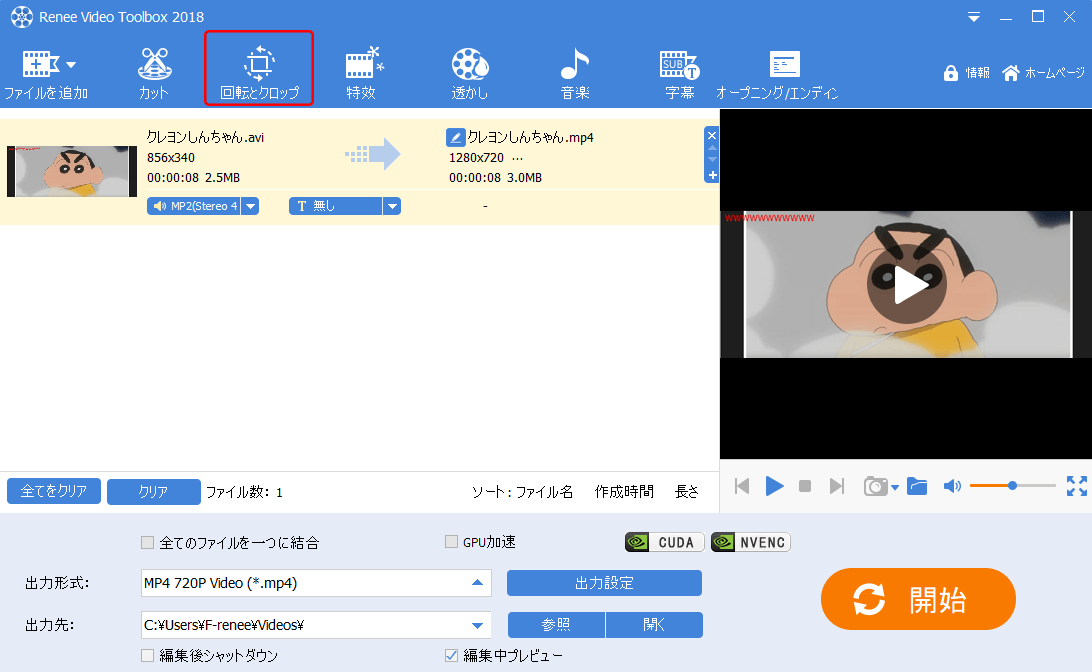
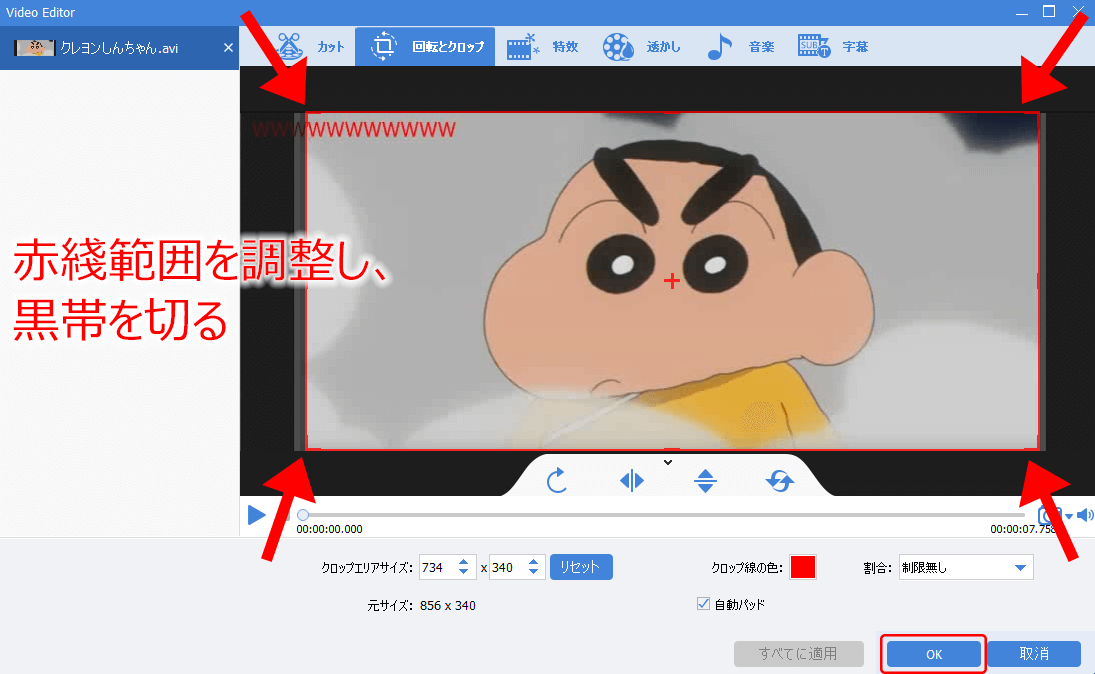
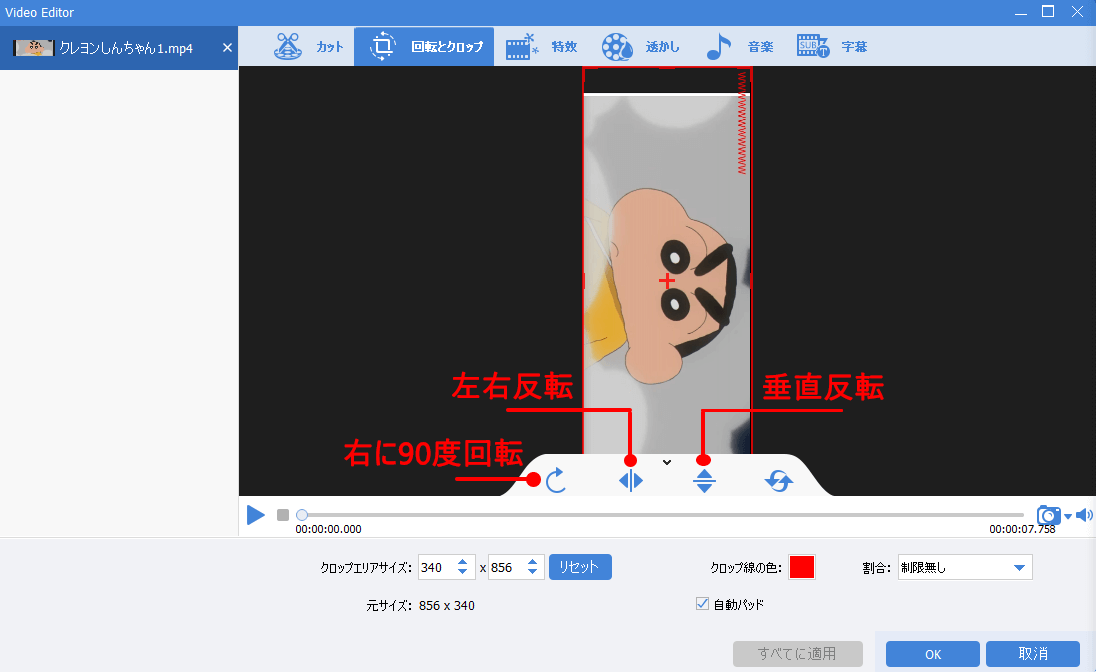
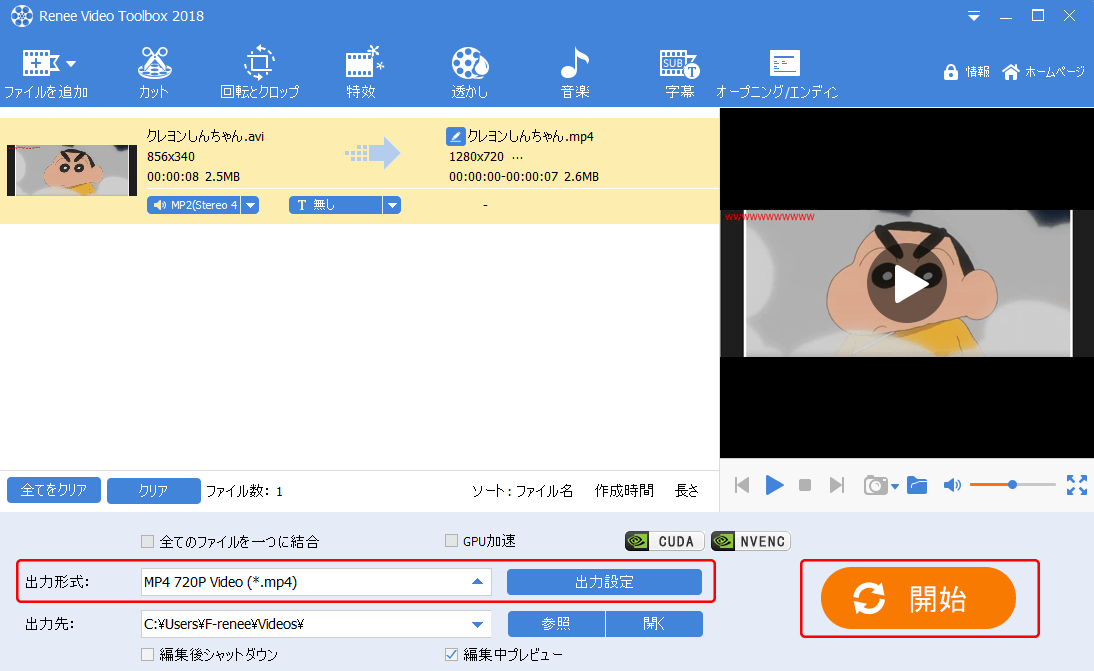
不要な透かしを削除する方法
①「ファイルを追加」をクリックし、ビデオを選択します。「透かし」機能を選択します。
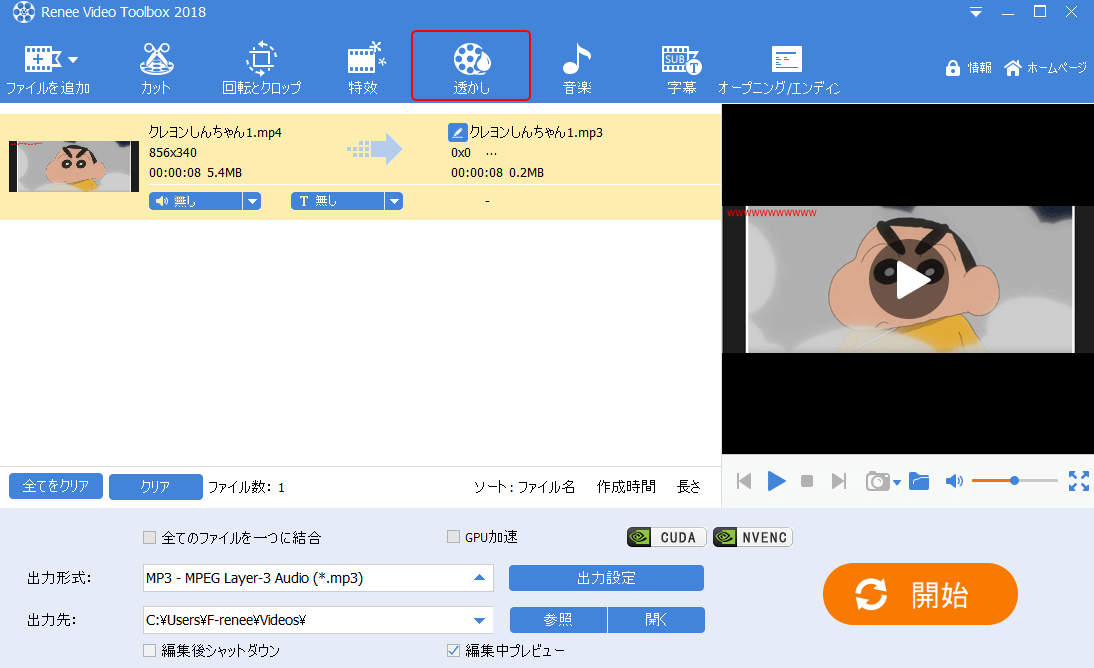
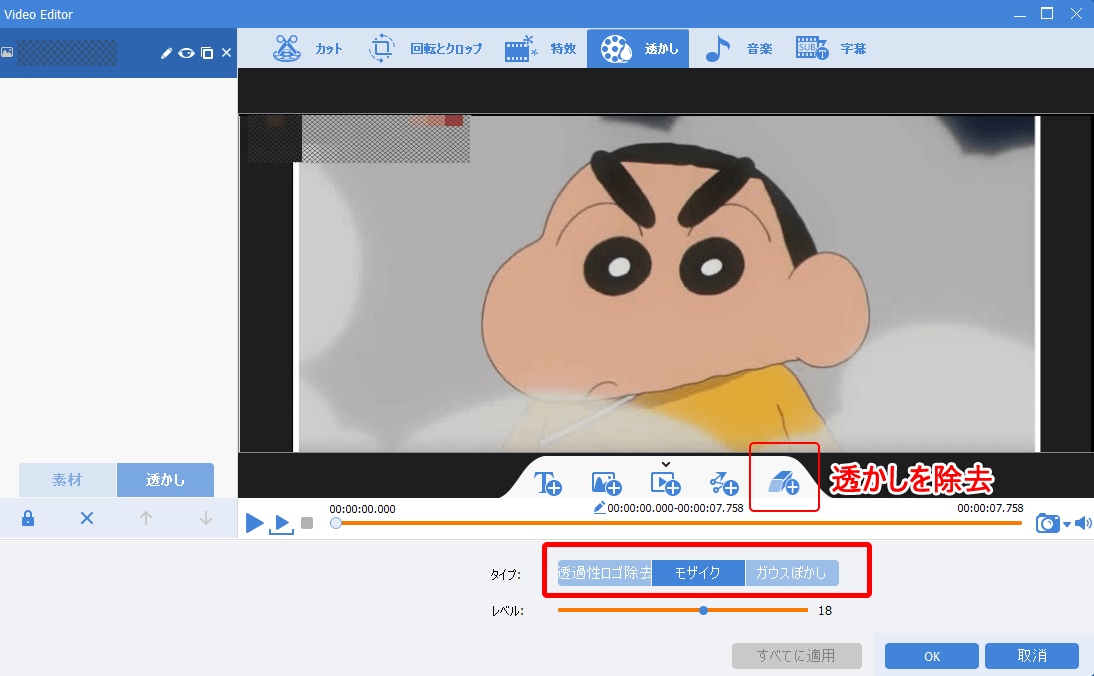
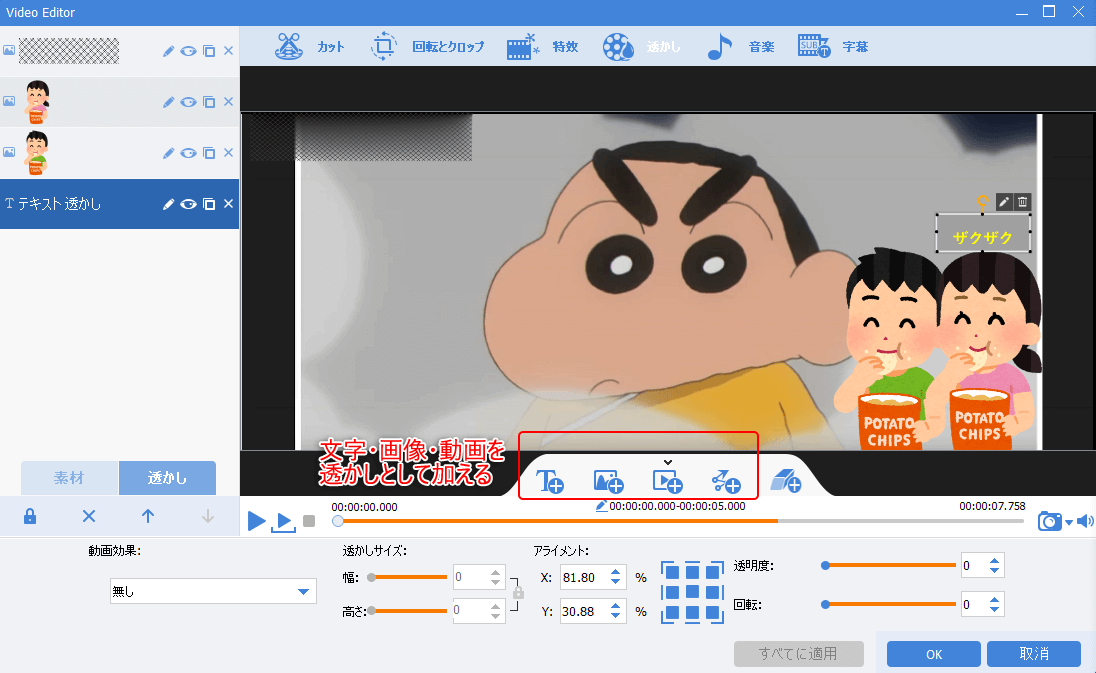
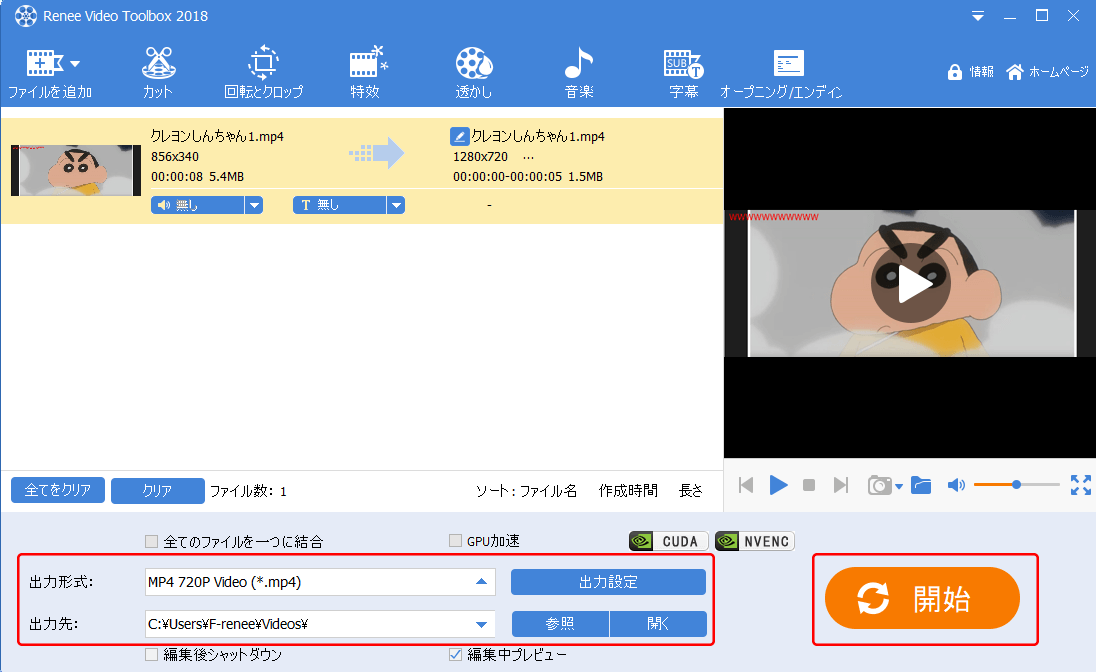
エフェクトを追加する方法
① 「ファイルを追加」をクリックし、動画を選択します。特効機能を選択し、特効追加します。
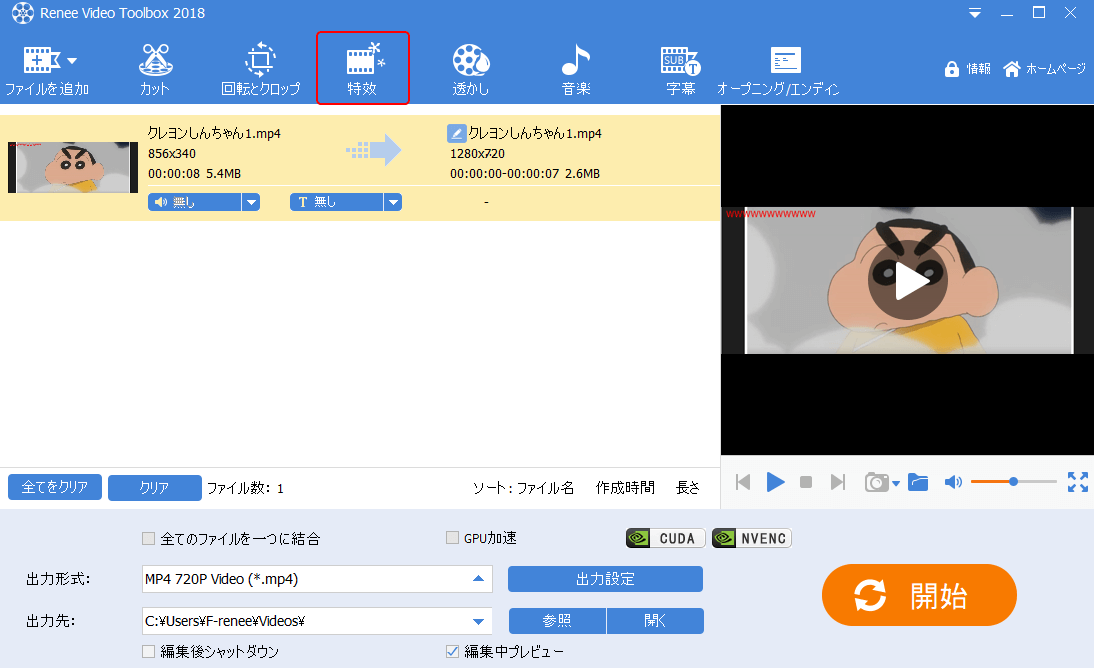
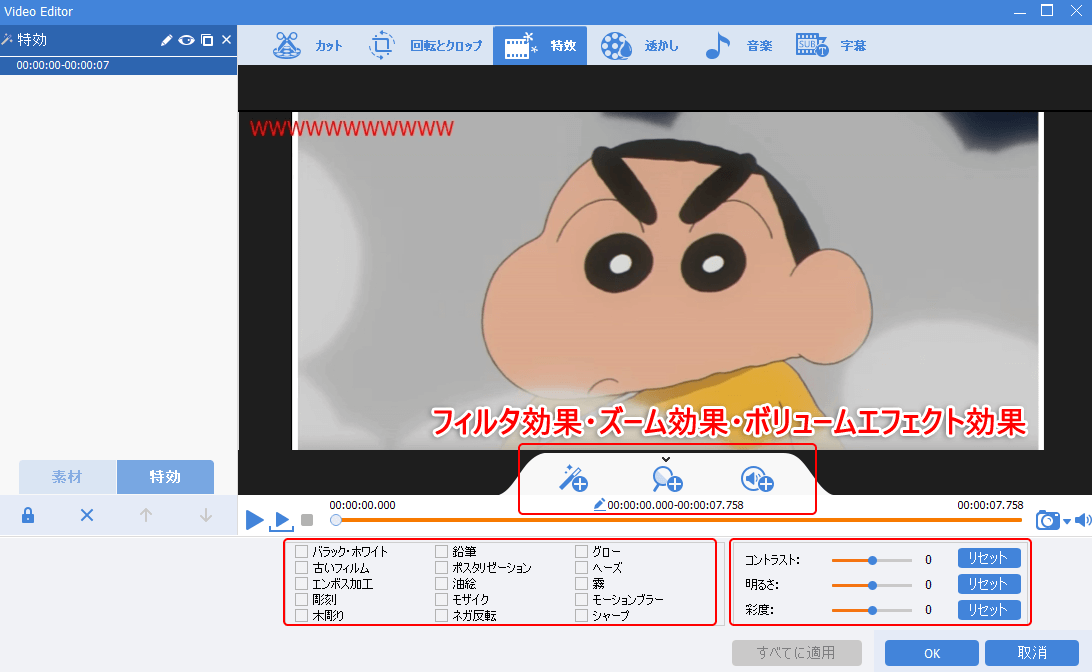
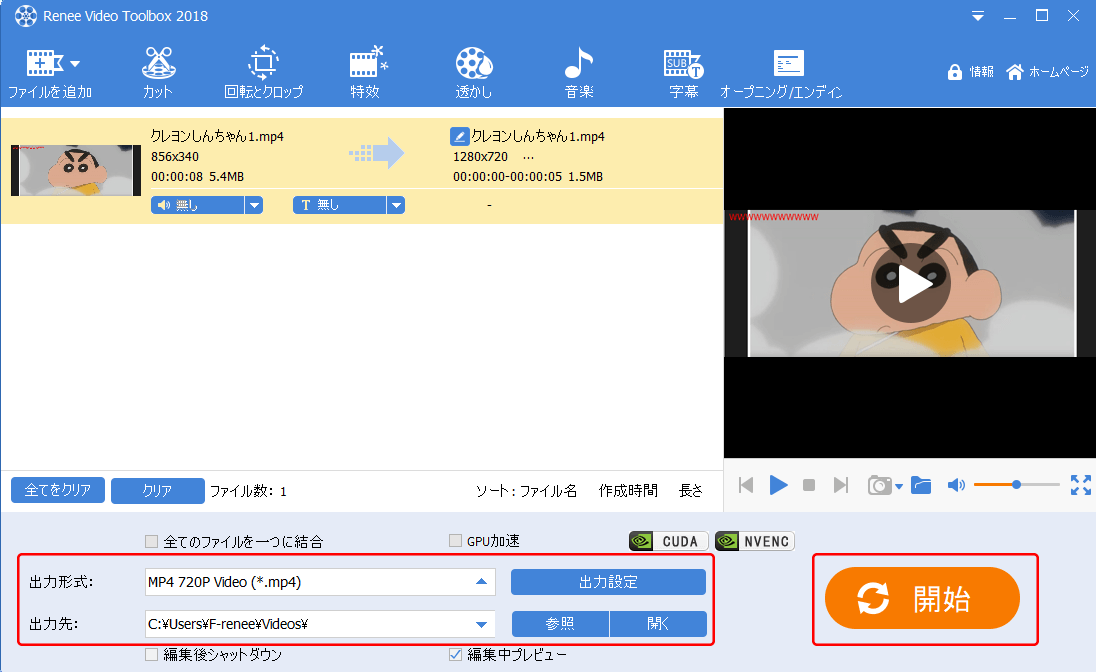
動画ファイルを一つに結合する方法
① 「ファイルを追加」をクリックし、結合させたいビデオを選択します。

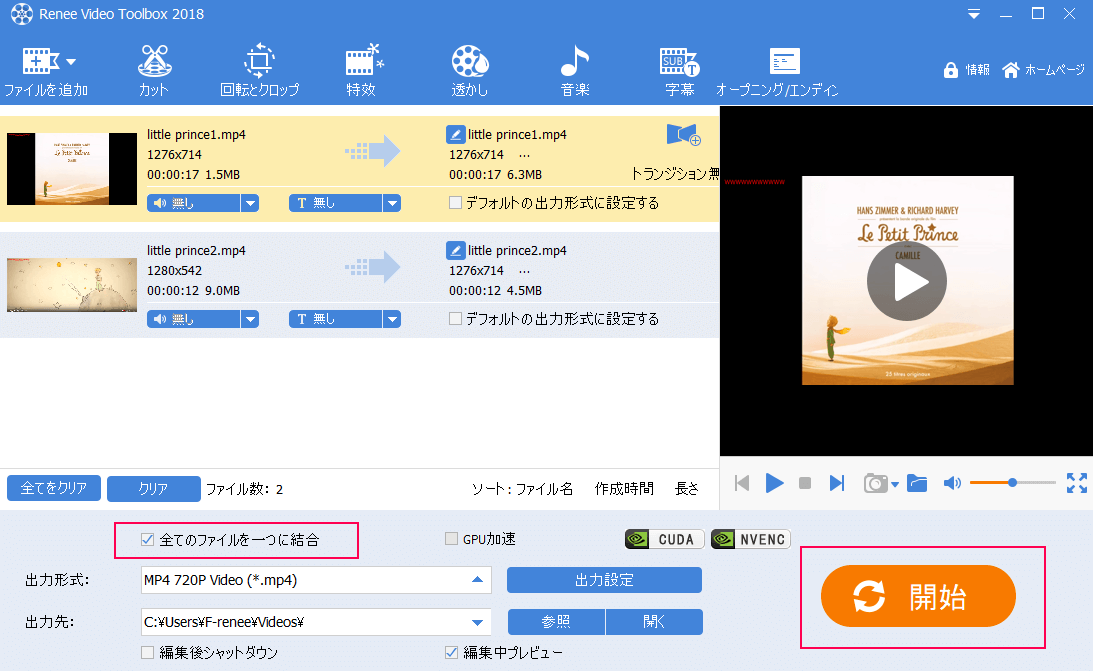
再エンコードが必要なの?
同じカメラで同じ設定で撮影した動画を、結合したり、字幕を追加したりするなら再エンコードする必要はない。
つまり、動画に何かの編集を入れたら、再度出力すると、多くの場合は再エンコードが必要です。Renee Video Editor Proなら、自動的に再エンコードするので、無劣化に動画を変換できます。初心者にとってはとても便利です。
関連記事 :
2020-02-16
Satoshi : M4A形式とは何でしょうか?この記事はm4a形式ファイルの再生方法、変換方法などm4aについての豆知識を紹介します。
16:9解像度とは?動画を16:9アスペクト比に変換するには?
2020-02-16
Imori : アスペクト比16:9は、主にフルハイビジョンテレビもしくはフルハイデフィニションテレビの画面解像度で、日本、オーストラリア、カナ...
【安全】Instagram動画をPC・スマホにダウンロードする方法
2020-02-16
Ayu : 大人気のソーシャルソフトであるInstagramに面白い動画がたくさん投稿されています。多くの人はInstagramを楽しんでい...
2020-08-05
Yuki : 2018年でソーシャルアプリは主流であり、Instagramがその一員として急速に成長しています。 ヒットさせたいなら、投稿動画...
何かご不明な点がございますか?




