YouTube再生リストの作り方・YouTube動画編集方法
- ホーム
- サポート
- 動画キャプチャ・編集
- YouTube再生リストの作り方・YouTube動画編集方法
概要
必要なときにお気に入りの YouTube 動画をすばやく見つけるために、YouTube 再生リストを作成し、さまざまなカテゴリに従って対応する再生リストに動画を保存して、次回視聴できるようにすることができます。この記事は、YouTube 再生リストの作り方について説明します。あわせてYouTube 動画の編集方法も紹介します。
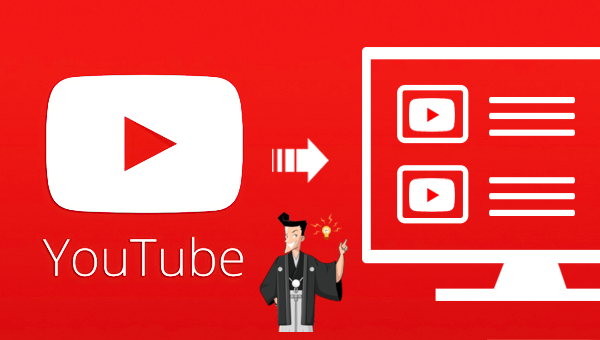
YouTube は世界で最も人気のある動画サイトの 1 つであり、音楽、映画、ゲーム、自撮の動画を視聴したり共有したりできます。世界最大のオンライン動画共有 Web サイトとして、高品質の動画コンテンツがたくさんありますが、動画を見た後に見つけるのが難しい場合があります。YouTube 再生リストを作成すると、この問題を解決できます。
新しい YouTube 再生リストを作成する場合は、再生リストに追加する動画を見つけて、次の手順に従って作成できます。
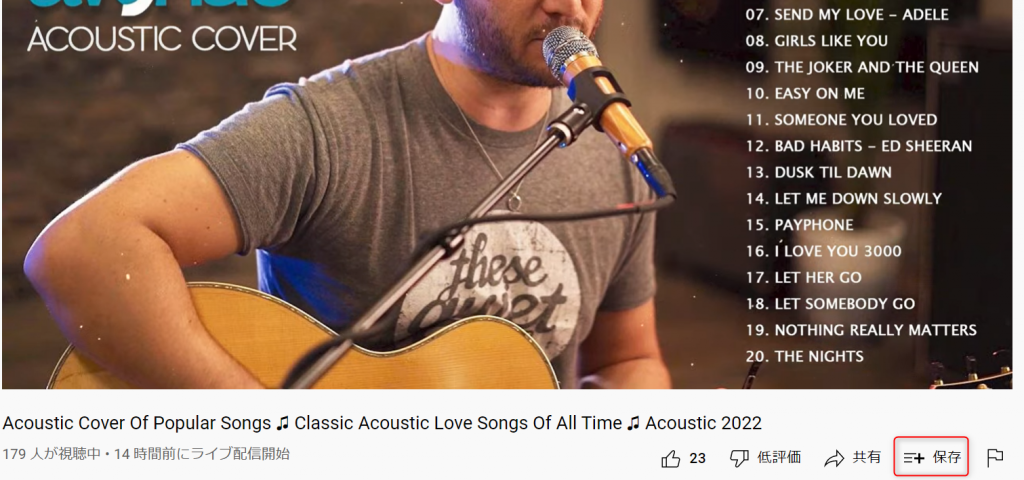
ページに選択メニューが表示され、[新しい再生リストを作成] オプションをクリックして、新しい再生リストの作成を開始します。
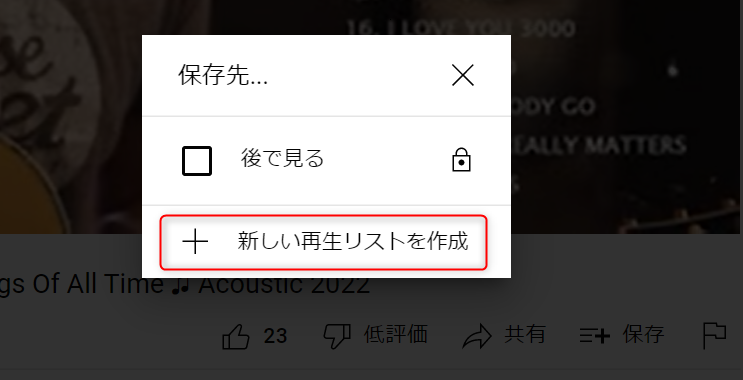
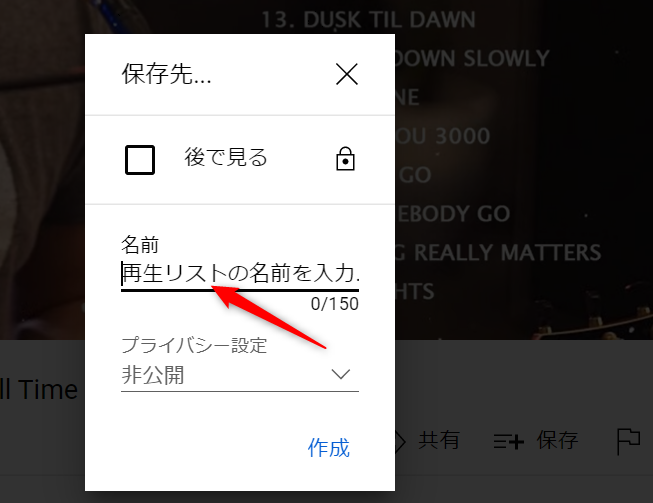
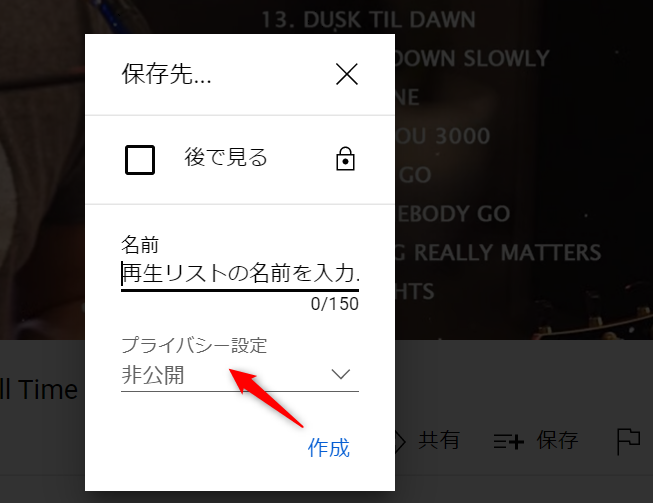
再生リストが作成されると、保存した動画がプレイリストに追加され、YouTube の左側のメニュー バーにある [ライブラリ] で見つけることができます。
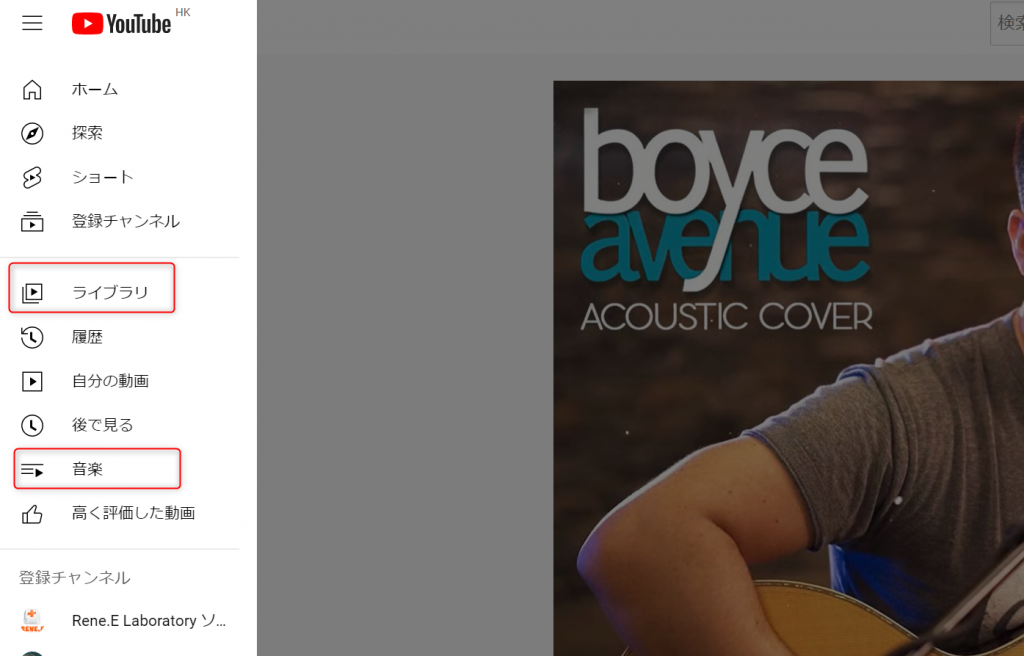
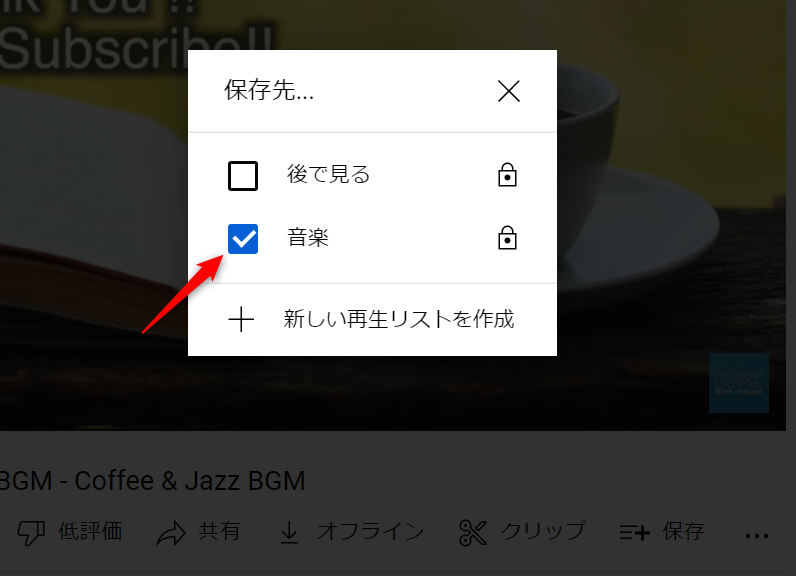
YouTubeの左側のメニューバーにある[ライブラリ]では、すべての再生リストの一覧を見ることができます。
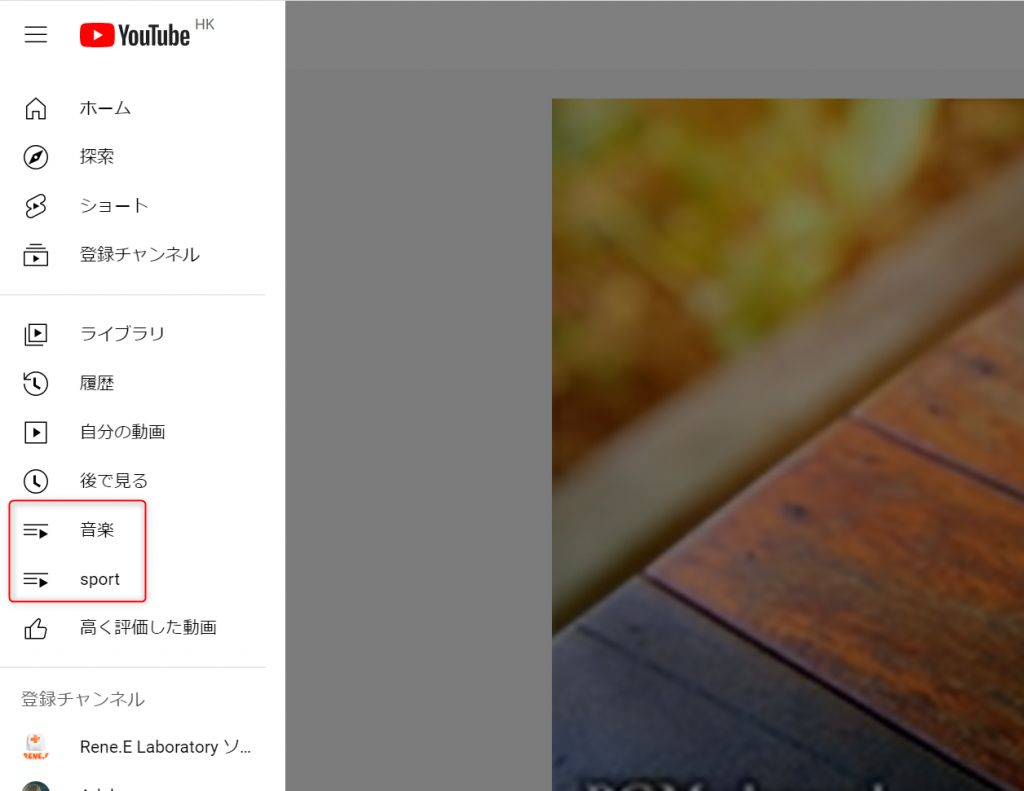
YouTube 再生リストをクリックすると、リストの詳細ページが表示されます。再生リスト の3点ボタンをクリックして、[動画を追加する] ボタンをクリックします。
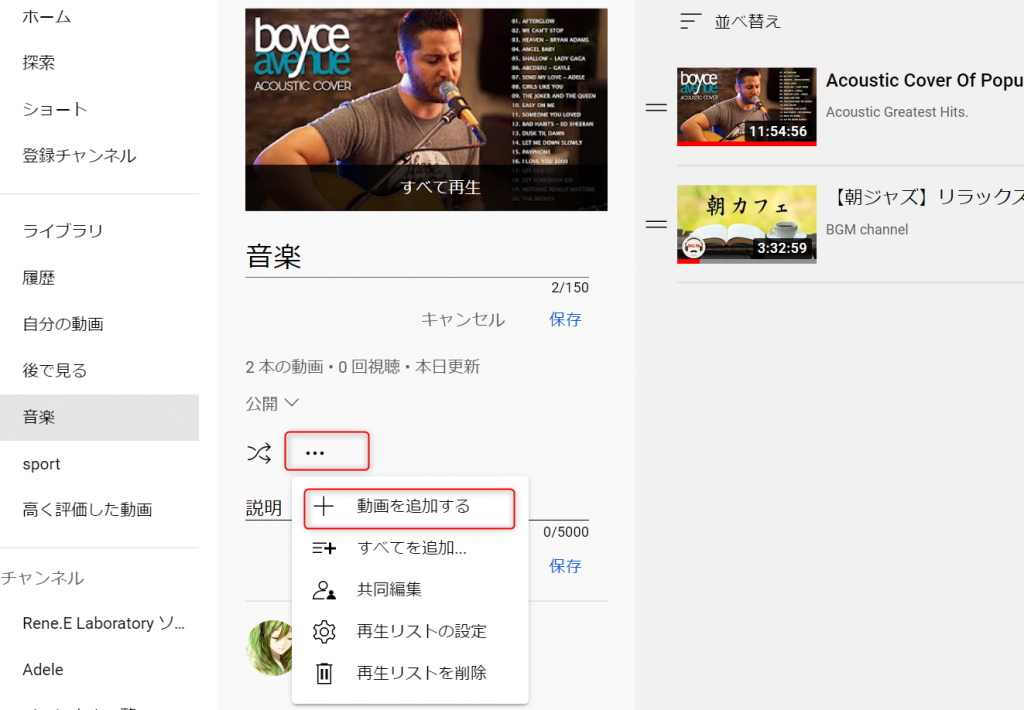
方法1: [動画検索] の検索ボックスで追加したい動画タイトルを検索し、複数の動画を選択した後、[動画を追加] ボタンをクリックすると、動画を追加できます。
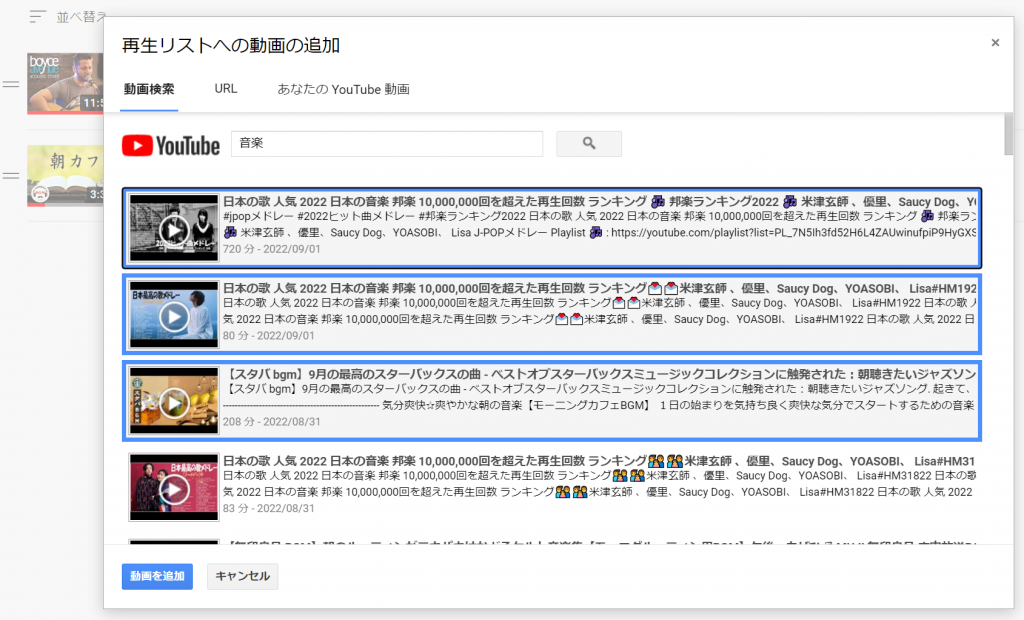
方法2: 動画のリンクを知っている場合、またはYouTubeにアップロードした動画をまとめて再生リストに追加したい場合は、 [URL] または [あなたのYouTube動画] に切り替えることができます。
![[URL] または [あなたのYouTube動画] から動画を追加](https://multimedia.reneelab.jp/wp-content/uploads/sites/15/2022/08/playlist-add-video-url-1024x614.png)
[動画を追加] ボタンをクリックすると、動画の再生リストに戻ります。操作を繰り返して、お気に入りの動画をすべて再生リストに追加できます。
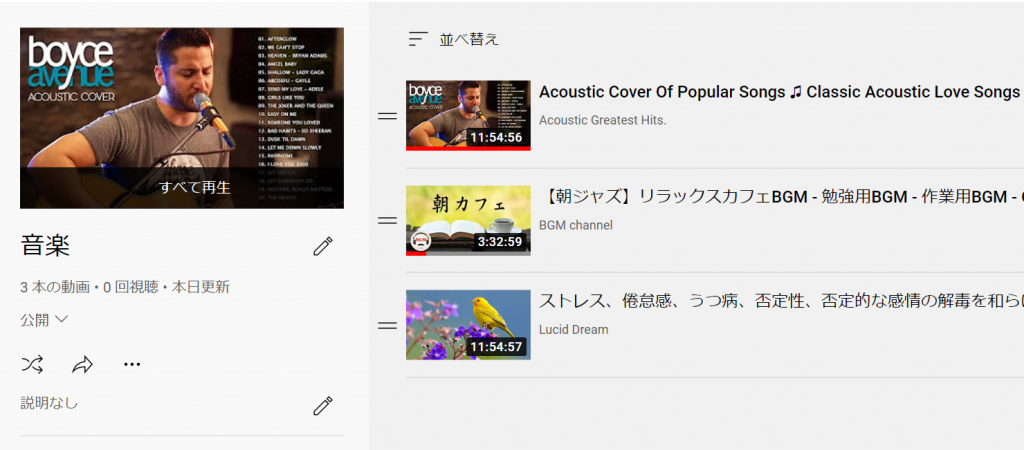
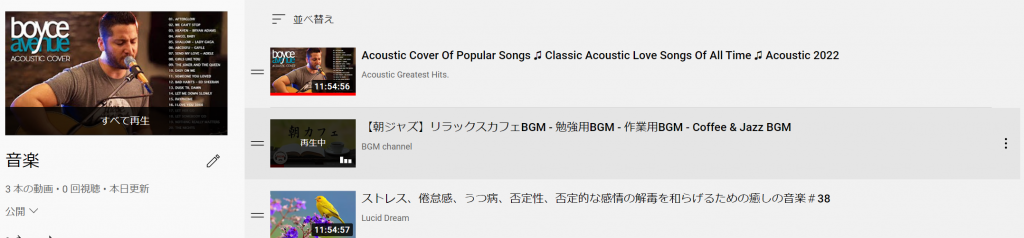
追加されたすべての動画がページに表示されます。動画の順序を調整するには、動画の右側の3点ボタンをクリックして移動ボタンで操作できます。 削除など、1 つの動画に対して複数の編集操作を実行する場合、右側に3点アイコンをクリックして操作します。
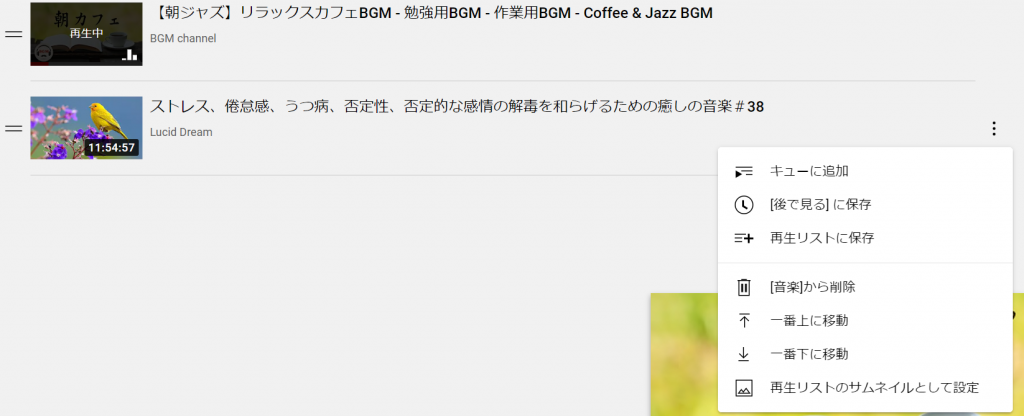
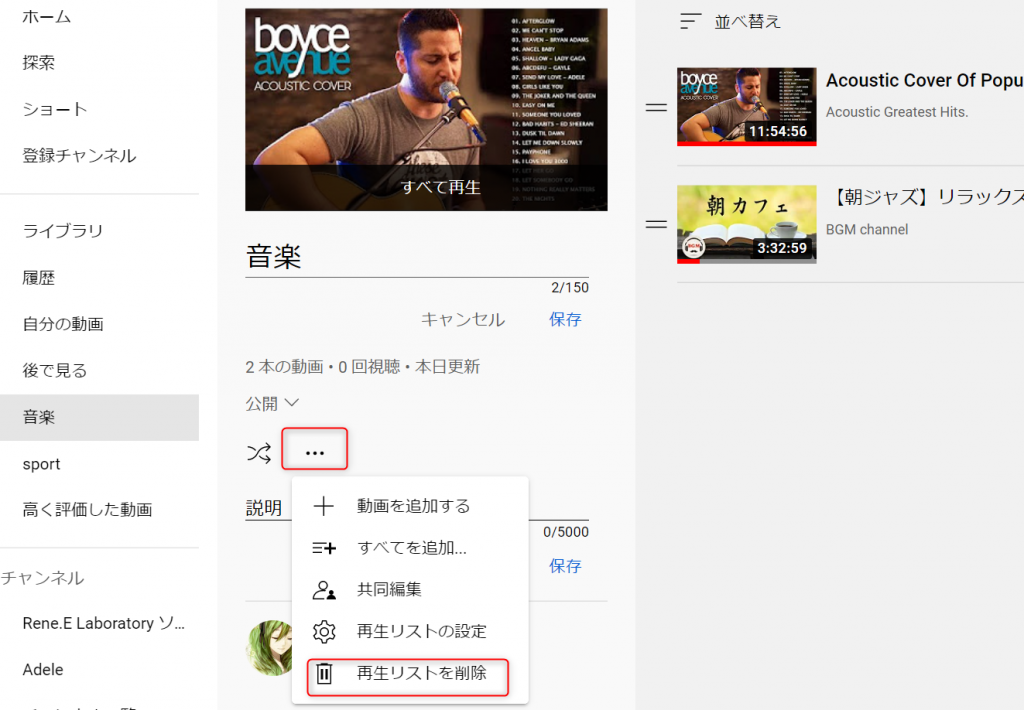
以上はYouTube 再生リストの作り方です。YouTube 動画を編集する必要がある状場合、どうしたらいいですか。次に動画編集ソフトRenee Video Editor Proで、動画を編集する方法を紹介します。
さらに、このソフトウェアは、動画カットまたは結合、動画のトリミング、動画の回転または反転、さまざまなタイプのオープニング/エンディングの追加、トランジション効果の追加、さまざまなフィルタースタイルの切り替え、動画の吹き替え、音楽の追加またはオリジナルの効果音の削除、カスタム字幕のインポートまたは作成などの機能があります。動画編集が完了したら、動画を必要なさまざまな形式に変換することを選択できます。ソフトウェアは、MXF、AVI、MKV、MP4、MOV、M2TS、M4V、AAC、AC3 などのほとんどの動画およびオーディオ形式をサポートします。動画フォーマット、およびオーディオフォーマット間の無料の変換をサポートしています。

使いやすい初心者でも楽に使えます。
無料無料体験することができます。
日本語対応インターフェースは日本語化されている。
豊かな機能動画キャプチャ、動画カット、動画結合、透かし追加、音楽追加、字幕追加など、さまざまな機能が搭載。
強力MP4 、flv 、MOV 、 AVI 、 WMVなど各形式動画に対応。Windows 10 、8.1、8、7、Vista、XP等環境対応。
無料無料体験することができます。
豊かな機能動画キャプチャ、動画カット、結合、透かし追加、音楽追...
強力MP4 、flv 、MOV 、 AVI 、 WMVなど各形...
無料体験無料体験 88625名のユーザー様に体験をしていただきました!
2.「ファイルを追加」ボタンをクリックし、動画ファイルを選択します。

3.動画をインポートしたら、動画のカット、結合、動画のトリミング、透かし/字幕/音楽の追加、オープニング/エンディング追加などの機能もあります。

Renee Video Editor Proのトップメニュー編集機能の説明:
- カット:動画クリップをカットし、再生速度を調整します。
- 回転とクロップ:動画を時計回りに90/180/270度回転し、動画を水平または垂直に反転します。動画画面のサイズをトリミングします。
- 特効:フィルター効果、ズーム効果、またはボリューム効果をビデオに追加します。
- 透かし:テキスト、画像、動画、またはグラフィックのウォーターマークを動画ファイルに追加します。動画のウォーターマークを削除することもできます。
- 音楽:オーディオファイルを動画にインポートするか、コンピューターまたはマイクのサウンドを直接録音して動画にインポートすることができます。また、動画の元のサウンドを削除することもできます。
- 字幕:サブタイトルをムービーにインポートまたは作成し、サブタイトルの位置とフォントをカスタマイズできます。
- オープニング/エンディング:写真やビデオをオープニングまたはエンディングとして追加したり、オープニングとエンディングの継続時間とトランジション効果を設定したり、オープニングとエンディングにテキストを追加したり、テキストの色とフォントサイズの調整をサポートしたりできます。
4.「出力形式」で形式を選択します。「出力先」を指定します。「開始」ボタンをクリックして、保存し始めます。

関連記事 :
Windows・Mac・Android・IOS用おすすめの動画編集アプリ
2022-08-31
Yuki : ますます多くのユーザーが動画を共有したり視聴したりしたいと考えています。シンプルで使いやすい動画編集アプリを使用すると、動画を編...
2022-09-14
Satoshi : Windows ムービー メーカーはMP4形式の動画をサポートしていないため、MP4動画を直接編集することはできません。この記事...
Windows Media Playerで動画を回転するには?
2022-08-30
Imori : 録画が横向きまたは上下逆になっている場合、動画を回転する必要があります。Windows Media Player を使用して動画...


