Windows Media Playerで動画を回転するには?
- ホーム
- サポート
- 動画キャプチャ・編集
- Windows Media Playerで動画を回転するには?
概要
録画が横向きまたは上下逆になっている場合、動画を回転する必要があります。Windows Media Player を使用して動画を回転させることが可能ですか?この記事は、Windows Media Playerで動画を回転できるか、動画を回転する方法を紹介します。

Windows Media Player は、マイクロソフトによって開発された無料のマルチメディア コンテンツ プレーヤーで、Microsoft Windows のコンポーネントであり、「WMP」と呼ばれることがよくあります。 Windows Media Player を使用すると、書き込み、リッピング、同期、ストリーミング、再生、その他多くの便利な機能を利用できます。残念ながら、Windows Media Player には動画を回転させる機能がありません。動画を回転させる必要がある場合は、次におすすめの2つのツールを使用できます。
Renee Video Editor Proは、PC画面の録画、動画編集、およびフォーマット変換機能を統合した動画キャプチャー・編集ツールです。PC画面録画機能は、録画領域と画面サイズ、透かし、カーソルスタイル、音源と保存形式、自動録画計画などを設定でき、オンライン映画の録画、ビデオ会議録画、ゲームの録画のいずれであっても可能です。
さらに、このソフトウェアは、動画のカットまたは結合、動画のトリミング、動画回転または反転、さまざまなタイプのオープニング/エンディンの追加、トランジション効果の追加、さまざまなフィルター スタイルの切り替え、動画の吹き替え、音楽の追加またはオリジナルの効果音の削除、カスタム字幕のインポートまたは作成などができます。

使いやすい初心者でも楽に使えます。
無料無料体験することができます。
日本語対応インターフェースは日本語化されている。
豊かな機能動画キャプチャ、動画カット、動画結合、透かし追加、音楽追加、字幕追加など、さまざまな機能が搭載。
強力MP4 、flv 、MOV 、 AVI 、 WMVなど各形式動画に対応。Windows 10 、8.1、8、7、Vista、XP等環境対応。
無料無料体験することができます。
豊かな機能動画キャプチャ、動画カット、結合、透かし追加、音楽追...
強力MP4 、flv 、MOV 、 AVI 、 WMVなど各形...
無料体験無料体験 88625名のユーザー様に体験をしていただきました!1.ソフトを起動し、「動画編集ボックス」機能を選択します。

2.「ファイルを追加」ボタンをクリックし、動画ファイルを選択します。

3.「回転とクロップ」を選択し、右に90度回転・左右反転・垂直反転などの機能で編集できます。
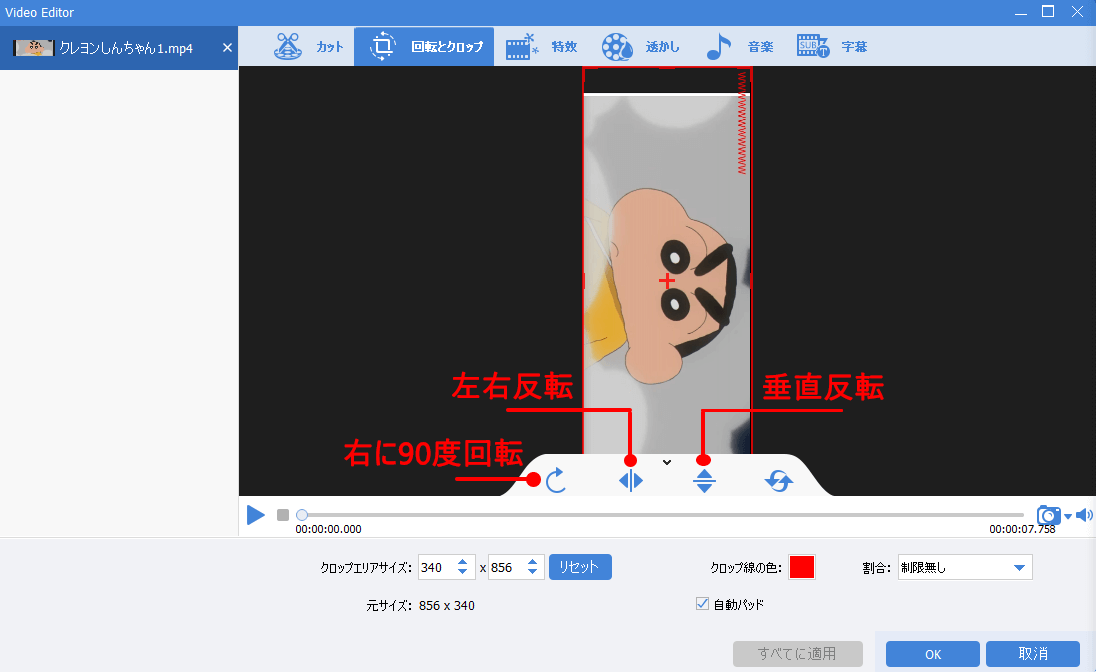
4.「出力形式」で形式を選択します。「出力先」を指定します。「開始」ボタンをクリックして、保存し始めます。

Renee Video Editor Pro は動画のカット、結合、動画のトリミング、透かし/字幕/音楽の追加、オープニング/エンディング追加などの機能もあります。

Renee Video Editor Proのトップメニュー編集機能の説明:
- カット:動画クリップをカットし、再生速度を調整します。
- 回転とクロップ:動画を時計回りに90/180/270度回転し、動画を水平または垂直に反転します。動画画面のサイズをトリミングします。
- 特効:フィルター効果、ズーム効果、またはボリューム効果をビデオに追加します。
- 透かし:テキスト、画像、動画、またはグラフィックのウォーターマークを動画ファイルに追加します。動画のウォーターマークを削除することもできます。
- 音楽:オーディオファイルを動画にインポートするか、コンピューターまたはマイクのサウンドを直接録音して動画にインポートすることができます。また、動画の元のサウンドを削除することもできます。
- 字幕:サブタイトルをムービーにインポートまたは作成し、サブタイトルの位置とフォントをカスタマイズできます。
- オープニング/エンディング:写真やビデオをオープニングまたはエンディングとして追加したり、オープニングとエンディングの継続時間とトランジション効果を設定したり、オープニングとエンディングにテキストを追加したり、テキストの色とフォントサイズの調整をサポートしたりできます。
1.Windows ムービー メーカー ソフトウェアを起動し、上部のメニュー バー [Home]-[Add videos and photos] ボタンをクリックし、回転させたい動画をソフトウェアにインポートします。
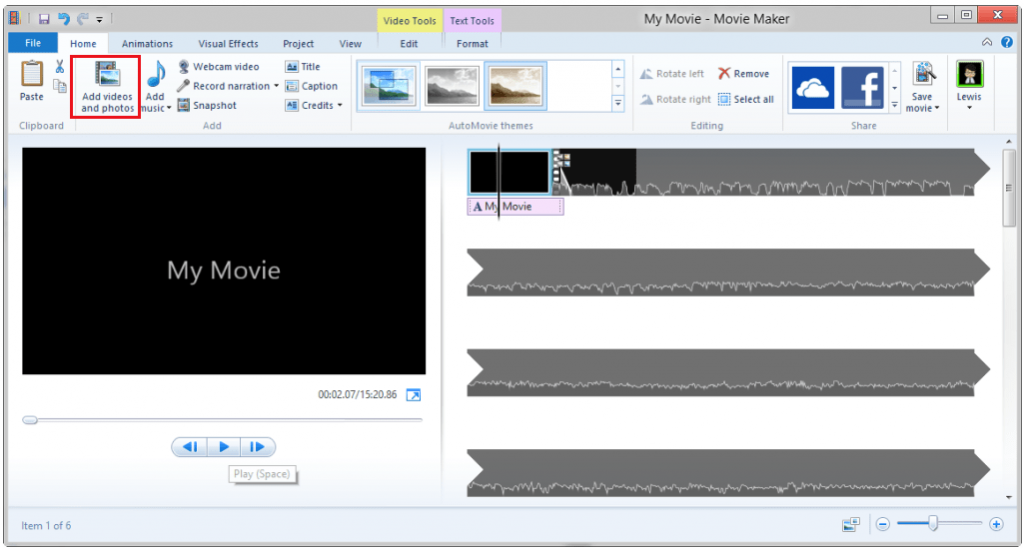
2.動画がアップロードされた後、回転ボタンをクリックすると、動画は「Rotate Left」と「Rotate Right」90 度の方法で動画を回転できます。
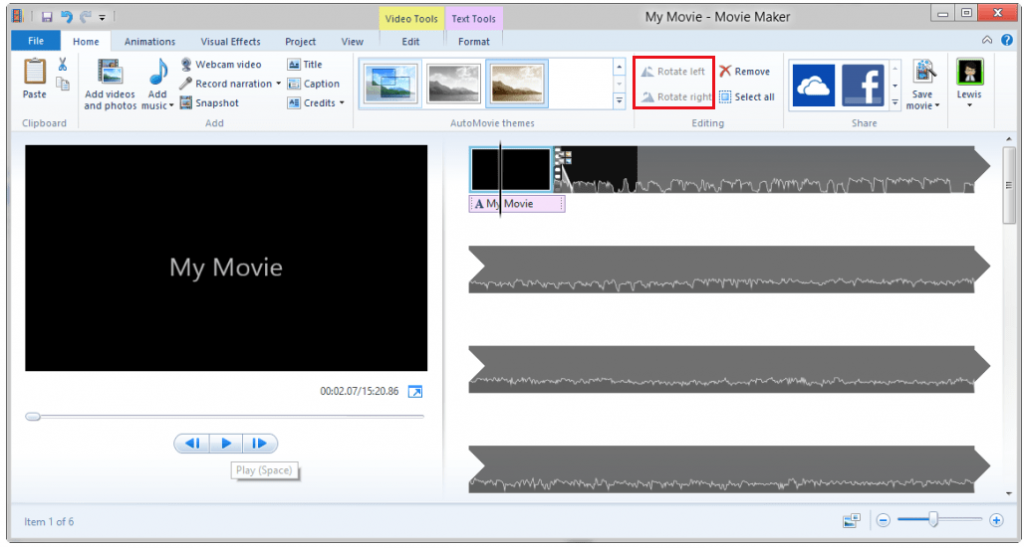
3.操作が完了したら、上部のメニュー バーで [File] – [Save movie] – [Recommended for this project] オプションをクリックします。
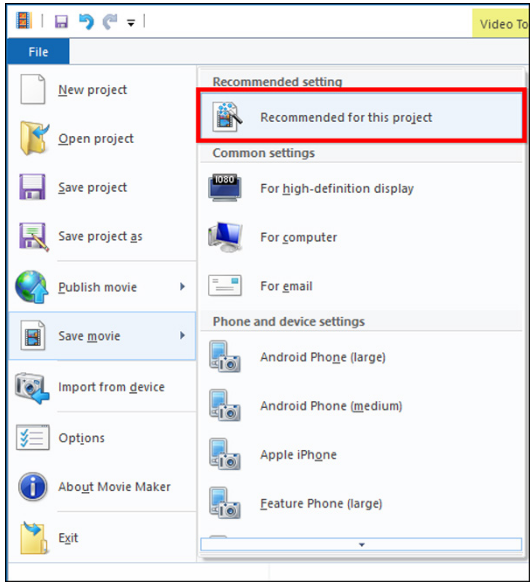
以上は動画を回転する2つの方法です。どちらも動画をすばやく効果的に回転させる効果を実現できますが、Microsoft は 2017 年 1 月 10 日に Windows ムービー メーカー ソフトウェアのサポートを正式に停止し、最後のソフトウェア アップデートも 2012 年に行われました。ソフトウェアがクラッシュしたり、コンテンツを保存できないなど、予期しないさまざまな問題が発生する可能性があるため、Renee Video Editor Pro を使用して操作することをすすめます。
関連記事 :
2022-08-30
Yuki : 動画を正常な角度で表示させるには、プロの動画編集ツールを使用して動画を適切な角度に回転させる必要があります。次の記事は、オンライ...
2022-08-30
Satoshi : 撮影された動画コンテンツを反転する必要がある場合は、プロの動画編集ツールを使用して完成させる必要があります。動画を反転するのに役...
2022-08-12
Imori : YouTube 動画の再生中に問題が発生しました場合は、どうしたらいいでしょうか?この記事は、その対処方法を紹介します。次の方法...


