【簡単便利】YouTube動画をミラーリング/反転する方法
- ホーム
- サポート
- 動画キャプチャ・編集
- 【簡単便利】YouTube動画をミラーリング/反転する方法
概要
YouTube は、優れた動画コンテンツを数多く提供しています。YouTube の動画を模倣してフィットネス/ダンスなどの練習をする時、YouTube 動画をミラーリングして動画を反転する必要がある場合があります。この記事は、YouTube動画をミラーリング/反転方法を2つ紹介します。
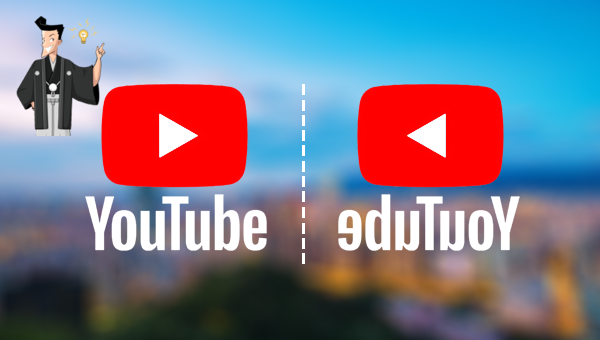
動画からダンスの振り付けを習う時、動画を反転しないで見たままコピーすると、振り付けが左右逆になってしまいます。したがって、ダンス練習する前に、動画をミラーリング/反転する必要があります。
(1) YouTube 動画の入手方法は?
YouTube 動画を入手するには多くの方法があります。YouTube動画ダウンロードツールとオンラインダウンロードサイトから選択できます。次に、PC画面録画と動画反転/ミラーリング機能を備えた動画編集ソフトウェアRenee Video Editor Proを紹介します。YouTube動画を取得し、YouTube動画を反転・ミラーリングすることができます。
Renee Video Editor Proは、PC画面の録画、動画編集、およびフォーマット変換機能を統合した動画キャプチャ・編集ツールです。PCの画面録画機能は、録画領域と画面サイズを設定でき、オンライン映画、ビデオ会議の録画、またはゲーム画面の録画に役立ちます。
さらに、このソフトウェアは、動画のカットまたはマージ、動画フレームのトリミング、動画の回転または反転、さまざまなタイプのオープニング/エンジニアリングの追加、トランジション効果の追加、さまざまなフィルタースタイルの切り替え、の追加の吹き替え、音楽の追加またはオリジナルの効果音の削除、独自の字幕のインポートまたは作成などの機能があります。の追加編集が完了したら、の追加を必要なさまざまな形式に変換できます。ソフトウェアは、MXF、AVI、MKV、MP4、MOV、M2TS、M4V、AAC、AC3 などのほとんどのの追加およびオーディオ形式をサポートします。の追加フォーマット、およびオーディオフォーマット間の無料の変換をサポートしています。

使いやすい初心者でも楽に使えます。
無料無料体験することができます。
日本語対応インターフェースは日本語化されている。
豊かな機能動画キャプチャ、動画カット、動画結合、透かし追加、音楽追加、字幕追加など、さまざまな機能が搭載。
強力MP4 、flv 、MOV 、 AVI 、 WMVなど各形式動画に対応。Windows 10 、8.1、8、7、Vista、XP等環境対応。
無料無料体験することができます。
豊かな機能動画キャプチャ、動画カット、結合、透かし追加、音楽追...
強力MP4 、flv 、MOV 、 AVI 、 WMVなど各形...
① ソフトを起動し、「動画キャプチャー」機能を選択します。

② 録画前に、右下にある「設定」ボタンをクリックします。「形式」「品質」「解像度」「FPS」「ファルダ」を設定できます。

インターフェイス設定機能の説明:
- 録画範囲:録画範囲でフルスクリーン(スクリーン1 +スクリーン2)、フルスクリーン(スクリーン1)、フルスクリーン(スクリーン2)、カスタマイズが選択可能です。
- 録音:録音元を指します。コンピューターサウンド、マイクサウンド、および録音しないモードをサポートします。
- 出力先:録画したファイルの保存場所を選択します。

③ 「録画範囲」、「録音タイプ」、「出力先」を指定して、「開始」ボタンをクリックします。

④ 保存したい動画を再生し、「録画」ボタンをクリックします。

⑤ 録画範囲はカスタマイズできます。「録画」ボタンをクリックし、録画を始めます。「■」停止ボタンをクリックし、録画が終了し、動画は指定された場所に保存されます。

Renee Video Editor Proの予約録画機能を使って予約録画をすることができます。インターフェースの右下にある[自動]ボタンをクリックすると、自動録画機能の設定ページに入ります。 次に、録画の開始時刻と終了時刻、出力場所、ファイル名を設定できます。録画開始時刻になると、自動的に録画できます。

① ソフトを起動し、「動画編集ボックス」機能を選択します。

②「ファイルを追加」ボタンをクリックし、動画ファイルを選択します。

③「回転とクロップ」を選択し、右に90度回転・左右反転・垂直反転などの機能で編集できます。
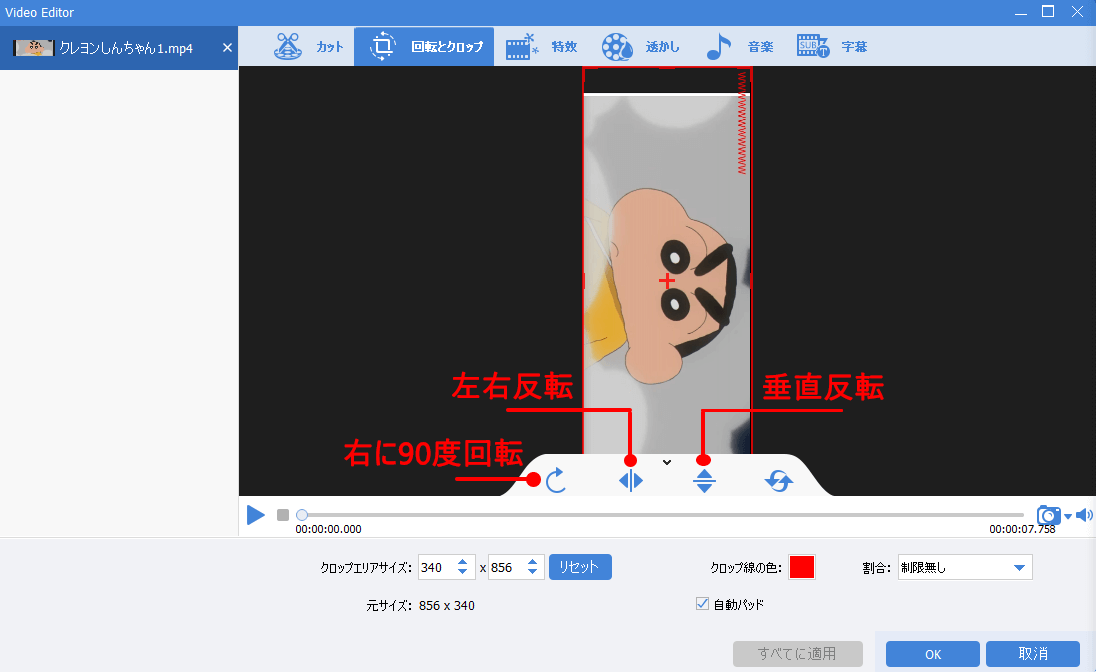
④「出力形式」で形式を選択します。「出力先」を指定します。「開始」ボタンをクリックして、保存し始めます。

1.HTML5 ブラウザーを開き、リンク (Mirror/Unmirror) をブラウザーのブックマークバーにドラッグします。
注意: リンク内のコンテンツは、YouTube 動画を左右に反転できる JavaScript コードです。YouTube 動画を再生してこのリンクをクリックすると、YouTube ページでサードパーティのプラグインを使用してYouTube 動画を反転します。
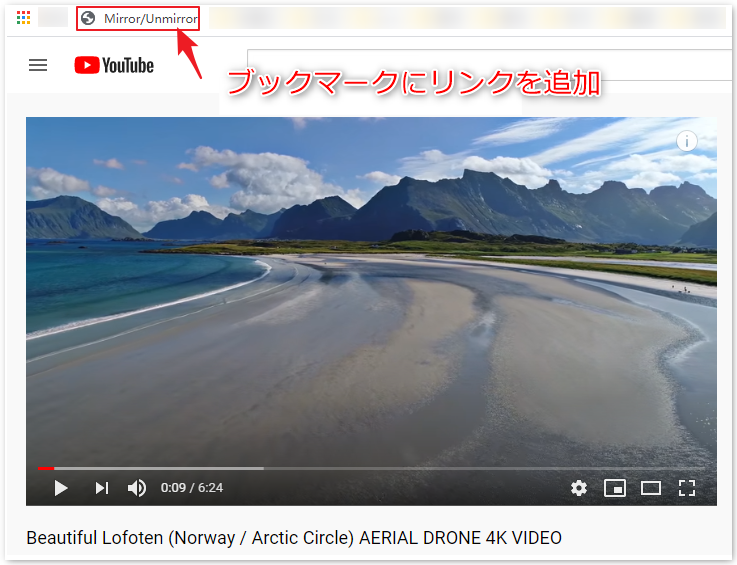
2.ミラーリングする必要がある YouTube動画ページを開き、ブックマークバーの (Mirror/Unmirror) リンクをクリックして動画をミラーリングします。これは非常に高速です。
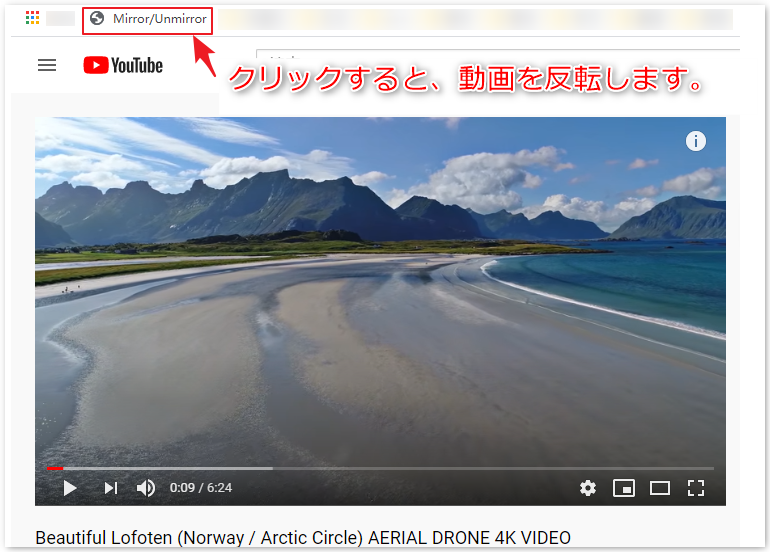
関連記事 :
2022-08-07
Yuki : 動画のポストプロダクションにおいて、動画の色調補正はよくある操作です。プロの動画編集ツールを使用して動画の色調を補正できます。 ...
2022-08-07
Satoshi : 結婚式や誕生日などお祝いのため、動画で人生の美しい出来事を記録できます。永遠に良い思い出を作ることができます。この記事は、誕生日...
2022-08-04
Imori : プライバシーの保護するため、動画の顔など一部を隠したい場合は、プロの動画編集ツールを使用して、動画にモザイクをかけることができま...


