VLCプレーヤーで動画をズーム再生する方法
- ホーム
- サポート
- 動画キャプチャ・編集
- VLCプレーヤーで動画をズーム再生する方法
概要
この記事では、VLC Media Player ソフトウェアを使用して動画をズーム再生する方法を説明します。Renee Video Editor Proで、より簡単で効果的な操作方法で動画をズーム再生する方法も説明します。

VLC Media Player は、無料のオープンソースのクロスプラットフォームのメディア プレーヤーです。 2001 年にフランス人の Jean-Baptiste Kempf によって元々開発された、多くのオーディオおよびビデオ コーデック、ファイル形式、ストリーミング プロトコルをサポートする無料のポータブル マルチメディア プレーヤーです。壊れた/未完成のビデオまたはオーディオファイルでも再生できます。
VLC Media Player には、複数のオペレーティング システム (Windows、Mac、Linux、iOS、Android など) のサポート、多言語サポートなど、多くの便利な機能があります。さらに、ファイル形式の変換、ビデオとオーディオのキャプチャ、スクリーンショットの撮影、プレイリストの作成などをサポートします。
さらに、VLC Media Player には、パネル、ショートカット キー、メニューなどの外観や動作をユーザーの好みに応じて調整できる強力なカスタマイズ機能もあります。もちろん、YouTube 再生プラグイン、ライブ プラグイン、ストリーム ダンプ プラグインなどのプラグインや拡張機能を使用して機能を拡張することもできます。メディア ライブラリやビデオ ズーム ツールなどの高度な機能を使用して、ビデオをすばやく簡単にズームできます。
VLC メディア プレーヤーのビデオ ズーム機能は非常に便利で、オーディオやビデオの品質に影響を与えることなく、ビデオまたはオーディオ クリップを 8 倍に拡大できます。小さな字幕を見たり、映像の細部を確認したりするなど、細部まで確認したい場面に特に適した機能です。このチュートリアルでは、VLC Media Player でビデオを拡大縮小する方法を説明します。
1. VLC Media Player を開き、ビデオ ファイルをインポートします。
2. 「ツール」メニューをクリックし、「環境設定」を選択します。
3. 「詳細設定」ウィンドウの下部にある「すべて」モードを選択します。
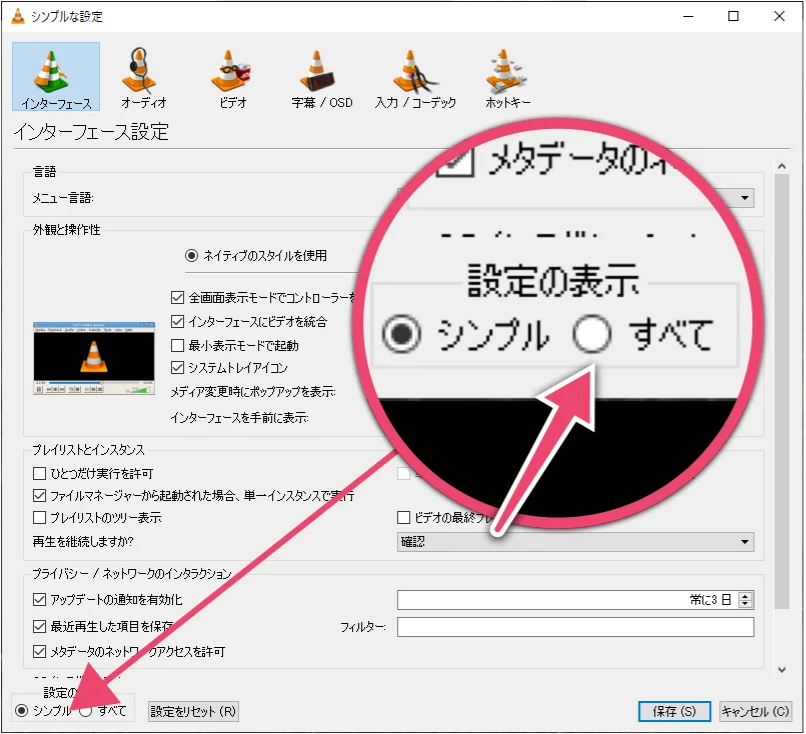
4. [ビデオ] タブを選択します。
5. [ビデオ] タブで [ビデオのズーム] オプションを見つけ、希望のズーム率を設定します。
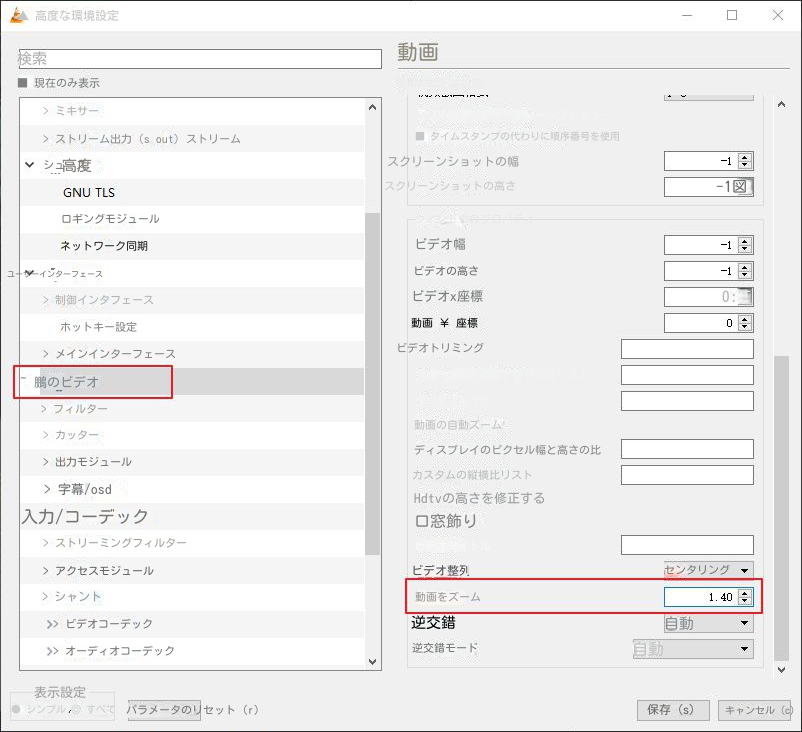
6. [保存] ボタンをクリックして設定を保存します。これでビデオを再生できるようになりました。
上記の手順に加えて、ビデオ コンテンツをより楽しむのに役立つズーム オプションがいくつかあります。たとえば、上部のメニューバーで「ビデオ」を選択し、「ズーム」メニューで適切なズーム率を選択できます。ズーム設定を有効にするには、「常に」を解除する必要があることに注意してください。ウィンドウに適応する」オプションを最初に選択してください。
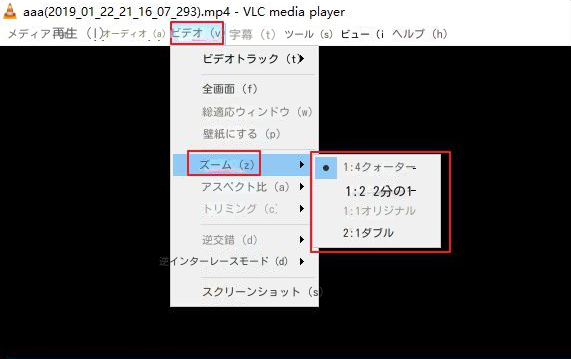
つまり、VLC Media Player を使用して動画をズーム再生することは、ビデオ コンテンツをよりよく鑑賞し、視聴体験を向上させるのに役立つ非常に便利な機能です。同時に、この機能は非常に使いやすく、簡単な手順をいくつか行うだけで、必要な動画をズーム再生することができます。
VLC Media Player を使用してビデオをズームするのは、主に再生中にビデオの比率を調整するためです。ビデオをズームしてローカル フォルダーにエクスポートしたい場合は、Renee Video Editor Pro を使用してビデオをズームできます。以下に詳しくご紹介します。
さらに、このソフトウェアは、ビデオクリップの編集または結合、ビデオフレームのトリミング、ビデオの回転または反転、ビデオサイズの拡大縮小、さまざまなタイプのオープニング/エンディングアニメーションの追加、トランジションなど、ビデオのポストプロダクション中にビデオコンテンツをさらに改善および最適化できます。 、など。フィールド特殊効果、さまざまなフィルタースタイルを自由に切り替え、ビデオをダビング、音楽を追加またはオリジナルのサウンドエフェクトを削除、専用の字幕をインポートまたは作成します。ビデオ編集が完了したら、ビデオを必要なさまざまな形式に変換することを選択できます。このソフトウェアは、MXF、AVI、MKV、MP4、MOV、M2TS、M4V、AAC、AC3 などのほとんどのビデオおよびオーディオ形式に対応しており、ビデオ形式とオーディオ形式間の無料変換をサポートしています。

無料 無料で利用できる。
操作簡単 ボタン一つで任意の動画を録画可能。
強力 MP4 、flv 、MOV 、 AVI 、 WMVなど各形式動画に対応。Windows 10 、8.1、8、7、Vista、XP等環境対応。
日本語対応 インターフェースは日本語化されている。
多機能 動画キャプチャ、予約録画、形式変換、動画回転、動画カット、トリミング、動画結合、動画クロップ、動画分割、BGM追加等様々な編集機能があります。
無料で利用できる
ボタン一つで任意の動画を録画可能。
強力で多機能
① ソフトを開き、「動画編集ボックス」をクリックします。
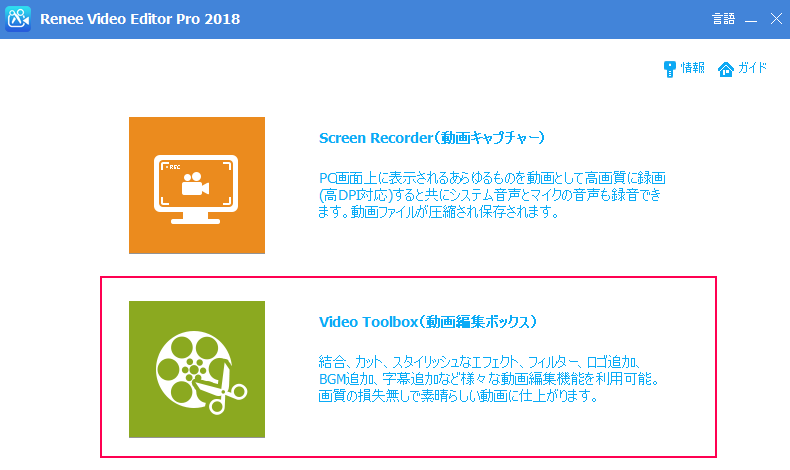
② 「ファイルを追加」ボタンをクリックし、動画ファイルを追加します。
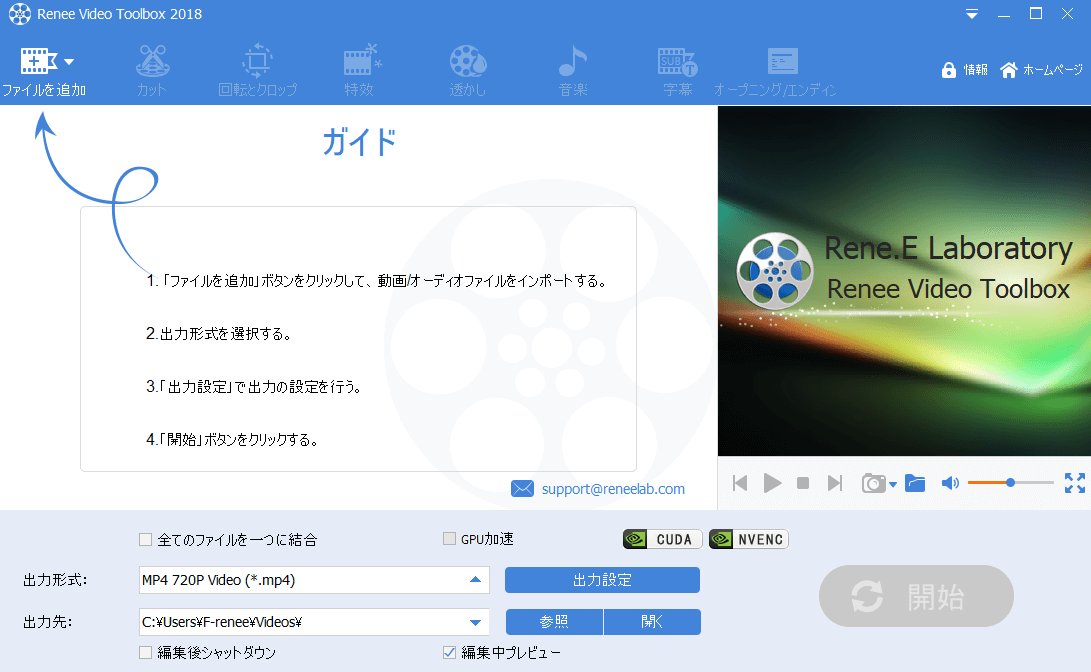
③ アップロード完了後、「特効」機能をクリックし、「ファイルを追加」をクリックします。
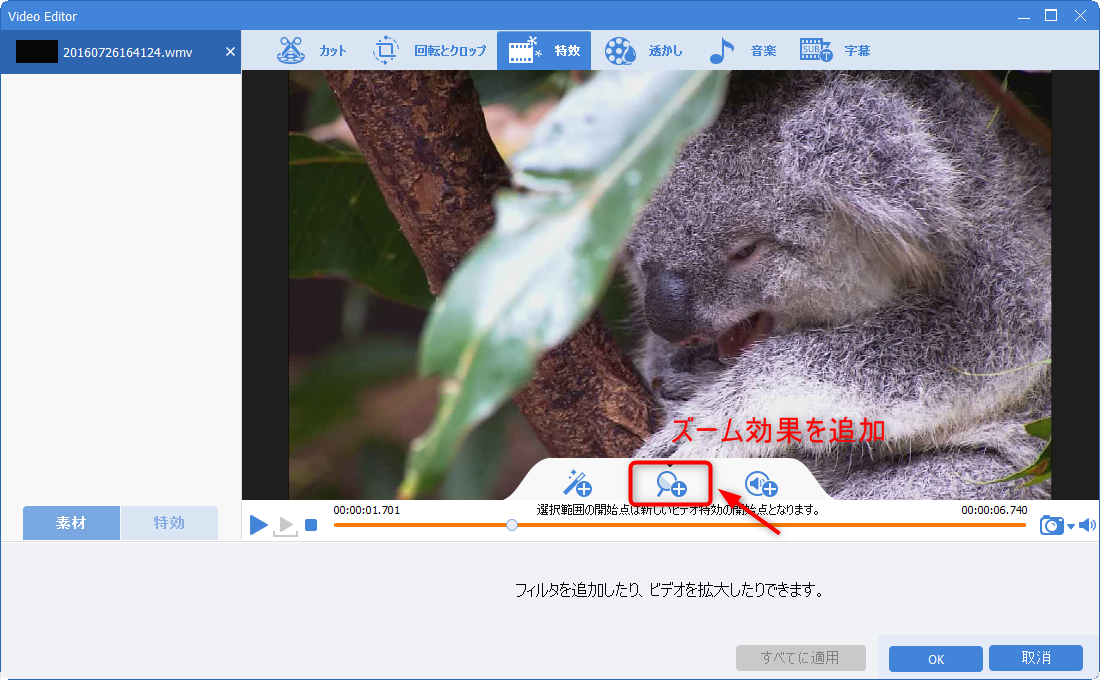
④ 四角い枠をドラッグしたまま拡大したい範囲を指定します。
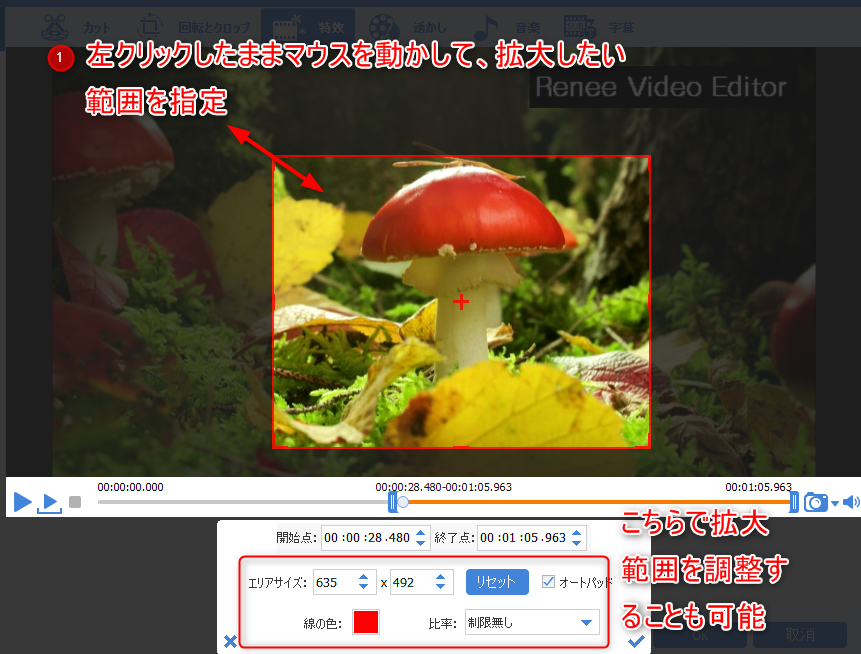
どの時間帯で動画を拡大したいか指定します。決めたら右下のチェックをクリックします。
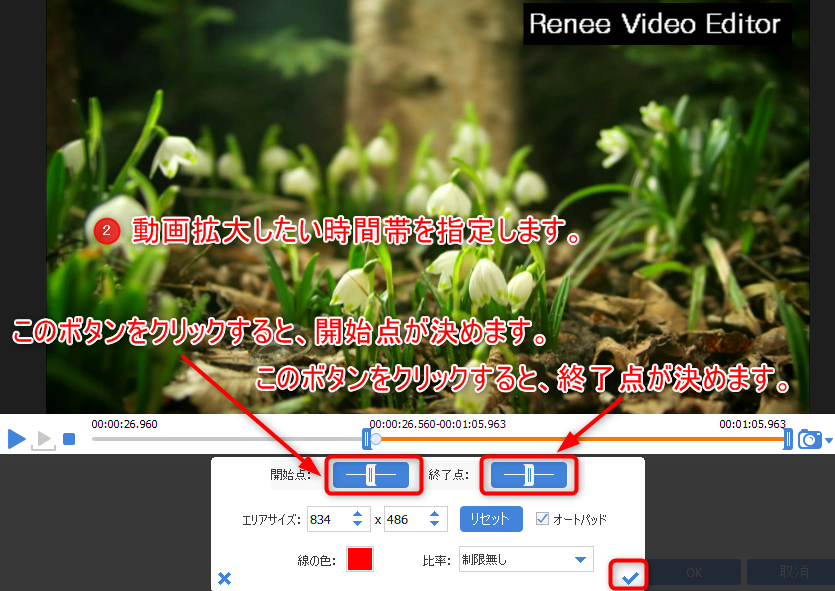
⑤ 「OK」ボタンをクリックし、特効画面を閉じます。メイン画面出力形式と出力先を指定し、「開始」ボタンをクリックすると、動画が保存されます。
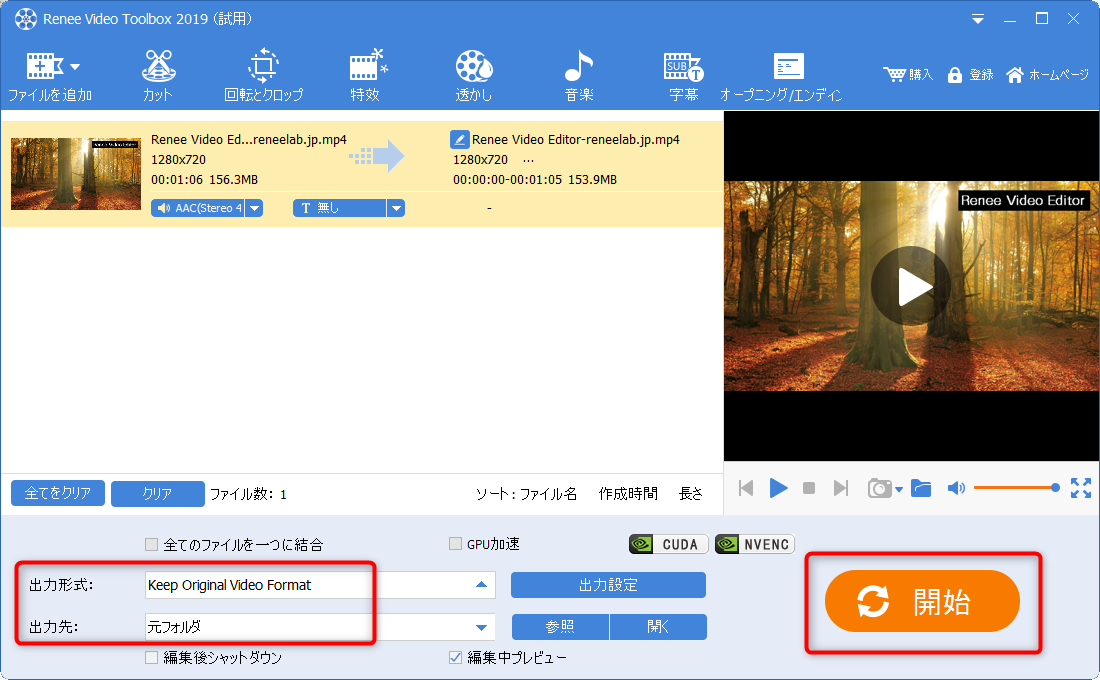
ズーム比較:

もちろん、Renee Video Editor Proでは動画をズーム再生するだけでなく、ビデオに特殊効果、字幕、BGM、透かしなどを追加したり、ビデオをクロップ、カット、回転したりすることもできます。
まず、VLC Media Player は、多くのビデオ形式をサポートし、ビデオのサイズ変更などの多くの機能を備えた、広く使用されている無料のマルチメディア プレーヤーです。
対照的に、Renee Video Editor Pro は、より豊富な動画編集および制作機能を提供するプロフェッショナルな動画編集ソフトウェアです。動画のズーム再生は機能の 1 つにすぎません。このソフトウェアは、クリッピング、特殊効果の追加、トランスコーディングなど、他の多くのツールやオプションも提供します。
ただし、2 つのツールを使用する難易度も異なります。 Renee Video Editor Pro は、初心者でも使いやすいシンプルで使いやすいツールです。一方、VLC Media Player のすべての機能を上手に使用するには、さらに学習と練習が必要です。
動画をズーム再生するためにどの方法を選択するかは個人のニーズによって異なり、最終的な目標は、動画ズーム再生を簡単に完了するために最適なツールを選択することです。
関連記事 :
2023-10-27
Ayu : 3GP ファイルを MP3 形式に変換するフリーソフトがたくさんあります。ほとんどの場合、操作は迅速かつ簡単です。これらのソフト...
2024-04-25
Satoshi : スマホの普及に伴い、スマホを使用して動画をダウンロードしたり視聴したりすることがトレンドになっています。 Android ユーザ...
2024-02-21
Imori : YouTube には膨大な量の動画/音楽などがあります。この記事では、使いやすい YouTube 動画キャプチャーフリーフトを4...
2024-02-21
Yuki : 市場には多くのプロ仕様の動画編集ソフトがあり、動画の回転などを含む日常の動画編集ニーズに十分対応できます。この記事では、Wind...


