動画フィルターとは?動画にフィルターを追加する方法
- ホーム
- サポート
- 動画キャプチャ・編集
- 動画フィルターとは?動画にフィルターを追加する方法
概要
動画フィルターは動画編集の重要なアイテムです。優れた動画フィルターは、動画をより完璧にすることができます。動画の色が期待どおりでなく、希望する雰囲気を表示できない場合は、動画にフィルターを追加できます。この記事は、動画フィルターの概念と動画にフィルターを追加する方法を紹介します。
適切なフィルターを追加すると、動画をより鮮やかで視覚的効果にすることができます。現在、市販の動画編集ソフトウェアには多くのフィルター効果があります。一般的に使用されている動画フィルターには、白黒フィルター、古いムービーフィルター、彫刻フィルター、シャープニングフィルター、フォグフィルター、モザイクフィルターなどがあります。
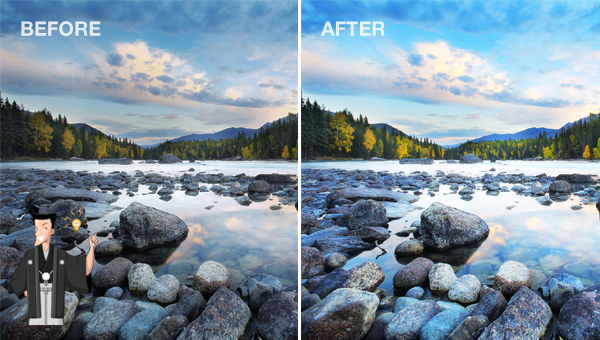
Renee Video Editor Proは、PC画面の録画記録、動画編集、およびフォーマット変換機能を統合する動画キャプチャー・編集ツールです。PC画面録画機能は、録画領域と画面サイズを設定することができ、オンライン映画、ビデオ会議記録、またはゲーム画面の録画に役立ちます。
さらに、このソフトウェアは、動画のカットまたは結合、動画フレームのトリミング、動画の回転または反転、さまざまなタイプのオープニング/エンディングの追加、トランジションエフェクトの追加、さまざまなフィルタースタイルの切り替え、動画のダビング、音楽の追加または元のサウンドエフェクトの削除、カスタムサブタイトルのインポートまたは作成などの機能があります。動画編集が完了した後、必要なさまざまな形式に動画を変換できます。ソフトウェアは、MXF、AVI、MKV、MP4、MOV、M2TS、M4V、AAC、AC3などのほとんどの動画およびオーディオ形式をサポートします。動画フォーマット、およびオーディオフォーマット間の無料変換をサポートします。

使いやすい初心者でも楽に使えます。
無料無料体験することができます。
日本語対応インターフェースは日本語化されている。
豊かな機能動画キャプチャ、動画カット、動画結合、透かし追加、音楽追加、字幕追加など、さまざまな機能が搭載。
強力MP4 、flv 、MOV 、 AVI 、 WMVなど各形式動画に対応。Windows 10 、8.1、8、7、Vista、XP等環境対応。
無料無料体験することができます。
豊かな機能動画キャプチャ、動画カット、結合、透かし追加、音楽追...
強力MP4 、flv 、MOV 、 AVI 、 WMVなど各形...
1.ソフトを起動し、「動画編集ボックス」機能を選択します。

2.「ファイルを追加」ボタンをクリックし、動画ファイルを選択します。

3.ソフトウェアの編集インターフェイスで「特効」、「フィルタ効果を追加」をクリックします。
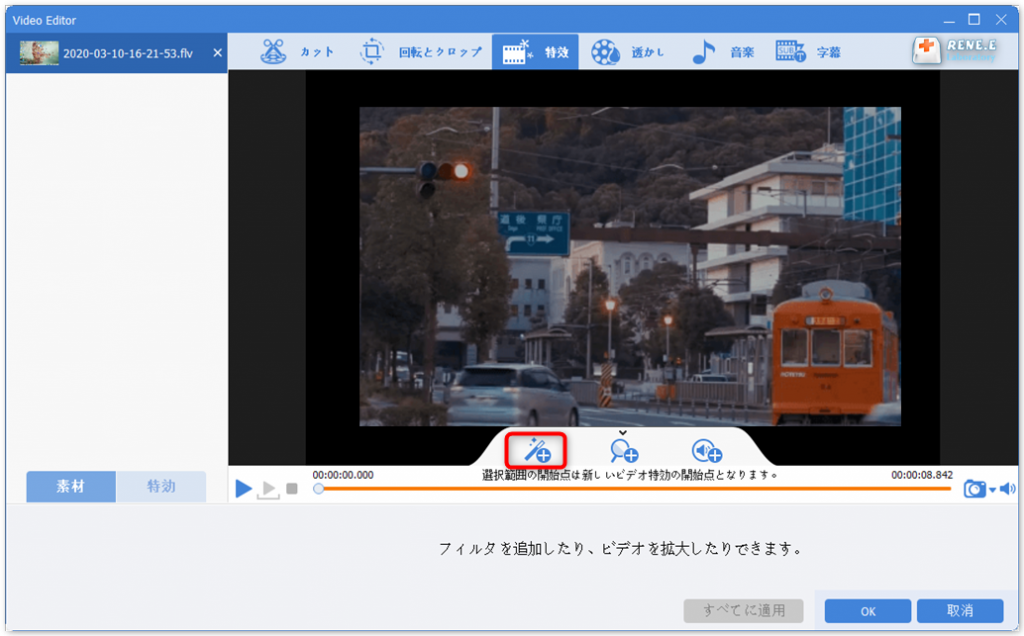
4.必要に応じて、「コントラスト」、「明るさ」、「彩度」を調整できます。
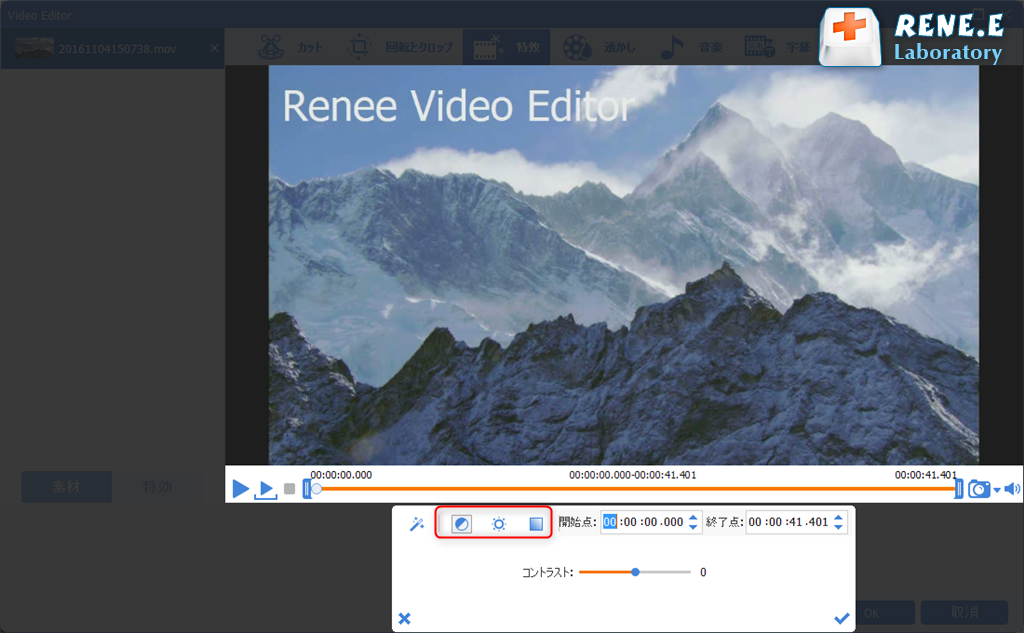
5.編集完了したら、フィルタエフェクトで「シャープ」を選択してシャープネスを調整し、動画の鮮明度をある程度改善できます。
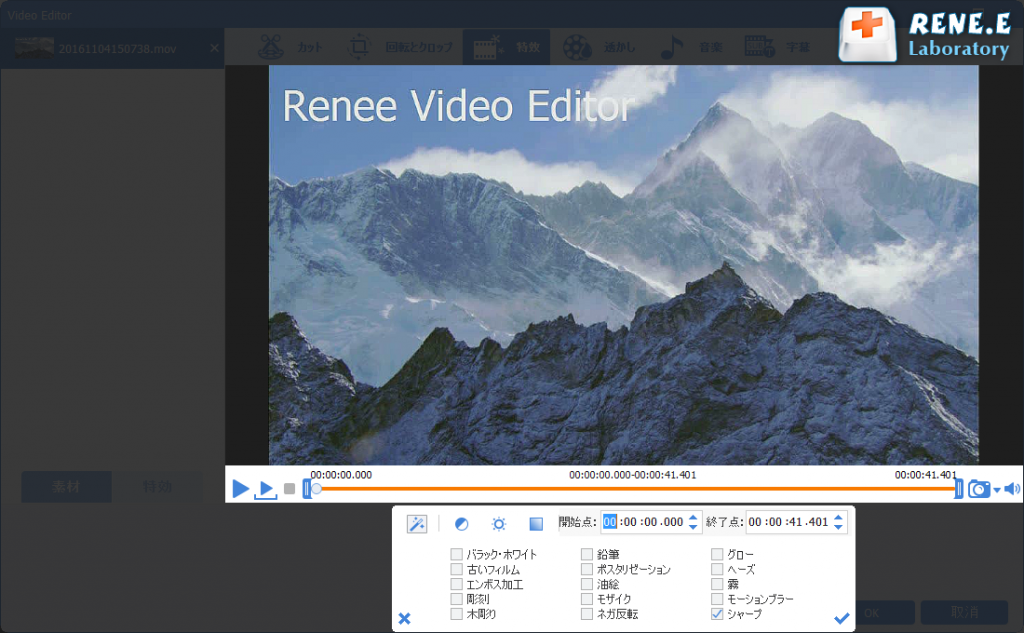
6.動画編集完了後、「出力形式」を選択し、「出力先」を指定します。「開始」ボタンをクリックして、保存し始めます。
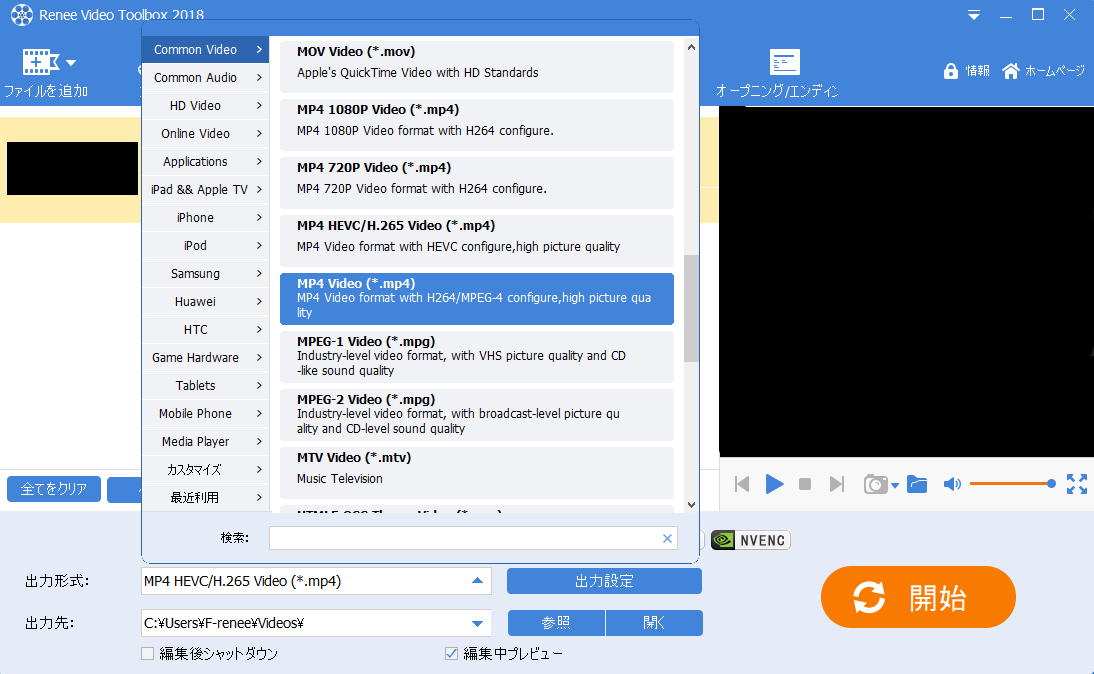
① 動画のカット機能で、動画の一部のクリップを保持したり、プログレスバーをドラッグしてカットしたり、動画の開始時間と終了時間を直接設定したりできます。また動画の再生速度の調整もサポートしています。
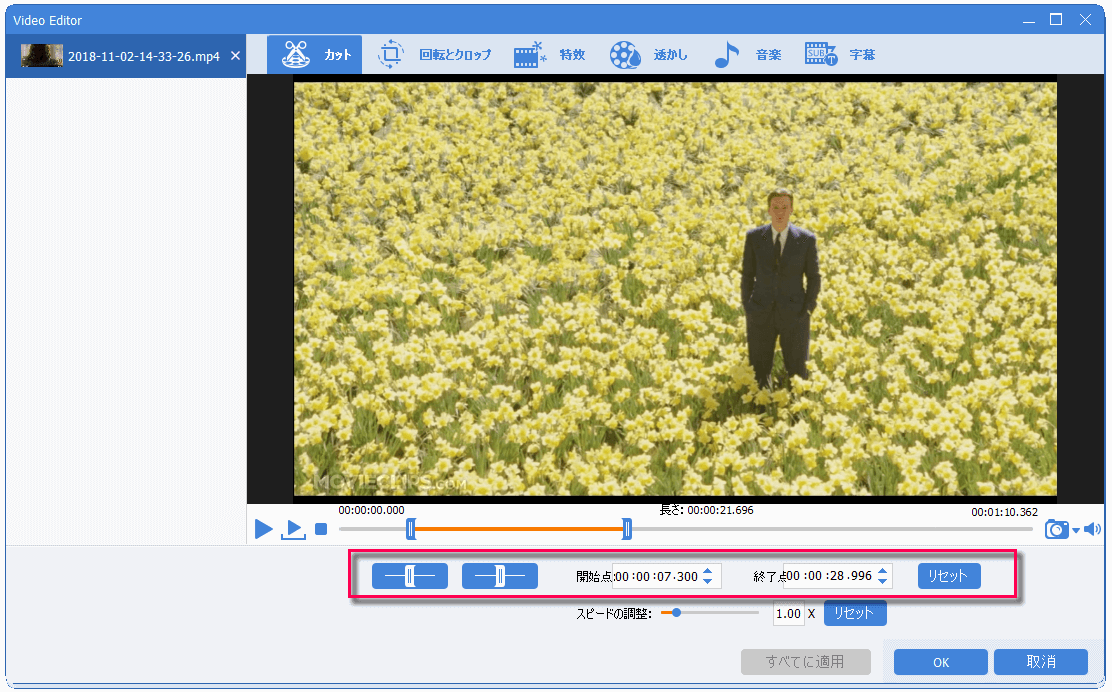
② 回転とクロップ機能で、動画画面のサイズをトリミングしたり、動画のアスペクト比を設定したりできます。さらに、動画を回転または反転することができます。
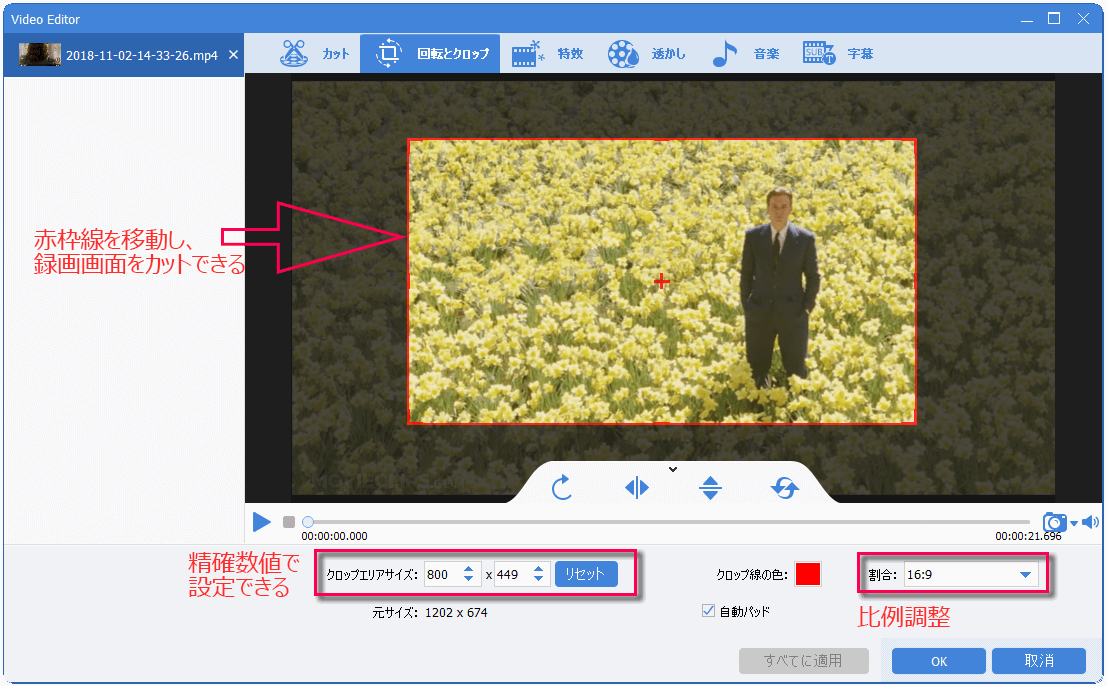
③ 透かし機能は、動画に透かしを追加または削除するために使用します。 テキスト、画像、ビデオ、グラフィックの透かしを動画に追加することをサポートします。透かしの長さと透明度を調整することもできます。テキスト透かしはテキストフォントを選択できます。

④ 音楽機能で、バックグラウンドミュージックを追加することができ、動画がもっと面白くなります。動画にバックグラウンドミュージックを追加したり、動画の元のオーディオを削除したりできます。 左側の[ビデオにオーディオを追加]をクリックして、動画にコンピューターのオーディオファイルを直接インポートできます。真ん中の[ビデオに音声を追加]は、コンピューターまたはマイクのサウンドを録音して動画に追加できます。オーディオの開始時間と終了時間を設定したり、音量を調整したりできます。 また、右下の[元の音声トラックを無効]にチェックを入れて、動画の元の音声を削除できます。

⑤ 字幕機能で動画に字幕を追加できます。動画に字幕ファイルを追加したり、新しい字幕を作成したりして、字幕の位置、フォント、色を調整することができます。
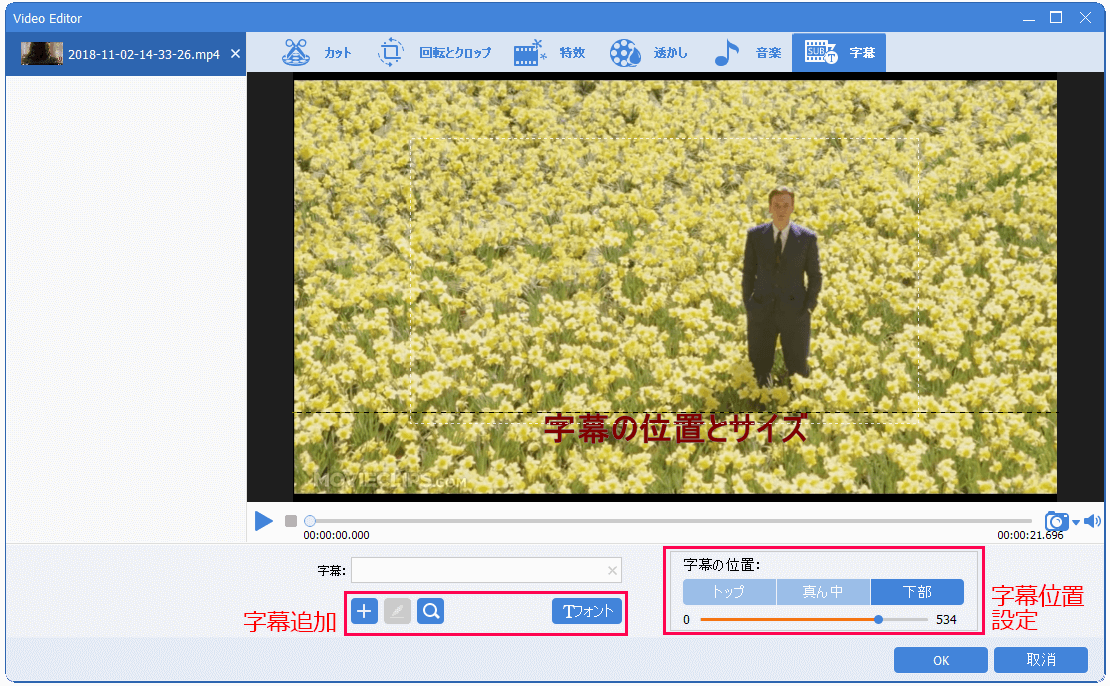
以上は動画編集ソフトの一部の編集機能です。PCの画面やカメラの画面も録画する必要がある場合は、このソフトウェアも役立ちます。ダウンロードして試してみることができます。
関連記事 :
2022-07-28
Ayu : 動画にエフェクトを合理的に使用することで、よりリアルな視覚画像をシミュレートし、動画の撮影では得られない効果を補うだけでなく、現...
2022-07-27
Yuki : 撮影した動画やダウンロードした動画にノイズがあると、本来の音声に干渉し、動画の視聴効果に影響を及ぼします。この記事では、動画ノイ...
2022-09-25
Satoshi : プロのパソコン画面録画ツールを使用すると、お気に入りの映画などパソコンの画面をローカルで録画できます。この記事は、パソコンで動画...


