【簡単・便利】ビデオ会議を録画する方法2つ
- ホーム
- サポート
- 動画キャプチャ・編集
- 【簡単・便利】ビデオ会議を録画する方法2つ
概要
インターネットの普及により、地域を超えて会議を行うことが非常に簡単になりました。オンラインビデオ会議は、地理的な制限を取り除くだけでなく、画面録画ツールを使用して会議のすべての重要なコンテンツを録画することもできます。この記事は、会議の重要なコンテンツを記録するのに役立つ2つのビデオ会議の録画方法を紹介します。

さらに、このソフトウェアは、動画結合、トリミング、動画の回転または反転、トランジションエフェクト追加など、さまざまなフィルタースタイルの切り替え、音楽の追加または元のサウンドエフェクトの削除、字幕のインポートまたは作成など、ビデオのポストプロダクション中にビデオのコンテンツをさらに改善および最適化できます。ビデオを編集した後、ビデオを必要なさまざまな形式に変換することを選択できます。ソフトウェアは、MXF、AVI、MKV、MP4、MOV、M2TS、M4V、AAC、AC3などのほとんどのビデオおよびオーディオ形式をサポートします。およびその他の形式で、ビデオ形式とオーディオ形式の間の無料変換をサポートします。

無料 無料で利用できる。
操作簡単 ボタン一つで任意の動画を録画可能。
強力 MP4 、flv 、MOV 、 AVI 、 WMVなど各形式動画に対応。Windows 10 、8.1、8、7、Vista、XP等環境対応。
日本語対応 インターフェースは日本語化されている。
多機能 動画キャプチャ、予約録画、形式変換、動画回転、動画カット、トリミング、動画結合、動画クロップ、動画分割、BGM追加等様々な編集機能があります。
無料で利用できる
ボタン一つで任意の動画を録画可能。
強力で多機能

② 録画前に、右下にある「設定」ボタンをクリックします。「形式」「品質」「解像度」「FPS」「ファルダ」を設定できます。

インターフェイス設定機能の説明:
- 録画範囲:録画範囲でフルスクリーン(スクリーン1 +スクリーン2)、フルスクリーン(スクリーン1)、フルスクリーン(スクリーン2)、カスタマイズが選択可能です。
- 録音:録音元を指します。コンピューターサウンド、マイクサウンド、および録音しないモードをサポートします。
- 出力先:録画したファイルの保存場所を選択します。

③ 「録画範囲」、「録音タイプ」、「出力先」を指定して、「開始」ボタンをクリックします。

④ ビデオ会議が開始したら、「録画」ボタンをクリックします。
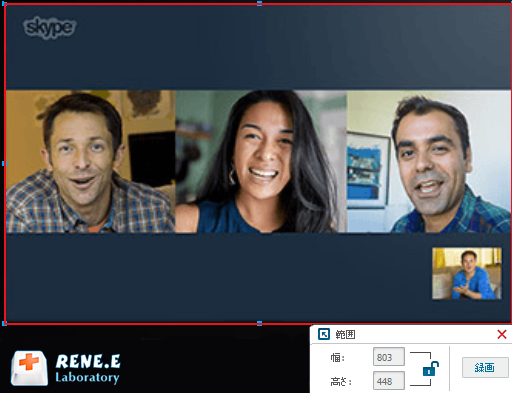
⑤ 録画範囲はカスタマイズできます。「録画」ボタンをクリックし、録画を始めます。「■」停止ボタンをクリックし、録画が終了し、動画は指定された場所に保存されます。
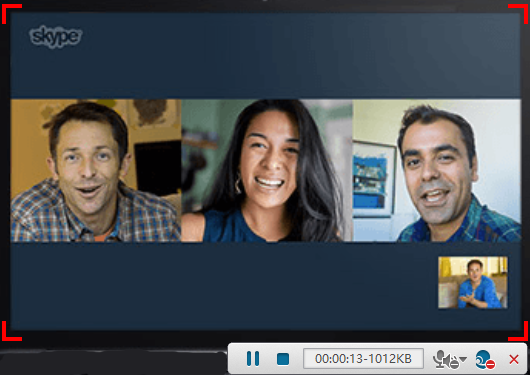
また、Renee Video Editor Proには自動録画機能もあります。インターフェースの右下にある[自動]ボタンをクリックすると、自動録画機能の設定ページに入ります。 次に、録画の開始時刻と終了時刻、出力場所、ファイル名を設定できます。録画開始時刻になると、ソフトウェアが自動的に録画を開始するので、便利で安心です。

ApowerRECソフトウェアを使用してビデオ会議を録画することも非常に簡単です。具体的な手順は次のとおりです。
ApowerRECソフトウェアをダウンロードしてインストールして実行し、録画する画面領域と録音範囲を選択します。オプションをすべて設定したら、[REC]ボタンをクリックします。
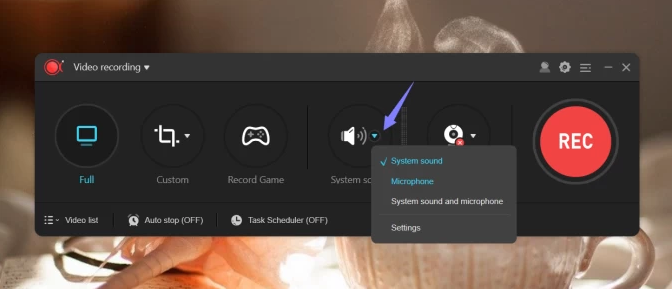
関連記事 :
【効率的】Youtubeチャンネル動画の一括ダウンロード方法
2022-06-15
Ayu : YouTubeチャンネルのすべての動画をまとめて一括ダウンロードしたい場合は、何か効率的な方法はないでしょうか?この記事は、Yo...
2022-06-15
Yuki : iPhone、iPad、iPod、MacなどのAppleデバイスに付属のプレーヤーは、AVIファイルをサポートしていません。 し...
【おすすめ】無劣化にMKVをMP3に変換するフリーソフト3つ
2022-06-15
Satoshi : フォーマット変換プロセス中にソースファイルの品質を損なうことなくMKVからMP3への変換を容易にするには、専門的なフォーマット変...
2022-06-15
Imori : 現在、ダウンロードされたWMAファイルのほとんどはDRMで保護されているため、目的の形式に変換できません。この記事は、WMAファ...
何かご不明な点がございますか?




