小技:Youtube動画を途中から再生する方法
- ホーム
- サポート
- 動画キャプチャ・編集
- 小技:Youtube動画を途中から再生する方法
概要
Youtube動画が長い場合、必要な部分だけを見たい、毎回途中から再生するようにしたい場合、どうしたらいいでしょうか?この記事は、Youtube動画を途中から再生する方法を紹介します。
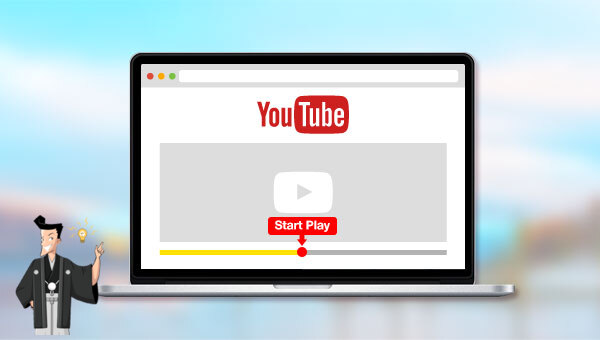
YouTube動画のリンクの最後に[#t=XmYs]を追加します。[X]は分、[Y]は秒を表します。たとえば、2分30秒から動画の再生を開始したい場合は、[#t=2m30s]を追加し、[Enter]キーをクリックして2分30秒から再生を開始できます。次回も2分30秒から動画の再生する場合は、このリンクから入ってください。
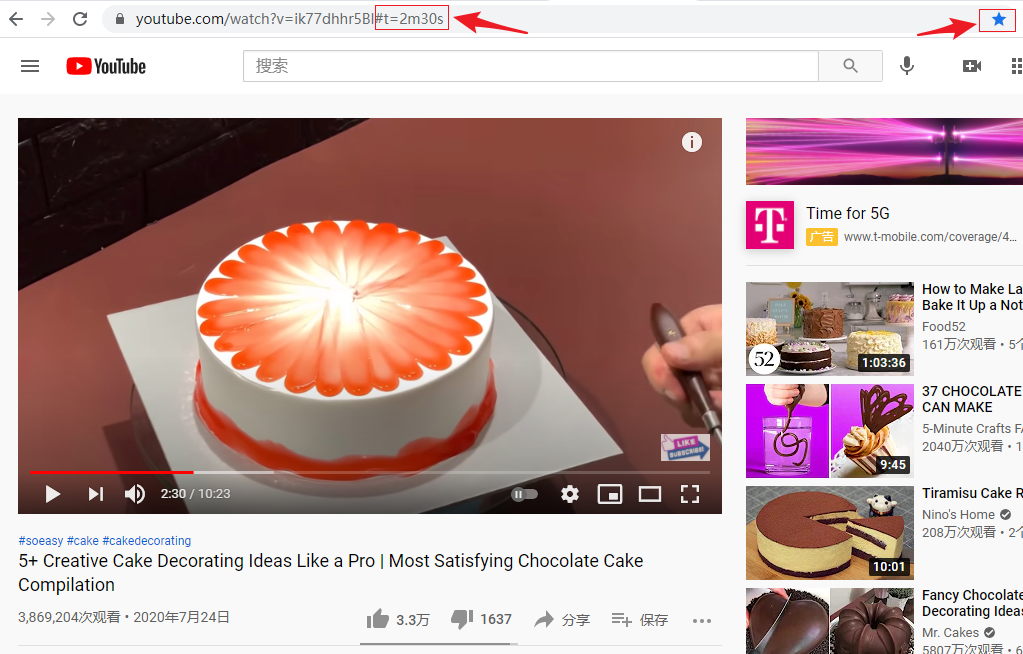
① YouTube動画画面を右クリックし、[現時点の動画のURLをコピー]を選択し他の人に共有します。友達がURLを開くと、選択した時間から動画の再生します。
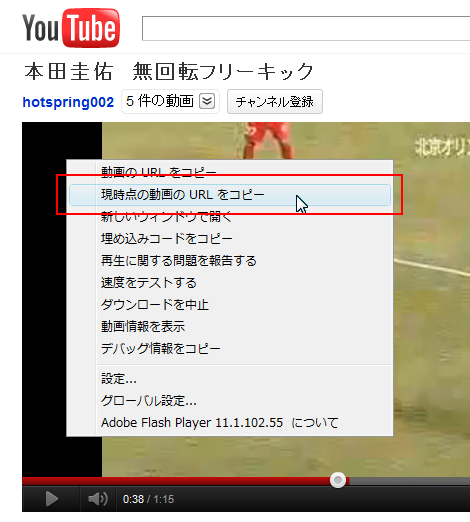
② YouTube動画画面下の[共有]ボタンをクリックして開始時間を設定し、URLをコピーして友達に送信することもできます。友達がURLを開くと、指定した時間から動画を再生します。
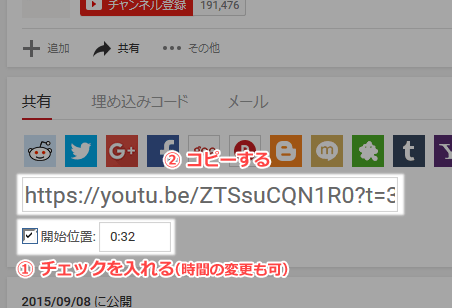
以上は指定時間からYouTube動画を再生する方法です。スムーズに再生するには、安定したネットワーク環境が必要です。動画に広告が含まれている場合、特定の時間から動画が再生する前に、少なくとも5秒間の広告が再生されます。動画再生たびに広告を見たくない場合、またはネットワークがない場合は、必要な動画を録画するか、ダウンロード後に必要な動画クリップをカットする方法を利用できます。
なお、動画カット、動画結合、回転、エフェクトの追加、字幕の追加、元音声の削除、音楽の追加など複数の動画編集機能があります。MXF,AVI,MKV,MP4,MOV,M2TS,M4V,AAC,AC3等ほとんどの動画形式を対応します。

使いやすい初心者でも楽に使えます。
無料無料体験することができます。
日本語対応インターフェースは日本語化されている。
豊かな機能動画キャプチャ、動画カット、動画結合、透かし追加、音楽追加、字幕追加など、さまざまな機能が搭載。
強力MP4 、flv 、MOV 、 AVI 、 WMVなど各形式動画に対応。Windows 10 、8.1、8、7、Vista、XP等環境対応。
無料無料体験することができます。
豊かな機能動画キャプチャ、動画カット、結合、透かし追加、音楽追...
強力MP4 、flv 、MOV 、 AVI 、 WMVなど各形...
無料体験無料体験 88625名のユーザー様に体験をしていただきました! 
② 録画前に、右下にある「設定」ボタンをクリックします。「形式」「品質」「解像度」「FPS」「ファルダ」を設定できます。

インターフェイス設定機能の説明:
- 録画範囲:録画範囲でフルスクリーン(スクリーン1 +スクリーン2)、フルスクリーン(スクリーン1)、フルスクリーン(スクリーン2)、カスタマイズが選択可能です。
- 録音:録音元を指します。コンピューターサウンド、マイクサウンド、および録音しないモードをサポートします。
- 出力先:録画したファイルの保存場所を選択します。

③ 「録画範囲」、「録音タイプ」、「出力先」を指定して、「開始」ボタンをクリックします。

④ 保存したい動画を再生し、「録画」ボタンをクリックします。
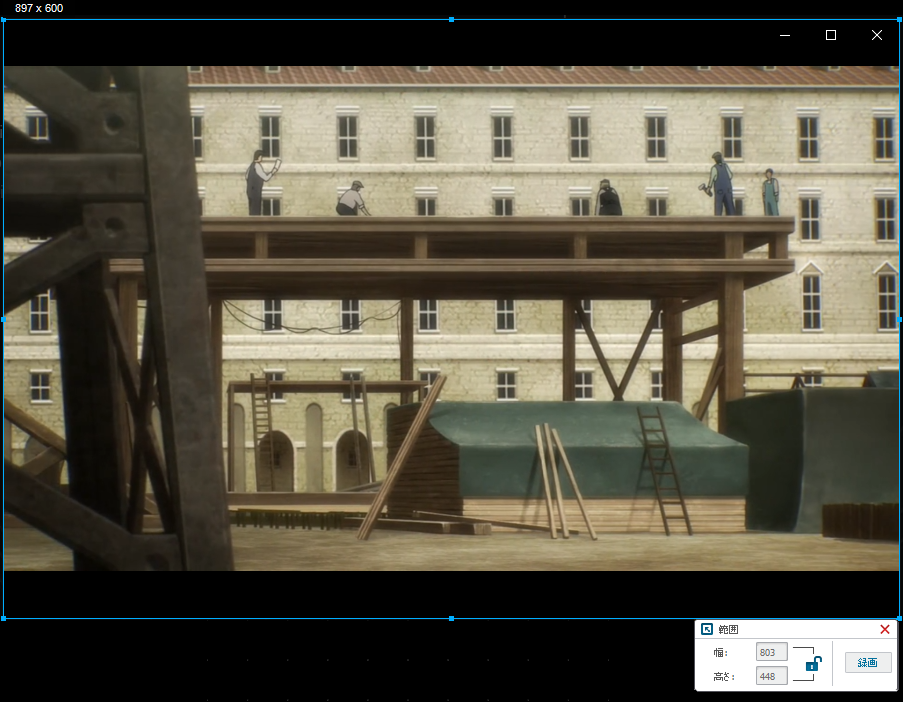
⑤ 録画範囲はカスタマイズできます。「録画」ボタンをクリックし、録画を始めます。「■」停止ボタンをクリックし、録画が終了し、動画は指定された場所に保存されます。
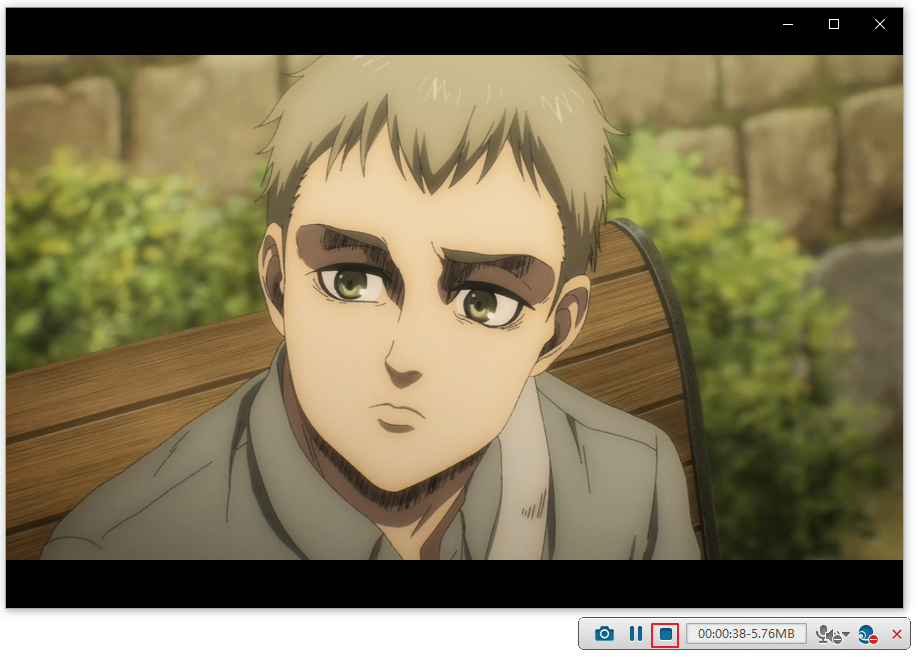
Renee Video Editor Proは予約録画機能もあります。インターフェースの右下にある[自動]ボタンをクリックすると、自動録画機能の設定ページに入ります。 次に、録画の開始時刻と終了時刻、出力場所、ファイル名を設定できます。録画開始時刻になると、自動的に録画できます。


②「ファイルを追加」をクリックして動画をインポートします。
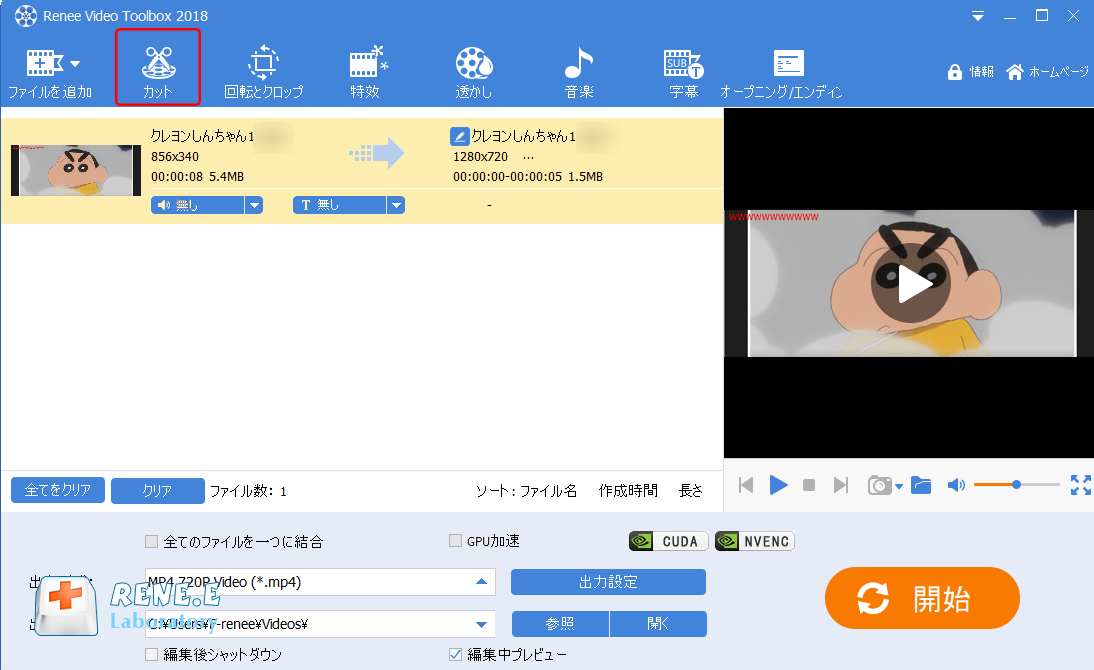
③ 開始点と終了点をを指定し、カット範囲を決めます。

④ 「出力形式」で形式を選択します。「出力先」を指定します。「開始」ボタンをクリックして、保存し始めます。
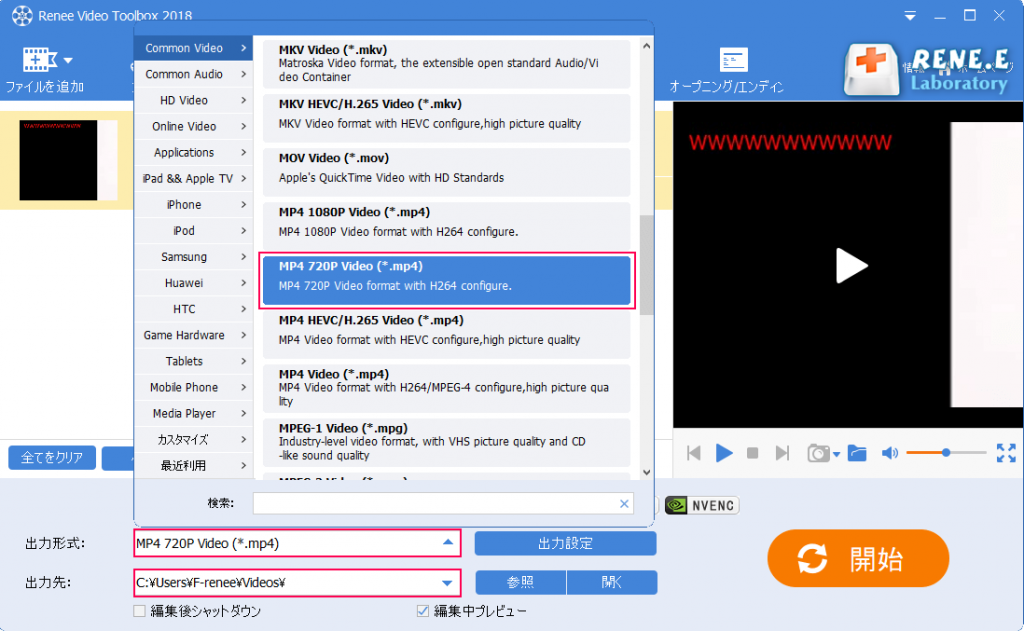
関連記事 :
2022-06-14
Ayu : PC上のゲームや、ビデオ通話、動画などをキャプチャしたいとき、どうしたらいいでしょうか?この記事は、初心者も簡単に利用できる動画...
2022-06-14
Yuki : Mac画面操作を録画するとき、どうしたらいいでしょうか?この記事は、Mac画面録画方法を紹介します。Mac初心者におすすめ!あわ...
2022-07-20
Satoshi : iPhoneでゲーム画面を録画したり、ライブ放送を録画したりするとき、どのように操作しますか?この記事は、iPhone画面を録画...
2022-06-14
Imori : Windows7でPC画面を録画する方法をご存知ですか?この記事は、Windows7のPC画面録画方法を3つ紹介します。
何かご不明な点がございますか?




