概要
Windows 7 のユーザーにとって、ダウンロードできない音楽や、PCの音声通話中の会話コンテンツなどを録音して保存することは、比較的一般的な要件です。次に、PCのサウンド録音のニーズを簡単に満たすのに役立つ 2 つの非常に実用的な Win7 録音ツールを紹介します。

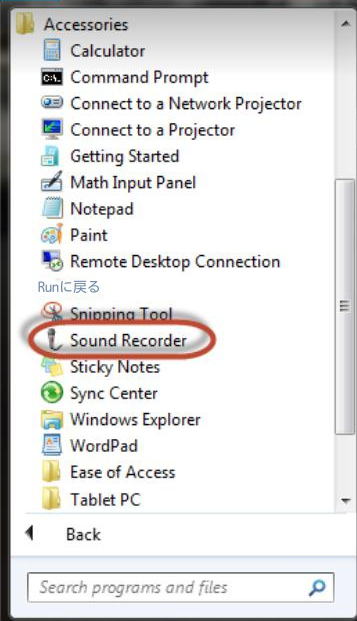
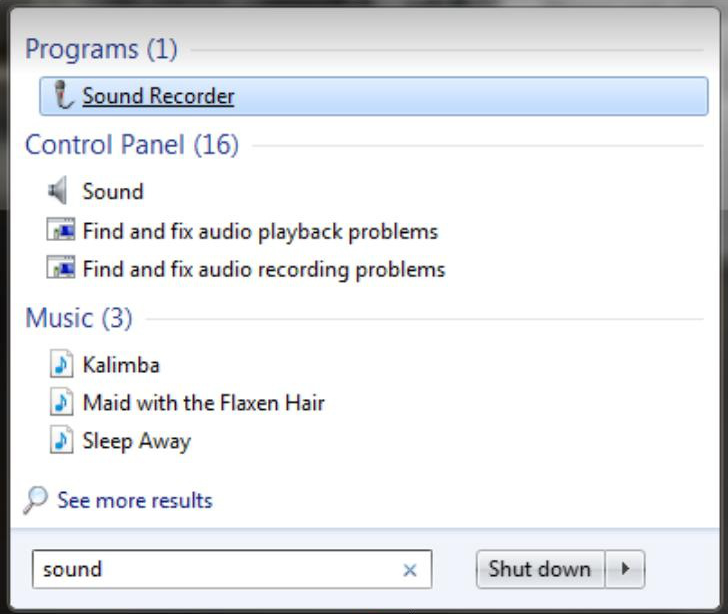


多機能 トリミング、カット、録音、結合、形式変換、動画から音声抽出、ID3タグ編集、iTunesに転送、CDの音楽取出し、CDに焼く、特効追加等機能ある。
無料 フリーで全機能利用可能!(非商用のみ)
強力 MP3 , M4A , WAV , ACC 等各形式音声ファイル対応。Windows 10 , 8.1 , 8 , 7 , Vista , XP対応。
操作容易 操作が直感的にわかりやすい。初心者も簡単に利用可能。
日本語対応 インターフェースは日本語化されている。
多機能 音声録音・編集可能。
無料で強力 多数形式対応。
操作容易 初心者も簡単に利用可能。
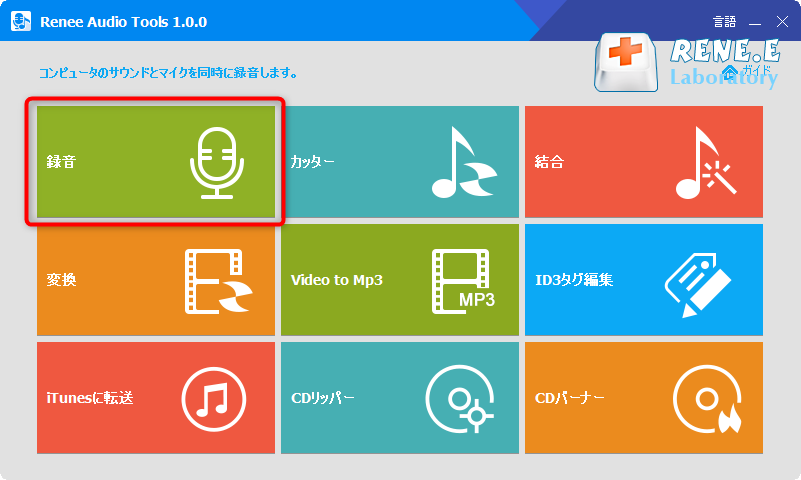
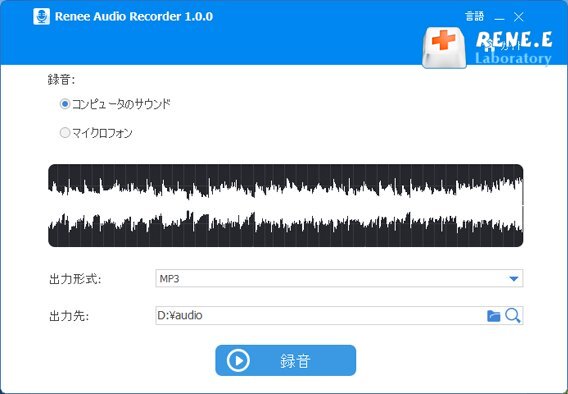
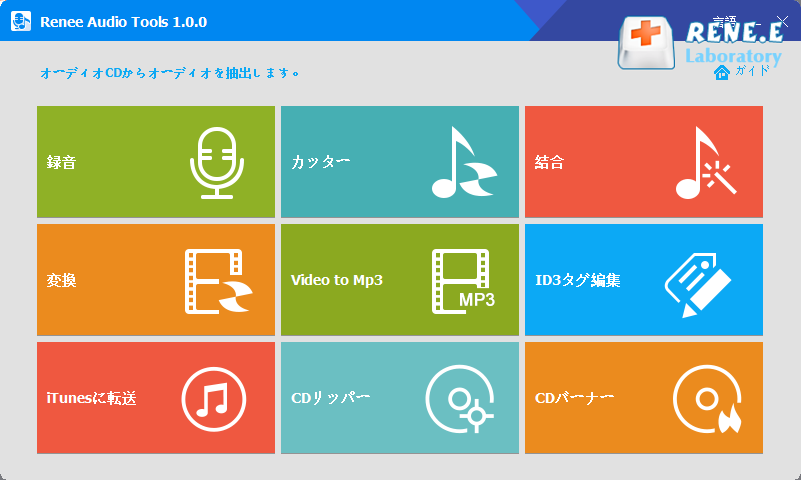
録音: コンピューターの音とマイクの音の録音をサポートします。
カット: オーディオ クリップのカット、オーディオ再生速度の調整、サウンド ビームと音量の調整などをサポートします。
マージ: 複数のオーディオ ファイルを 1 つの完全なファイルにマージします。
フォーマット変換: さまざまなオーディオファイルフォーマット間の変換を実現でき、カット、速度調整、音声変更、ミキシング、ID3エディターなどの機能モジュールも提供します。
ビデオから MP3 へ: ビデオを MP3、WAV、AAC、M4A などのオーディオ形式に変換します。
ID3 Editor: 曲名、アーティスト、アルバム、年、ジャンルなどのオーディオファイルの詳細情報を編集します。
iTunes に移動: オーディオ ファイルを iTunes に追加します。
CD の分離: CD からオーディオ ファイルを分離し、コンピューターに保存します。
CD 書き込み: オーディオ ファイルをコンピュータから CD に書き込みます。
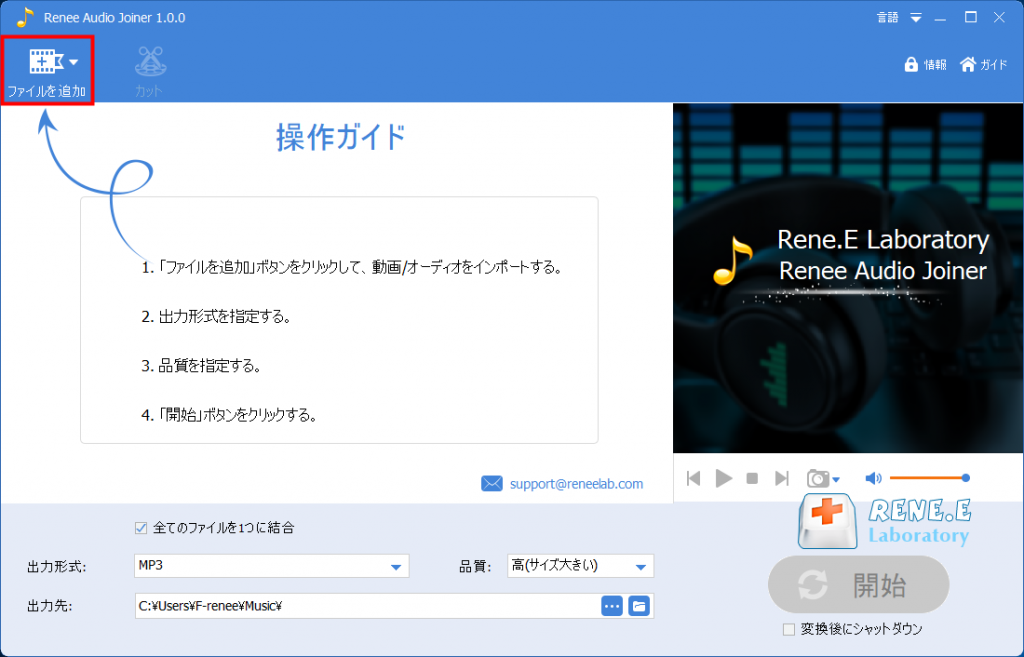
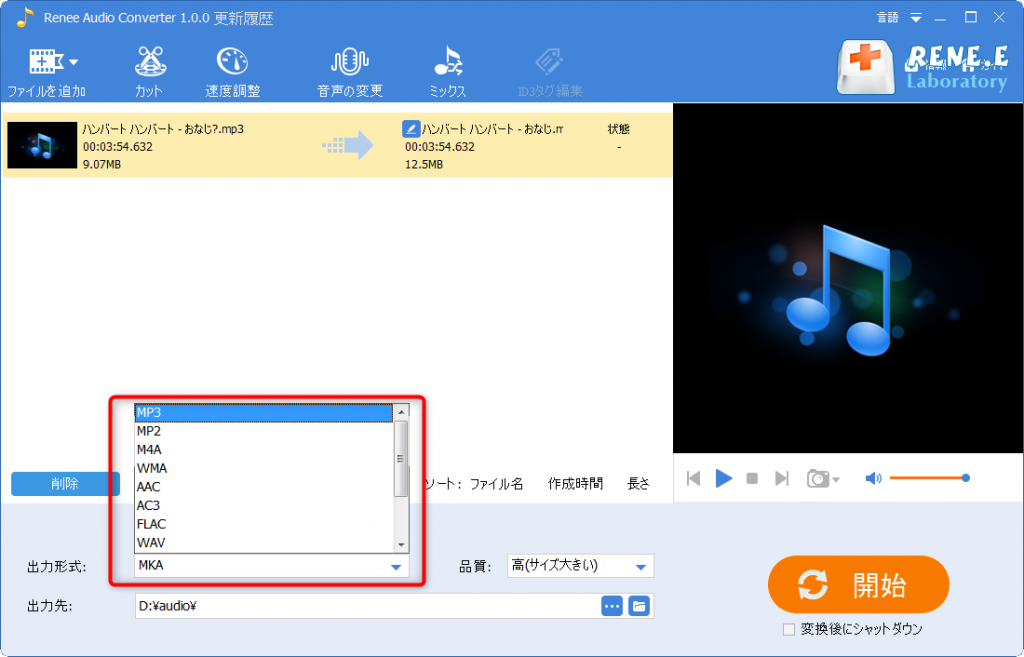
関連記事 :
手軽にAndroid/iPhone/PCでRadikoを録音する方法
2023-12-28
Satoshi : ラジコ(Radiko)は、さまざまなラジオ局にアクセスできる日本のインターネットラジオサービスです。 Radiko は、オンライ...
NHKらじるらじる聞き逃し防止!簡単にらじるらじるを録音する
2024-02-21
Imori : 日本の最新ニュースを知りたければ、NHKのらじるらじる番組を録音するといいでしょう。音楽、ニュース、文化的トピックがたくさんあり...
2022-06-14
Satoshi : 同僚やビジネスパートナーとの重要な会議や交渉の際には、参考のために電話の記録を残す必要があるかもしれません。iPhoneには電話...
【まとめ】iPhone・Android・PCで通話を録音する方法
2022-06-14
Imori : 電話会議など、日常で通話を録音する必要がある場合があります。この記事は、iPhone、Android、PCの音声通話を録音する方...


