簡単にMP4動画の字幕を削除する方法2つ
- ホーム
- サポート
- 動画キャプチャ・編集
- 簡単にMP4動画の字幕を削除する方法2つ
概要
ダウンロードしたMP4形式の動画に、透かし、ロゴ、または字幕が含まれている場合、これらのMP4動画の字幕、透かし、ロゴをどのように削除しますか? この記事は、MP4動画の字幕を削除する3つの方法を説明します。

使いやすい初心者でも楽に使えます。
無料無料体験することができます。
日本語対応インターフェースは日本語化されている。
豊かな機能動画キャプチャ、動画カット、動画結合、透かし追加、音楽追加、字幕追加など、さまざまな機能が搭載。
強力MP4 、flv 、MOV 、 AVI 、 WMVなど各形式動画に対応。Windows 10 、8.1、8、7、Vista、XP等環境対応。
無料無料体験することができます。
豊かな機能動画キャプチャ、動画カット、結合、透かし追加、音楽追...
強力MP4 、flv 、MOV 、 AVI 、 WMVなど各形...
1.Renee Video Editor Proをインストール、起動し、「動画編集ボック」をクリックし、「ファイルを追加」を選択して動画をインポートします。

2.動画をインポートした後、「透かし」を選択します。
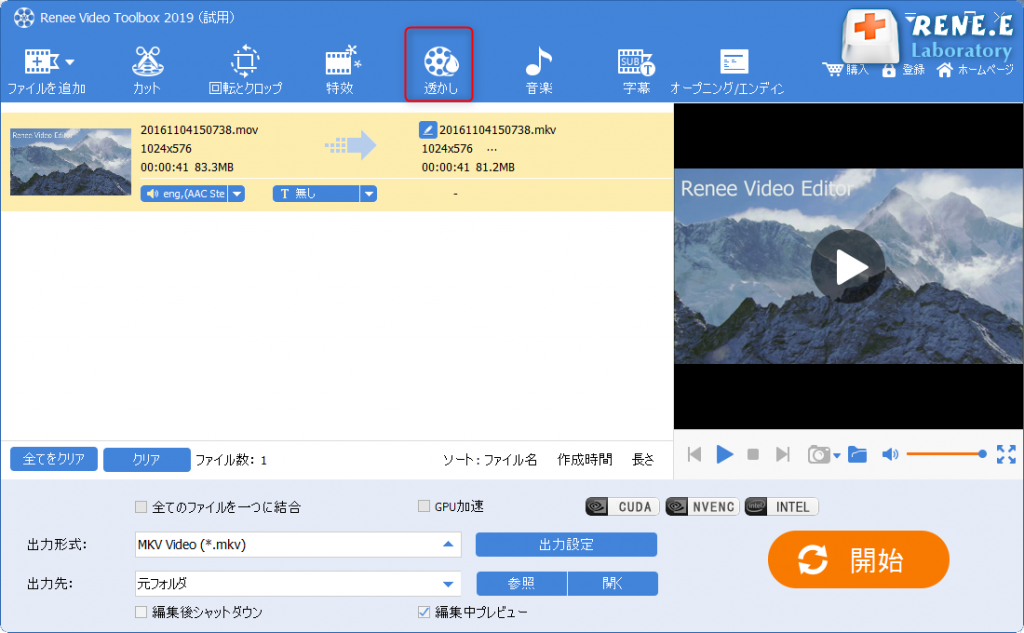
3.「透かしを除去」をクリックします。
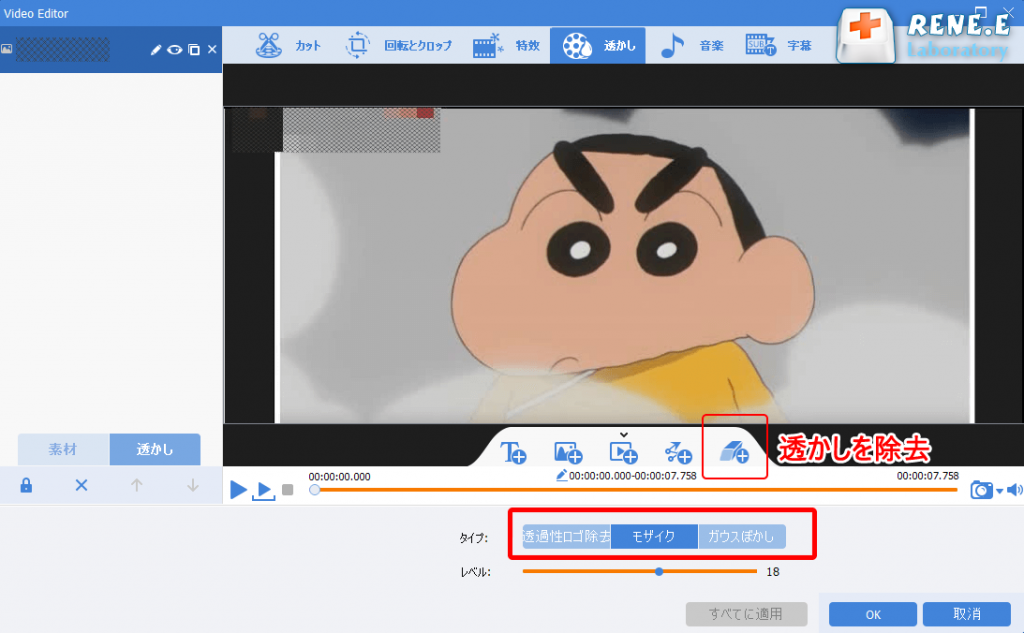
4.「透過性ロゴ除去」を選択し、オーバーレイ長方形が作成されます。字幕の位置に移動すると、動画の字幕を覆うことができます。
透かしを除去オプションには、「透過性ロゴ除去」、「モザイク」、「ガウスぼかし」の3つのモードがあり、操作に適したモードを選択できます。
- レベル:レベル設定は、ぼかしの程度を処理するために使用されます。最大値は30です。必要に応じて調整できます。
- 開始点と終了点:字幕を削除する時間を制御するために使用されます。
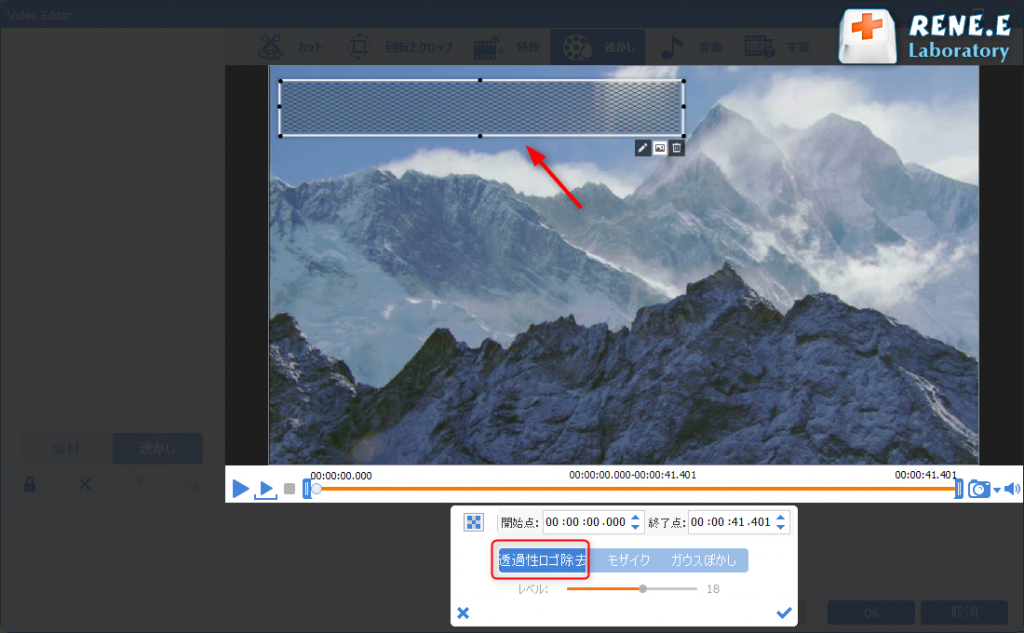
5.編集完了したら、出力形式と出力場所を指定し、「開始」をクリックします。
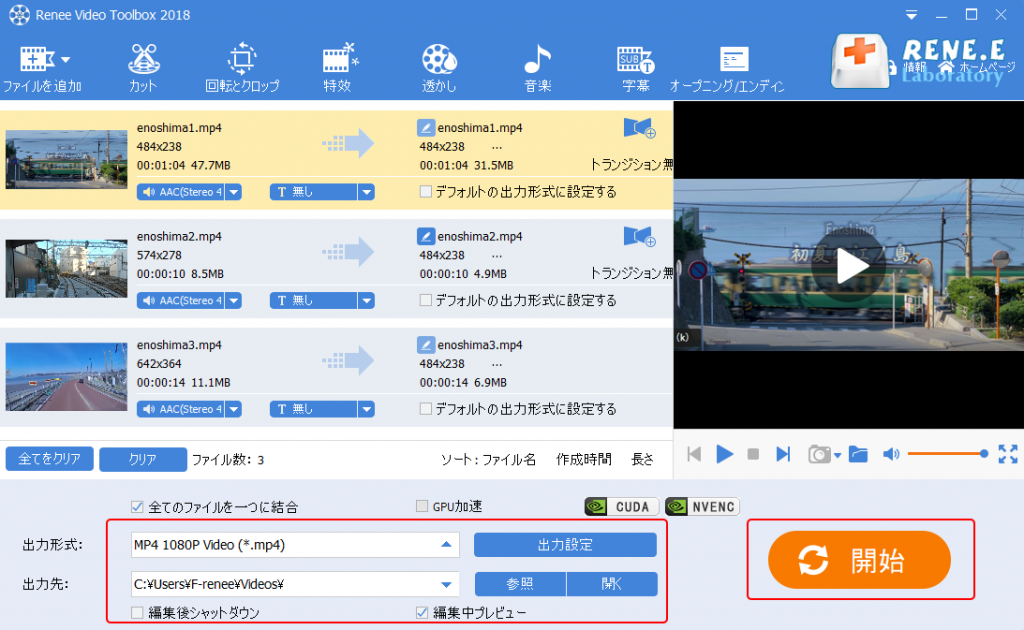
1.Renee Video Editor Proを開き、[動画編集ボックス]を選択します。

2.「ファイルを追加」を選択して動画をインポートします。

3.動画をアップロードした後、「透かし」機能を選択します。 テキスト、写真、ビデオ、グラフィックスなど、さまざまな形式の透かしを追加できます。
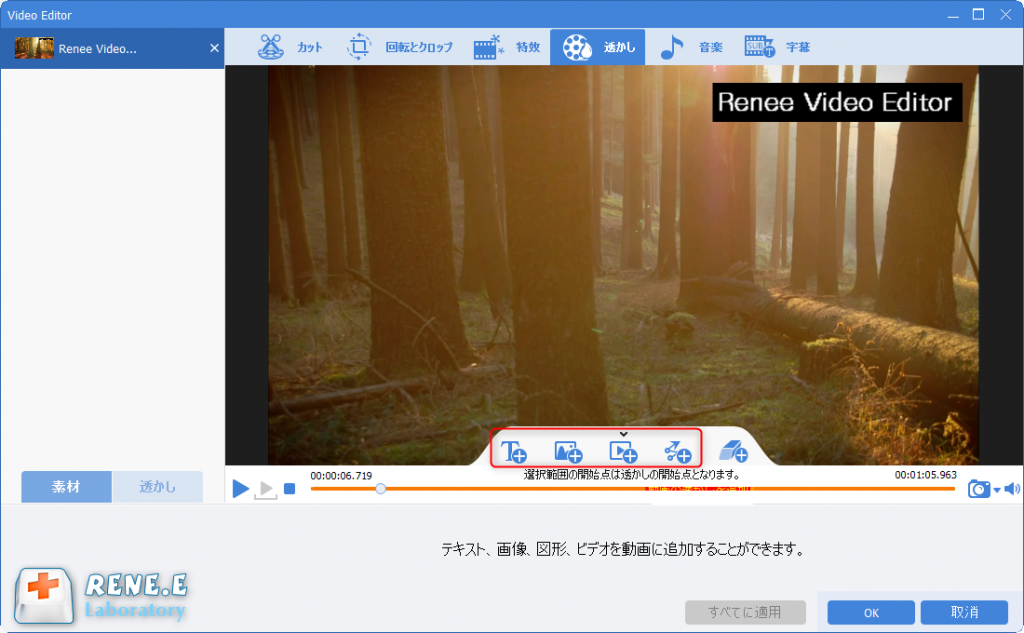
4.透かしの形を選択したら、透かしのサイズを調整し、字幕に新しい透かしを重ねて、進行状況バーをドラッグするか、開始時刻と終了時刻を設定して、「√」をクリックして終了します。
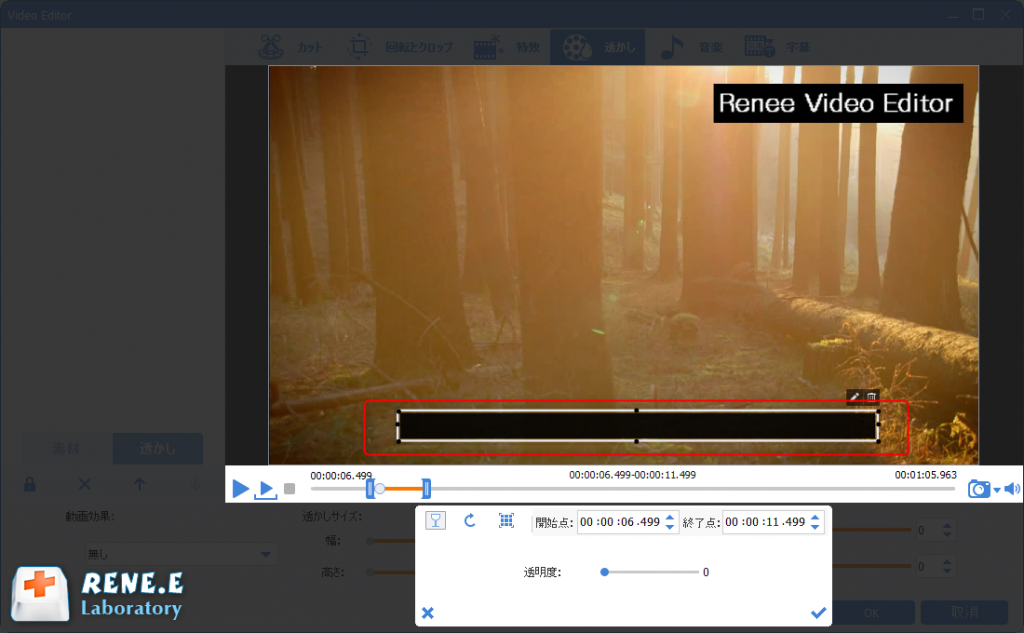
5.ソフトのメインページに戻り、出力形式、出力場所を指定し、「開始」ボタンをクリックしてすべての操作を完了します。
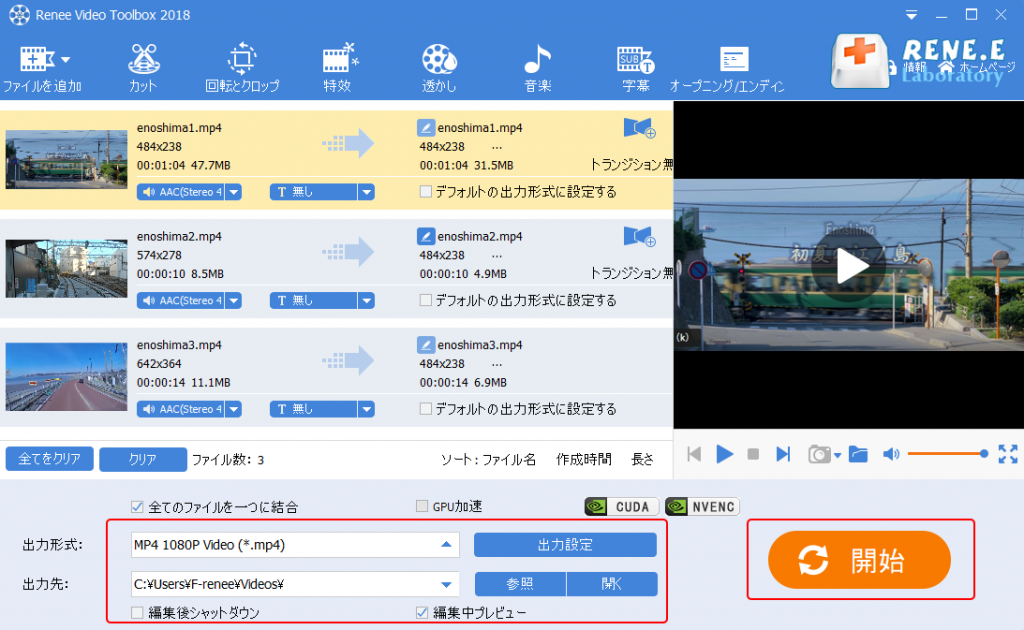
1.Renee Video Editor Proを開き、[動画編集ボックス]を選択します。

2.「ファイルを追加」を選択して動画をインポートします。

3.「回転とクロップ」をクリックし、動画のサイズを調整します。
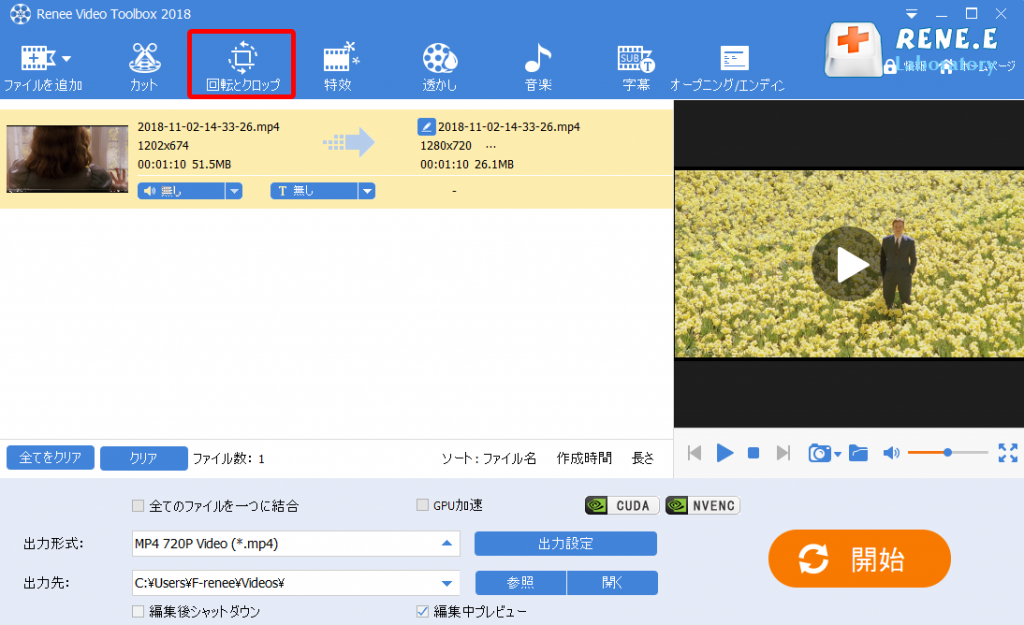
4.赤枠を調整して動画をトリミングし、字幕のない部分のみを保持します。
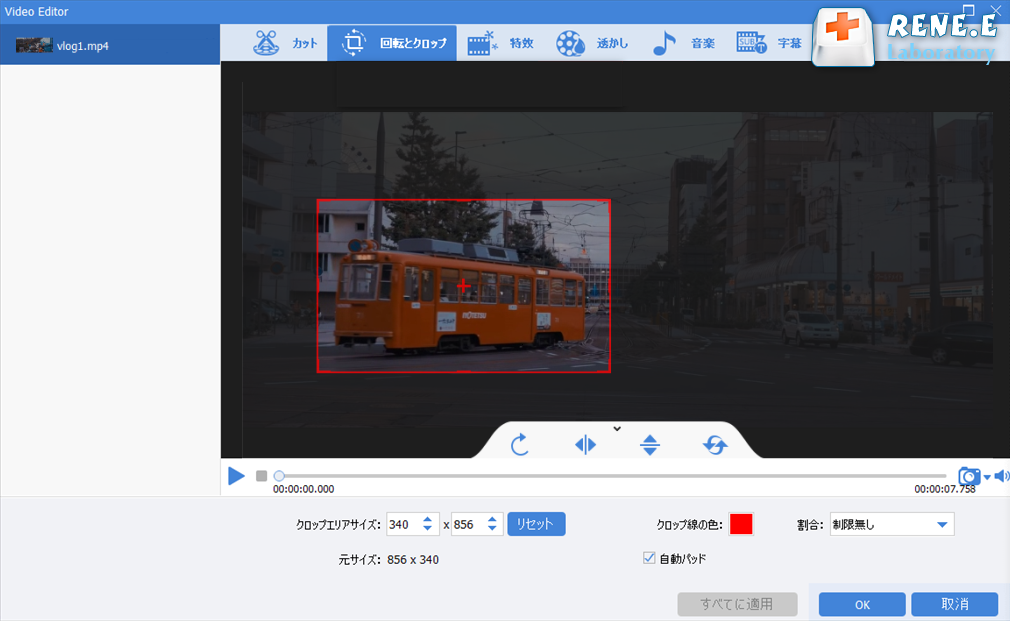
5.適切な位置を調整したら、[開始]をクリックします。
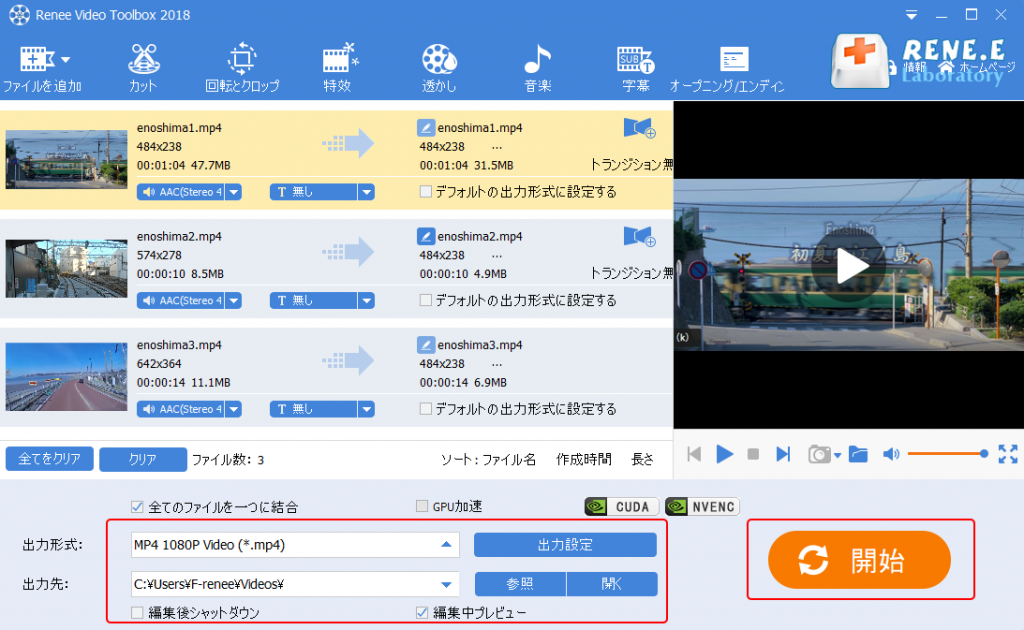
関連記事 :
YouTubeからVP9 1080P動画ダウンロードのサイト・方法
2022-07-04
Imori : YouTubeの多様な動画コンテンツは若者にとってユニークに魅力的です。好きな動画をYouTubeにダウンロードしたいときはどう...
【簡単・便利】WindowsでMP4をWEBMに変換する方法4つ
2022-06-15
Ayu : 動画をWebページにアップロードする必要がある場合、WEBM形式動画が圧縮標準と動画品質が優れ、ほとんどのブラウザーはWEBM形...
2022-08-14
Yuki : 優れた動画を作成できるのは有料の動画作成ソフトウェアだけでなく、無料で実用的な動画作成ソフトウェアも使用できます。この記事は、無...
2022-08-09
Satoshi : 動画をMOV形式で録画し、コンピューターにインポートして表示すると、動画の表示角度が回転していた場合、どうすればよいですか。動画...
何かご不明な点がございますか?





