簡単にGIFをMP4に変換する方法2つ
- ホーム
- サポート
- 動画キャプチャ・編集
- 簡単にGIFをMP4に変換する方法2つ
概要
GIF形式のファイルを動画素材として追加する場合は、GIF形式のファイルをMP4形式の動画ファイルに変換する必要があります。この記事は、簡単にGIFをMP4に変換する方法を2つ紹介します
さらに、GIFはビットマップの一種です。ビットマップの一般的な原則は、画像は多くのピクセルで構成され、各ピクセルに色が割り当てられ、これらのピクセルが組み合わされて画像を形成することです。 GIFはLempel-Zev-Welch(LZW)圧縮アルゴリズムを使用し、最大256色をサポートします。この機能のため、GIFは、漫画のキャラクター、会社のロゴなど、色の少ない写真に適しています。トゥルーカラーを必要とする状況に遭遇した場合、GIFの表現力は制限されます。
GIFの公式の定義を理解した後、GIF形式のファイルを、互換性が高く編集に役立つMP4形式のファイルに変換して、GIFを独自のビデオ作成コンテンツに適用するにはどうすればよいですか? 次に詳しく紹介します。
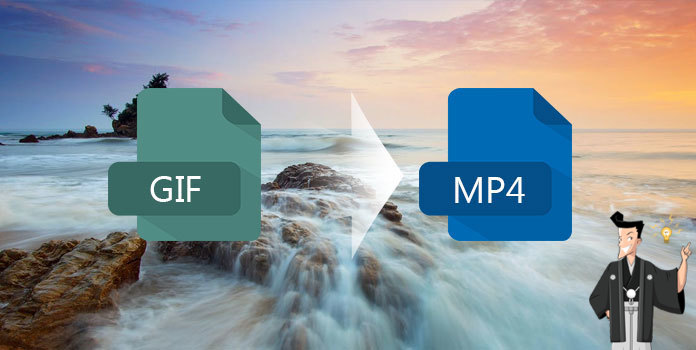
Renee Video Editor Proは、PC画面録画、動画編集およびフォーマット変換を統合した、多機能の動画録画および編集ツールです。 PC画面、音源などの録画だけでなく、動画をさらに編集できる可能性が広がります。ビデオに透かしを追加、動画分割画面効果によるピクチャーインピクチャーの追加、特殊効果の追加、さまざまなフィルタースタイルの自由な切り替え、音楽の追加など、動画のコンテンツをさらに改善および最適化できます。

無料 無料で利用できる。
操作簡単 ボタン一つで任意の動画を録画可能。
強力 MP4 、flv 、MOV 、 AVI 、 WMVなど各形式動画に対応。Windows 10 、8.1、8、7、Vista、XP等環境対応。
日本語対応 インターフェースは日本語化されている。
多機能 動画キャプチャ、予約録画、形式変換、動画回転、動画カット、トリミング、動画結合、動画クロップ、動画分割、BGM追加等様々な編集機能があります。
無料で利用できる
ボタン一つで任意の動画を録画可能。
強力で多機能
動画編集ソフトのPC画面録画機能を利用して、GIF形式のファイルをMP4形式の動画ファイルに直接録画することができます。操作が簡単なだけで、再度他の編集に切り替える必要がありません。最も重要なことは、ネットワーク環境の品質に影響されないことです。
Renee Video Editor Proを使用するための具体的な操作手順は次のとおりです。

② 録画前に、右下にある「設定」ボタンをクリックします。「形式」「品質」「解像度」「FPS」「ファルダ」を設定できます。

③「形式」にMP4を選択します。

④ 「録画範囲」、「録音タイプ」、「出力先」を指定して、動画を再生して、「開始」ボタンをクリックします。

⑤GIFファイルを開き、「Ctrl」 +「 Alt 」+ 「F1」キーを同時に押して録画を開始できます。録画プロセス中いつでも録画を一時停止できます(「Ctrl」 +「 Alt 」+ 「F2」)または録画を停止します(「Ctrl」 +「 Alt 」+ 「F3」)。録画が終了すると、録画されたMP4形式の動画は、最初に設定したパスに保存されます。
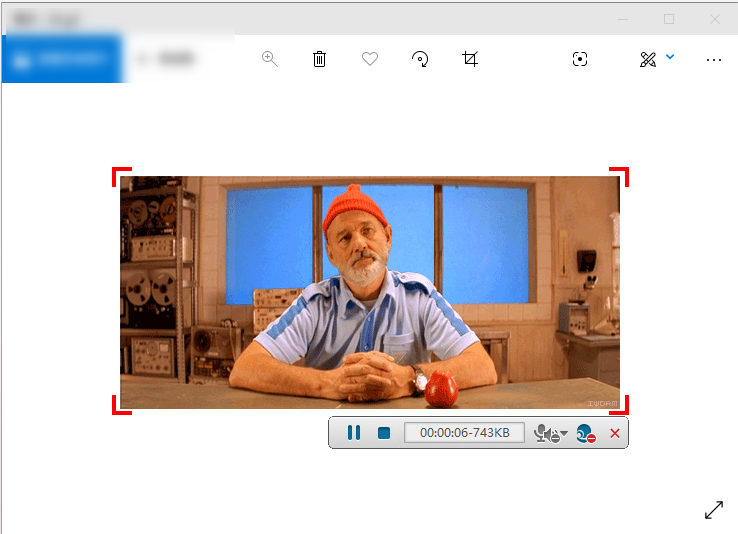
⑥GIFの録画は、冗長な画像を録画する可能性があるため、録画後に「動画編集ボックス」を選択して、MP4形式の動画を編集できます。ソフトを起動し、「動画編集ボックス」機能を選択します。

⑦ 「ファイルを追加」ボタンをクリックし、MP4動画ファイルを選択します。

⑧「カット」機能で不要な部分をカットし、操作が完了したら「OK」をクリックして編集ホームページに戻ることができます。
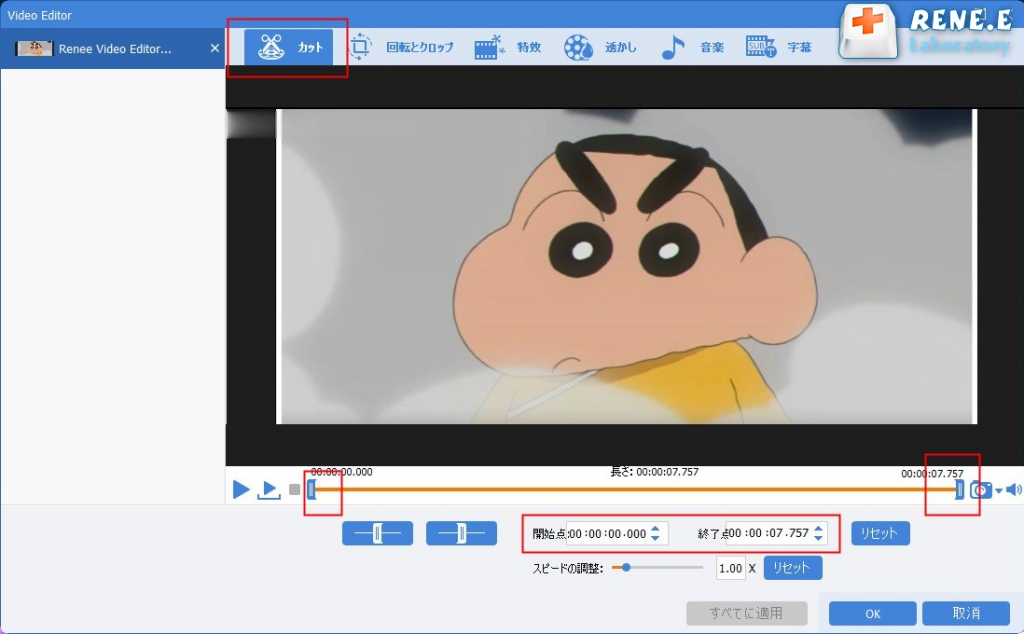
⑨「出力形式」でMP4などの形式を選択します。「出力先」を指定します。「開始」ボタンをクリックして、保存し始めます。

ここでは、オンライン形式変換WebサイトConvertioをお勧めします。次に操作方法を示します。
1.Convertioオンライン形式変換Webサイトにアクセスし、GIF形式ファイルをインポートします。
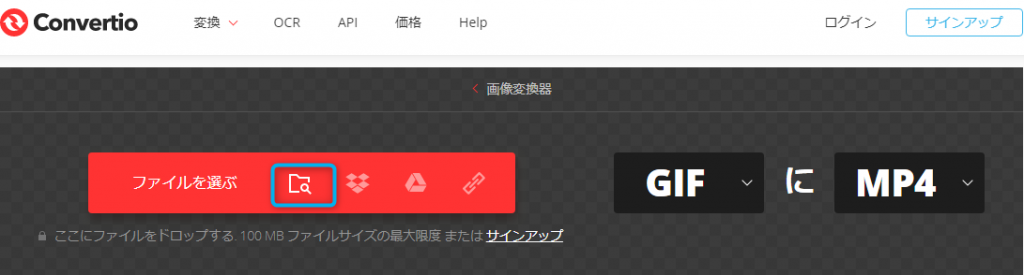
2.出力先にMP4を選択し、「変換」ボタンをクリックします。
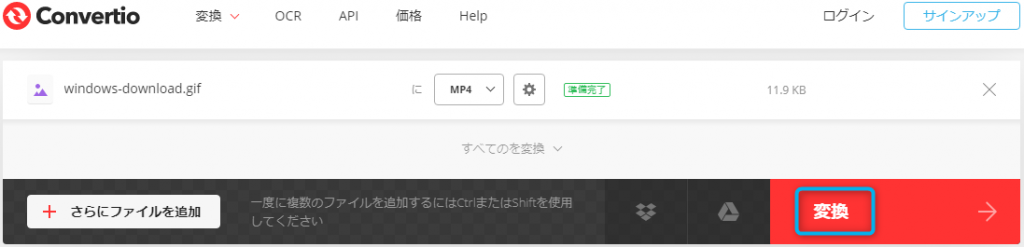
3.変換が完了したら、MP4ファイルをダウンロードします。
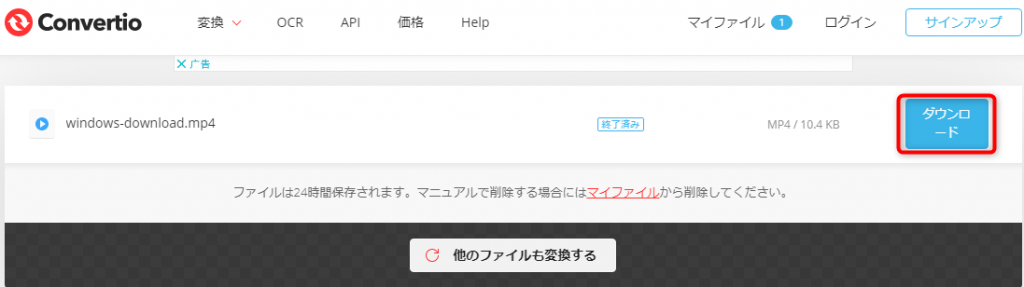
デメリット:GIF形式のファイルをオンライン形式のコンバーターを介してMP4形式のファイルに変換すると便利ですが、オンライン操作であるため、ネットワーク環境に完全に依存しています。ネットワーク環境が悪い場合、転送遅延または転送エラーが発生する可能性があります。したがって、Renee Video Editor ProのPC画面録画機能を勧めます。
関連記事 :
KissAnimeから動画のダウンロード方法・ウイルスの危険性
2022-07-04
Imori : KissAnimeは皆に深く愛されています。この記事では、KissAnimeから動画をダウンロードする方法の詳細と、Webサイト...
2022-06-15
Ayu : インターネットから好きな動画をダウンロードしてローカルで見ることを考えたことがありますが、良い方法はありませんか? 以下は、オン...
2022-06-15
Yuki : 多くの動画ファイル形式の中には、MTSファイル形式と呼ばれる形式があります。 MTSファイル形式とは何ですか? MTSファイル形...
2022-06-15
Satoshi : SWFは一般的なWebブラウザーで開くことができますが、Windowsおよびその他のシステムでのサポート率は低く、コンピューター...
何かご不明な点がございますか?




