ビデオコラージュ作成の簡単方法!
- ホーム
- サポート
- 動画キャプチャ・編集
- ビデオコラージュ作成の簡単方法!
概要
この記事では、背景ビデオに写真やビデオを挿入する方法や、ビデオコラージュの作成方法、さらには一般的な動画編集操作についても詳しく解説しています。
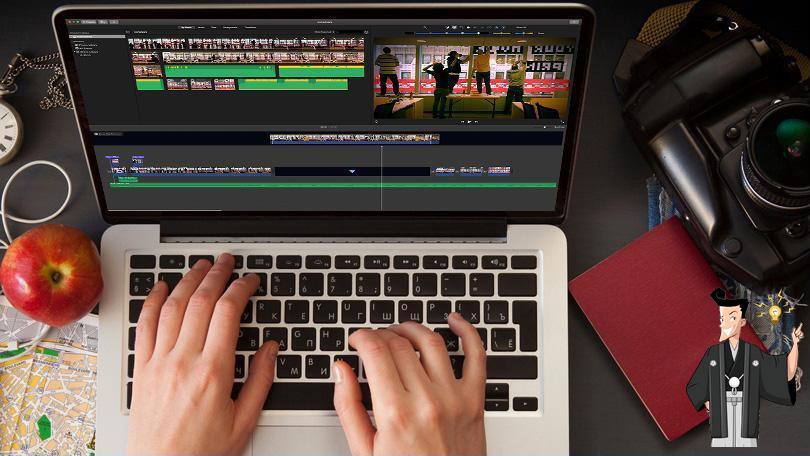
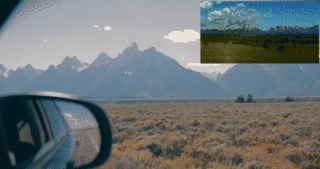
| ビデオ ピクチャーインピクチャー |

I. ビデオにビデオを追加し、ビデオコラージュを作成する
ピクチャー・イン・ピクチャー効果はプロのビデオ編集ソフトウェアで作成する必要があり、Renee Video Editor Pro を使用して編集できます。このソフトウェアを使用して、背景ビデオに 1 つまたは複数のビデオ ファイルを自由に追加できます。

無料 無料で利用できる。
操作簡単 ボタン一つで任意の動画を録画可能。
強力 MP4 、flv 、MOV 、 AVI 、 WMVなど各形式動画に対応。Windows 10 、8.1、8、7、Vista、XP等環境対応。
日本語対応 インターフェースは日本語化されている。
多機能 動画キャプチャ、予約録画、形式変換、動画回転、動画カット、トリミング、動画結合、動画クロップ、動画分割、BGM追加等様々な編集機能があります。
無料で利用できる
ボタン一つで任意の動画を録画可能。
強力で多機能
①Renee Video Editor Proをインストールして開き、「ビデオ編集ツール」>「ファイルの追加」をクリックしてビデオをソフトウェアに追加します。
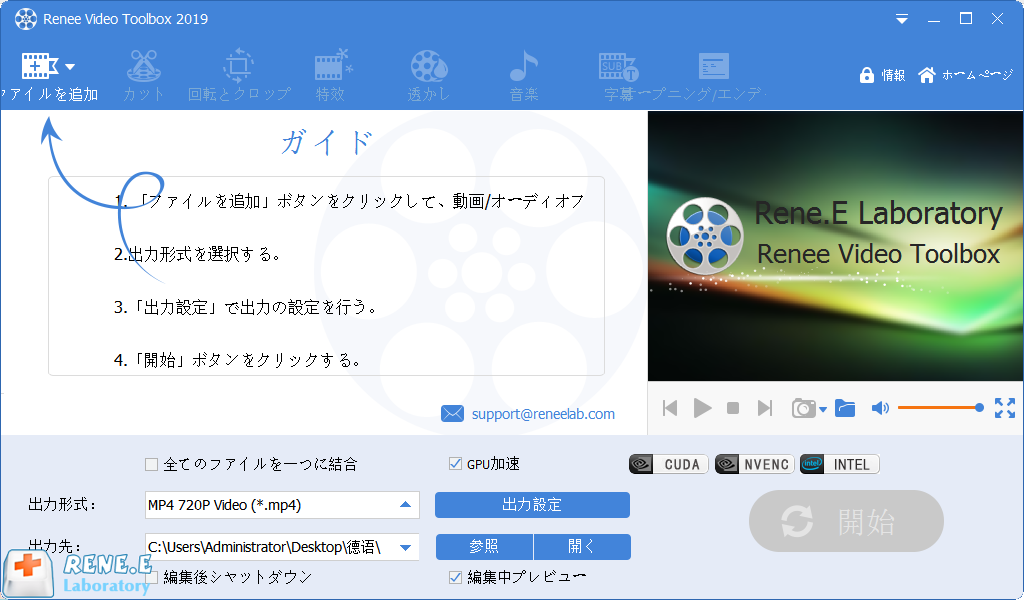
②追加したい動画を分割画面に追加した後、上部の「ウォーターマーク」をクリックし、「ビデオファイルを追加」をクリックして、動画を埋め込むことを選択します。
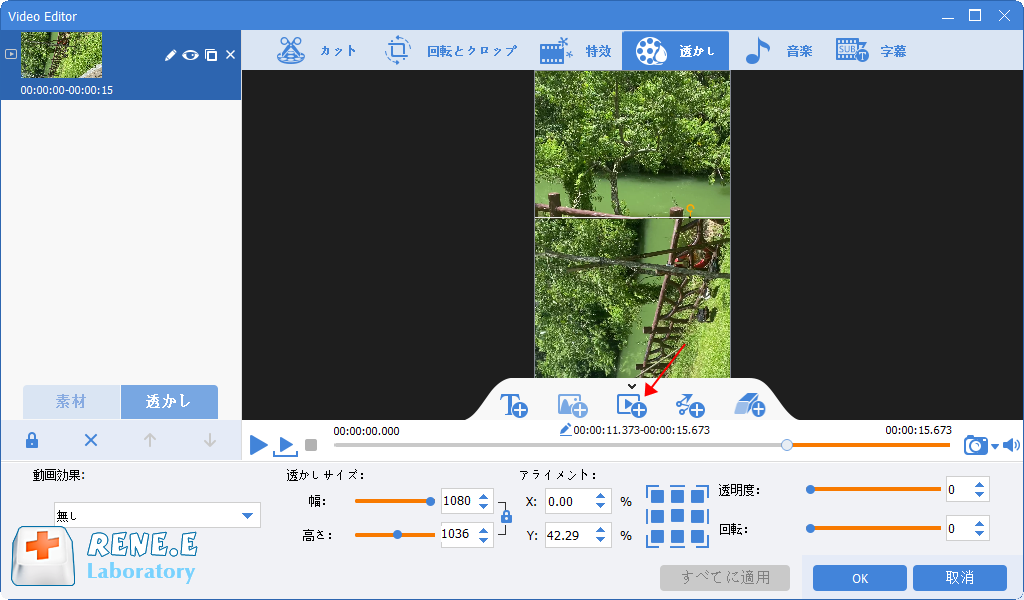
③追加後、ビデオを直接ドラッグして位置を変更できます。 「編集」ボタンをクリックすると、ビデオのトリミング、回転、ミラーリング、アニメーション効果の追加、またはビデオの挿入を行うことができます。編集が完了したら、「OK」をクリックします。
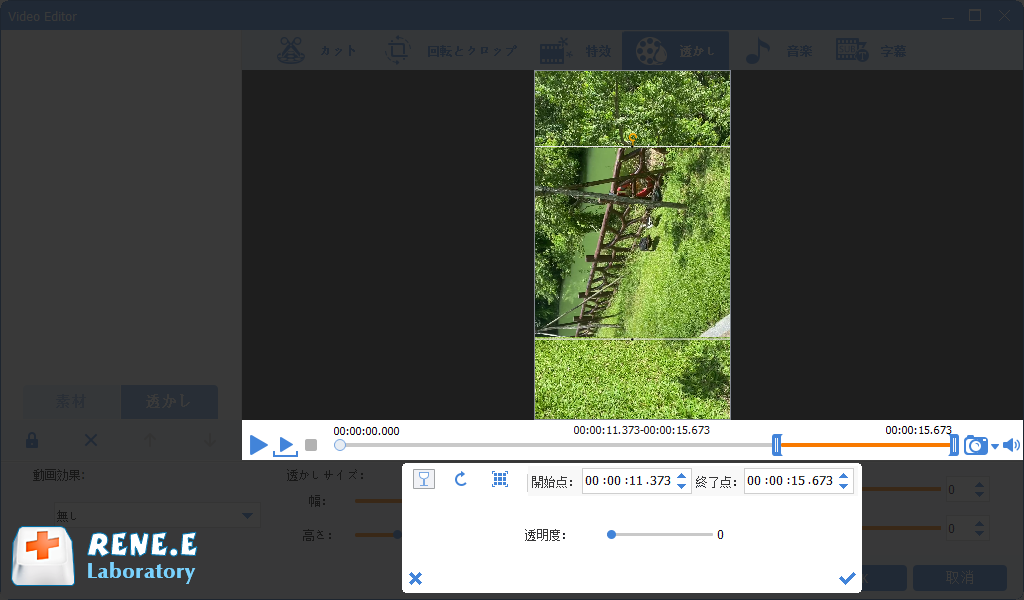
④ ウォーターマーク編集のメインインターフェイスに戻った後、ビデオの透明度を調整することもでき、最後に「OK」をクリックして編集のメインインターフェイスに戻ります。
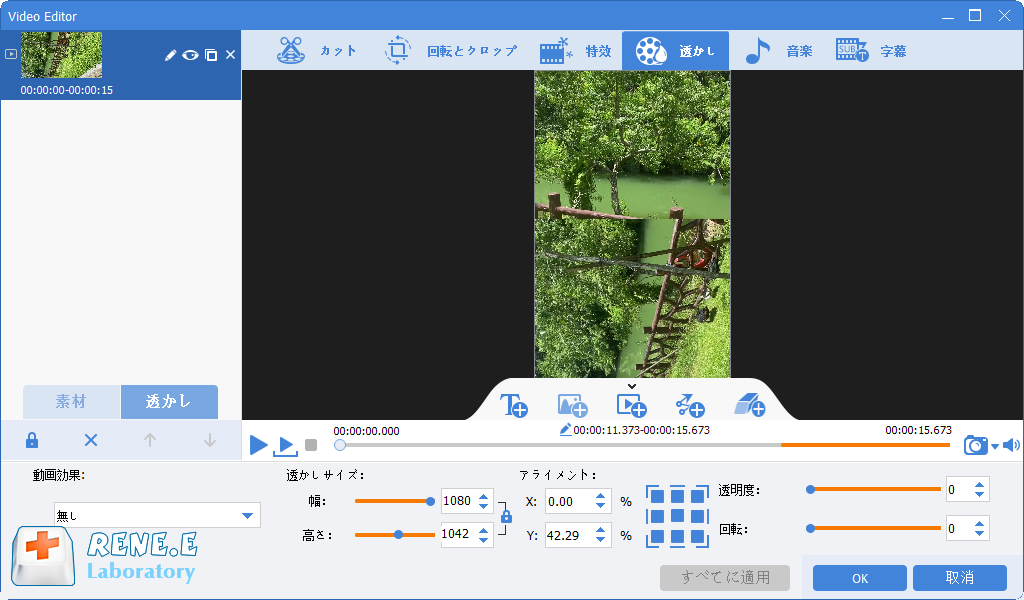
⑤ ビデオ出力形式と出力フォルダーを選択した後、「開始」をクリックしてビデオをターゲットフォルダーにエクスポートします。
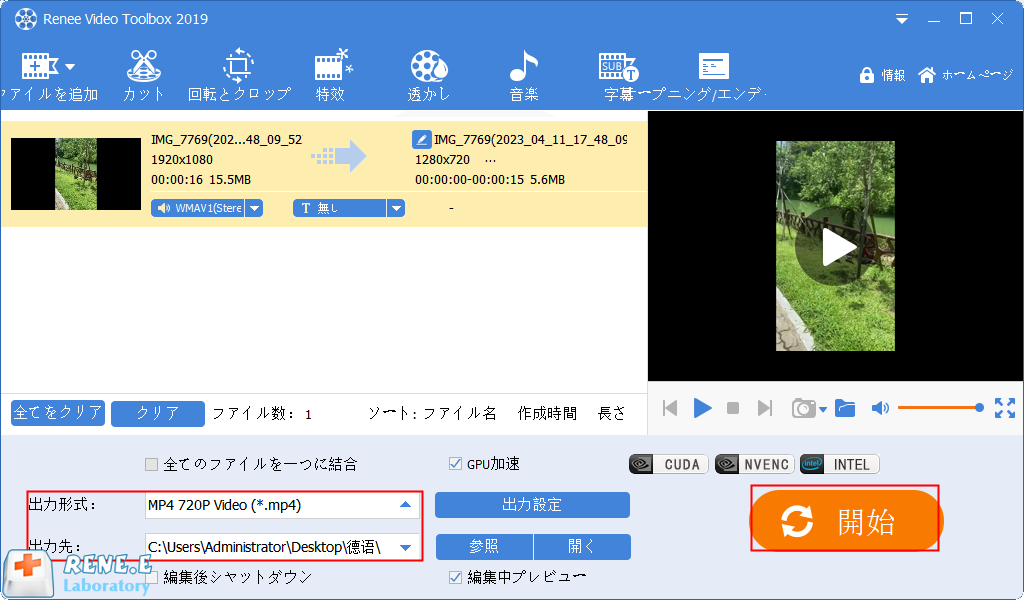
II. ビデオに写真を追加し、ビデオコラージュを作成する
①「ウォーターマーク」をクリックした後、「画像ウォーターマークを追加」をクリックし、パソコン上で追加したい画像を選択します。
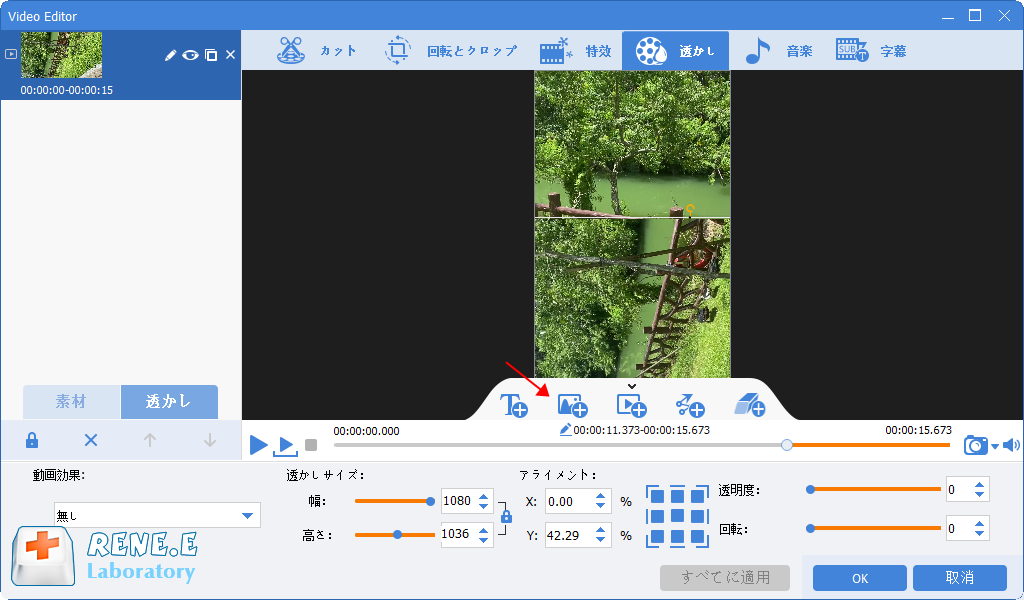
②追加後、画像の位置を直接ドラッグし、画像が表示される開始時刻と終了時刻を選択して「√」をクリックします。
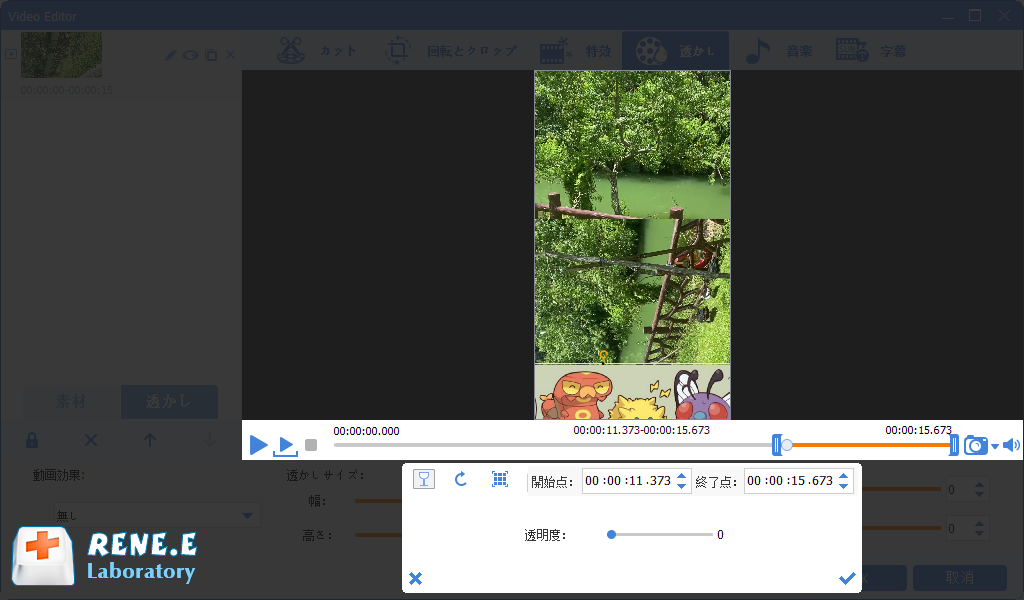
③ 画像のアニメーション効果、サイズ、位置、透明度、回転角度などをカスタマイズします。最後に「OK」をクリックしてビデオファイルのエクスポート手順を完了します。
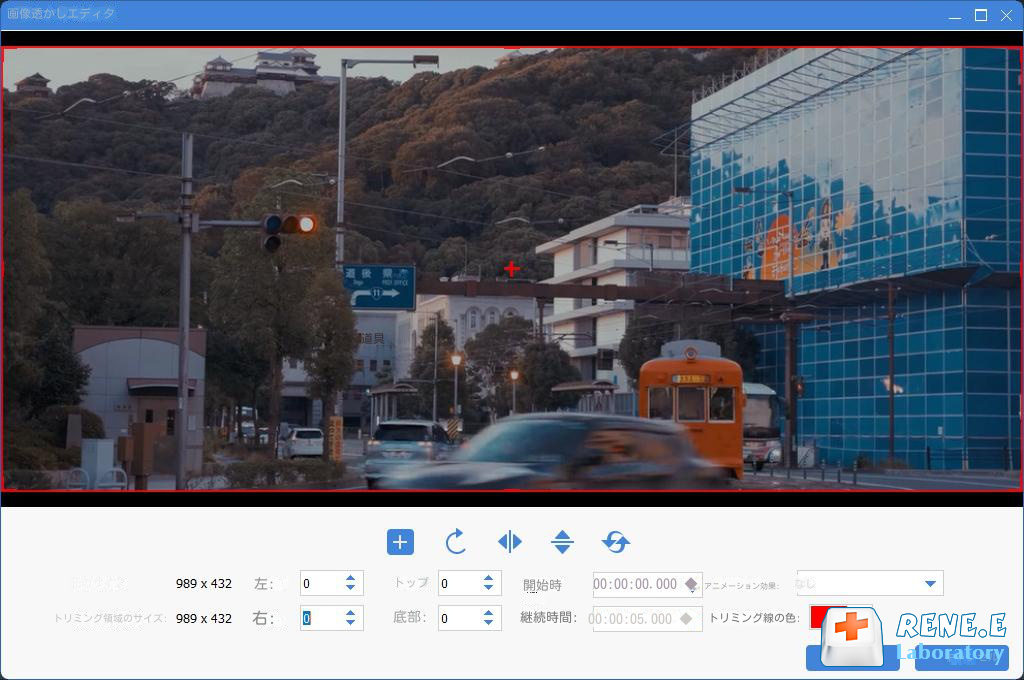
III. 動画編集の方法
一般的な編集機能の紹介:
① 回転およびクロップ機能。ビデオを回転または部分的に遮断することができます。クロップフレームを直接ドラッグするか、ビデオの下に正確な値を入力してクロップすることができます。エミュレータで開いたビデオ画面は上下逆に表示される場合があるため、ビデオを正常に回転してから視聴することをお勧めします。
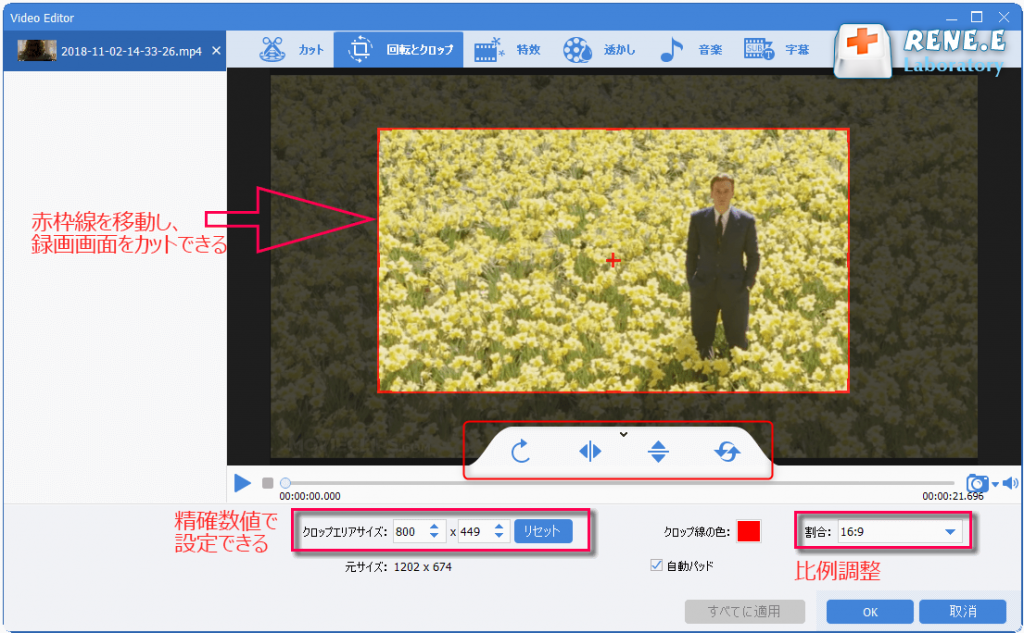
②ビデオカット機能、スライダーを移動して開始時間と終了時間を調整し、ビデオの長さをカットし、ビデオの再生速度を調整し、倍速を調整できます。
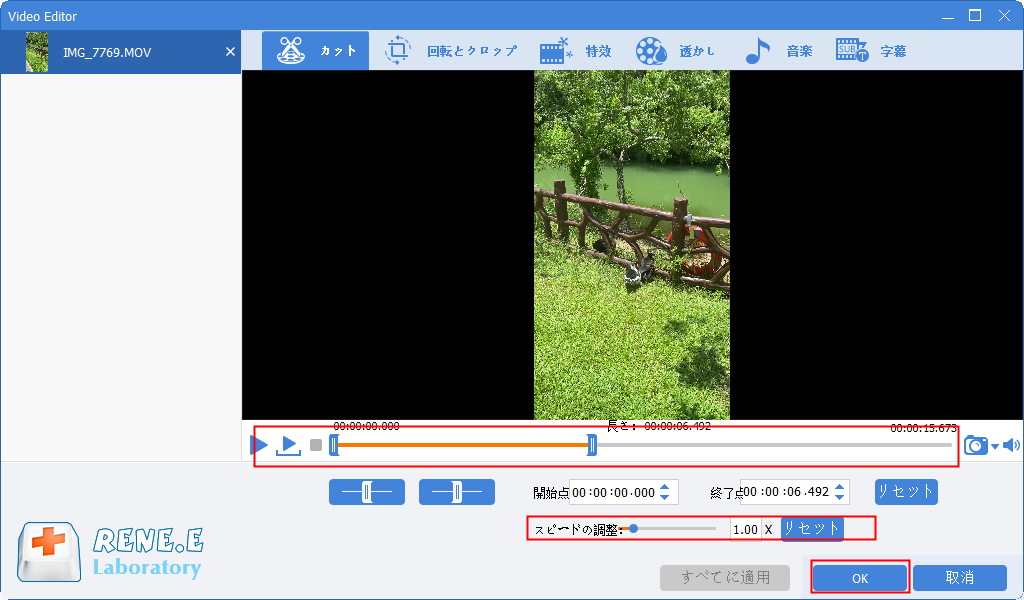
③特殊効果機能では、「フィルター特殊効果」「ズームイン・ズームアウト特殊効果」「ボリューム特殊効果」を選択できます。
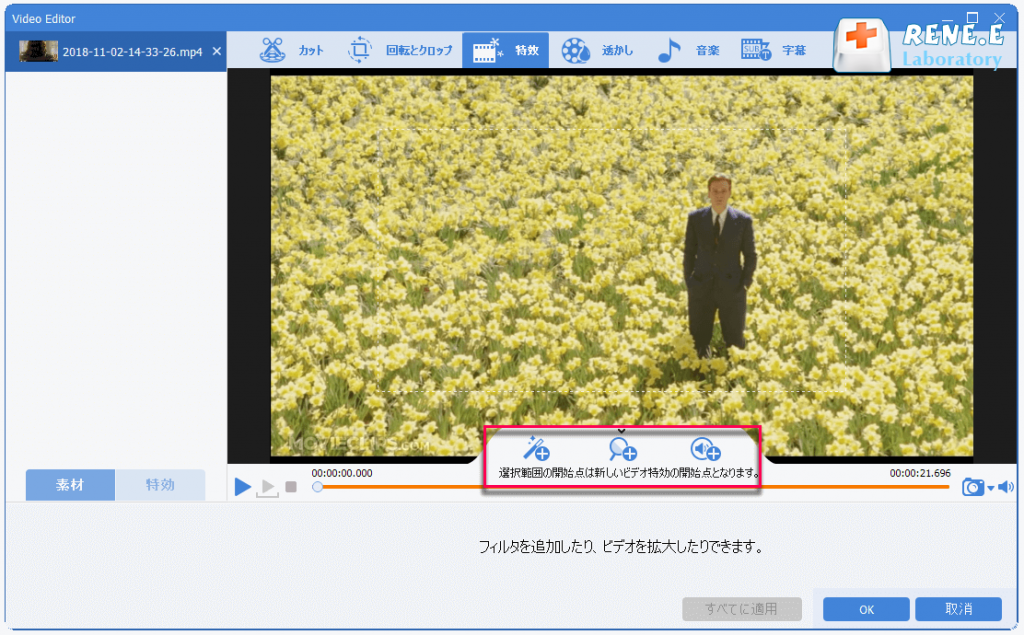
④ BGM を追加します。ビデオをより面白くするために、ローカル音楽を追加するか、独自の音楽をダビングするかを選択できます。設定項目では、音楽の音量やオリジナルビデオの音量の調整、フェードイン、フェードアウトの設定などが行えます。
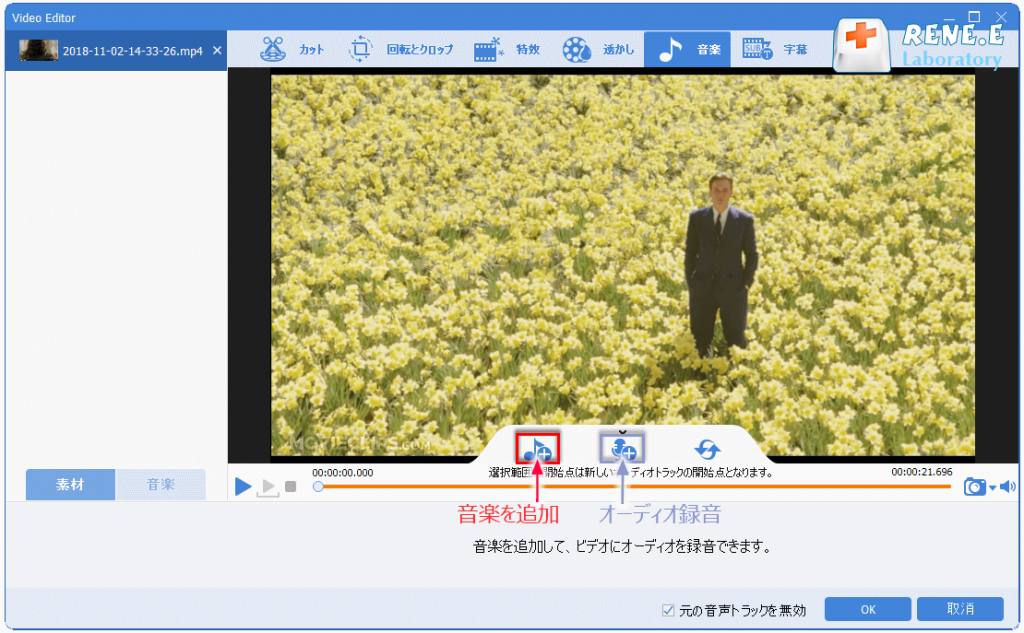
⑤ 字幕を追加して、ビデオにセリフやナレーションを追加します。字幕の位置や字幕のフォントスタイルも設定できます。
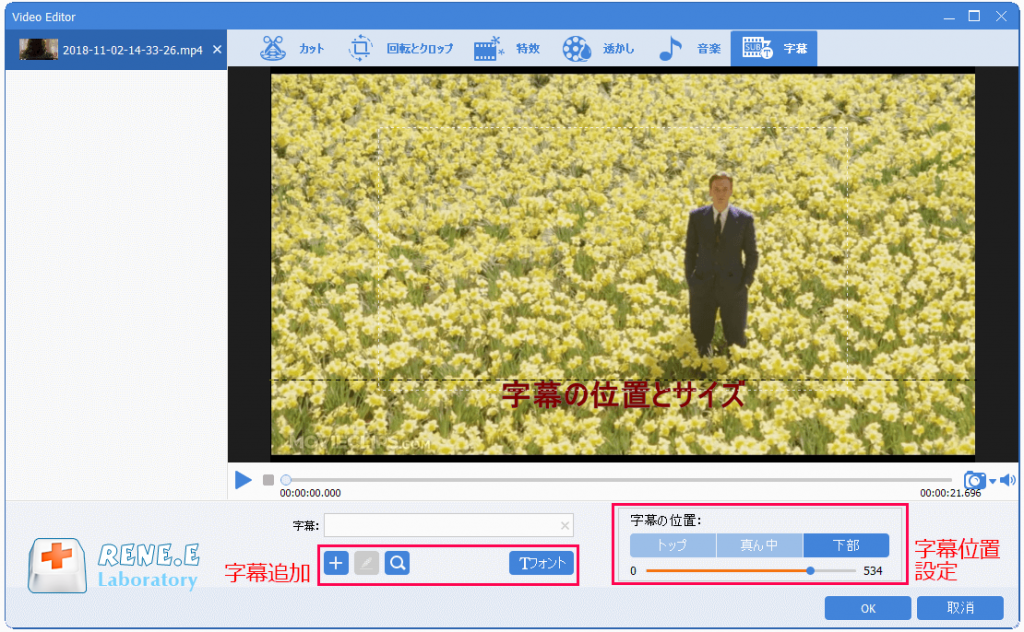
⑥トランジション効果を追加する前に、「ファイルを追加」をクリックして、結合するすべてのビデオをソフトウェアにインポートする必要があります。 「すべてのファイルを 1 つに結合する」にチェックを入れ、「トランジションなし」をクリックしてトランジション効果の設定ページに入ります。何百ものトランジション効果が利用可能で、クリックして 1 つずつプレビューできます。選択した後、以下の期間を設定します。
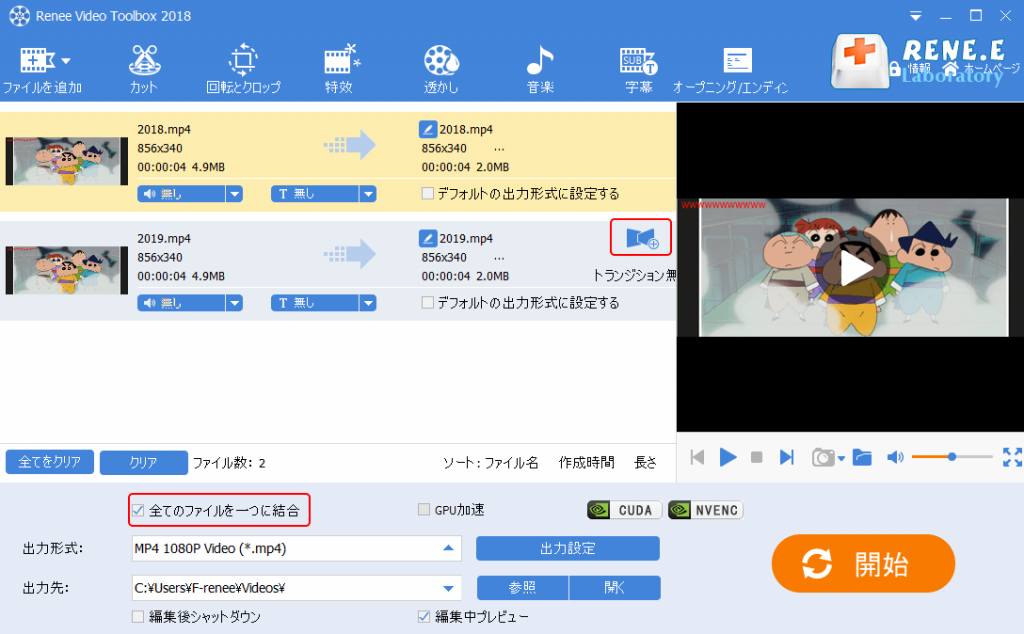
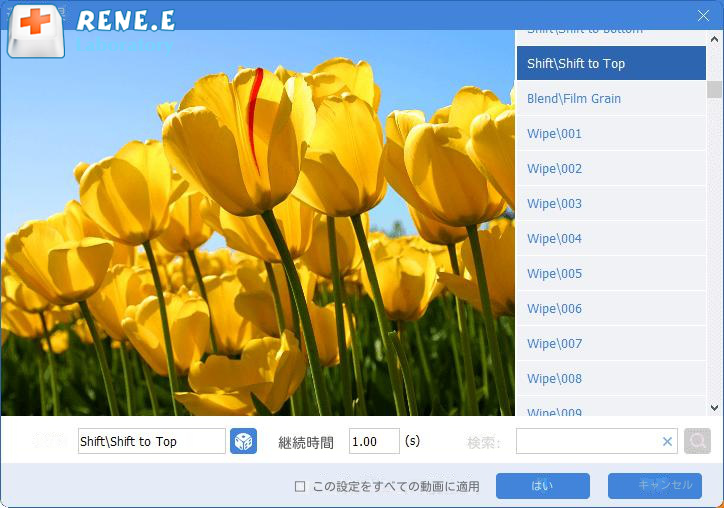
関連記事 :
2022-11-14
Yuki : テレビ を見たりするときは、基本的に 1 つの動画を再生します。しかし、2 つの動画を同時に再生したい場合、つまりピクチャーイン...
2022-06-26
Ayu : 同時にクローンのような同一人物が複数登場する動画を作るには、複雑そうですが、簡単に作る方法もあります。この記事は、プロ(複雑)な...
2022-06-14
Imori : 動画に複数の画面を並べて表示させたい場合、画面分割ソフトで実現できます。この記事は、Mac用とWindows用の画面分割ソフトを...
2022-06-14
Yuki : iMovieはアップル社によって開発された動画編集ソフトで、非常に便利で人気があります。次にiMovieで動画画面を分割する方法...


