概要
オンラインでGIF画像形式をMP4動画形式に変換する方法を知りたい場合は、次の記事を読むのが非常に適しています。この記事は、GIF形式をMP4形式に変換するサイトとその変換方法、変換後のMP4動画を編集する方法を紹介します。
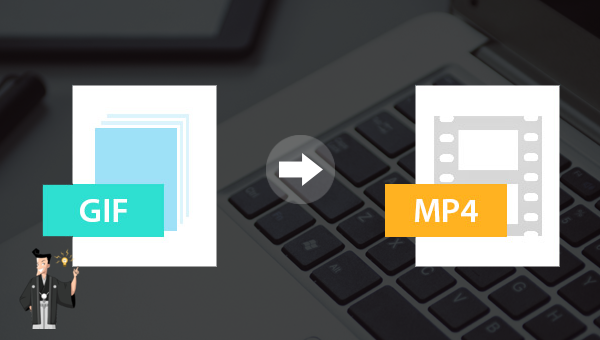
GIFはGraphics Interchange Formatの略称であり、拡張子は.gifです。 インデックス付きカラー画像をハイパーテキストマークアップ言語(ハイパーテキストマークアップ言語)で表示するために使用され、インターネットやその他のオンラインサービスシステムで広く使用されています。 GIF形式の画像は、静的GIFとアニメーションGIFに分けられます。
MP4フォーマット:
MP4の拡張子は.mp4で、オーディオおよびビデオ情報の圧縮コーディング標準のセットです。MP4は実際にはカプセル化形式であり、エンコード形式ではありません。この形式のビデオボリュームは比較的小さく、ビデオの画像定義は比較的高くなっています。 一般的に使用されているビデオ形式の1つである、主流のプレーヤーはすべて、MP4形式のビデオの再生をサポートしています。
2.ボタンをクリックして、WebサイトにGIFファイルをアップロードします。
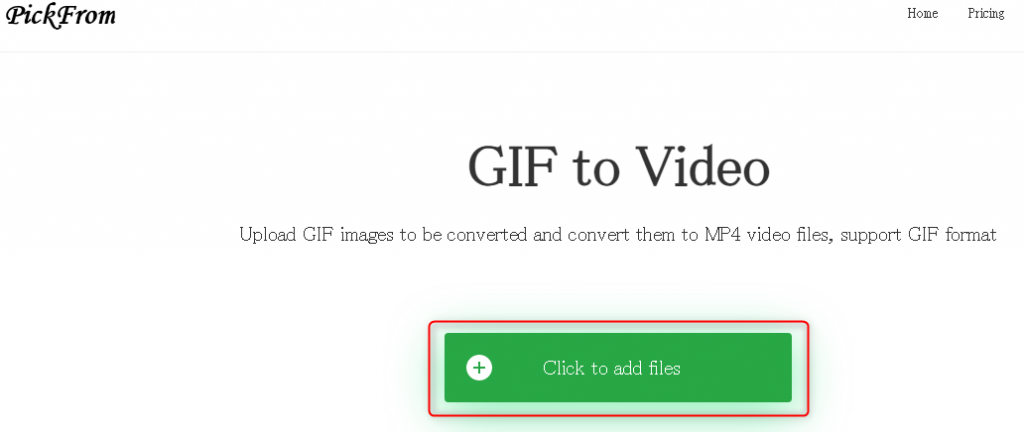
3.GIFファイルをアップロードした後、WebサイトはGIFからMP4への変換を実行します。フォーマットの変換が完了したら、ダウンロードボタンをクリックしてファイルをローカルフォルダーにダウンロードします。
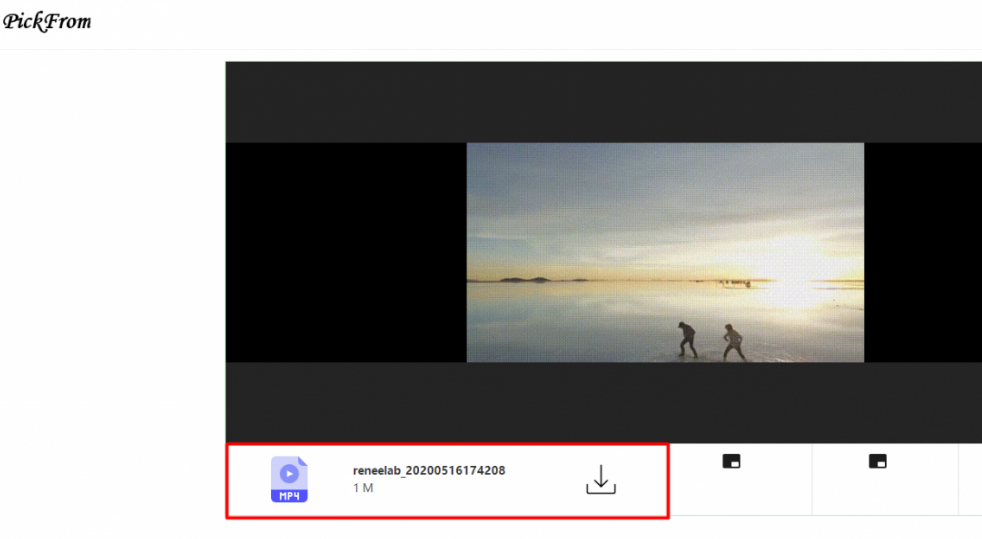
2.[ファイル選択]ボタンをクリックしてGIFファイルをアップロードします。
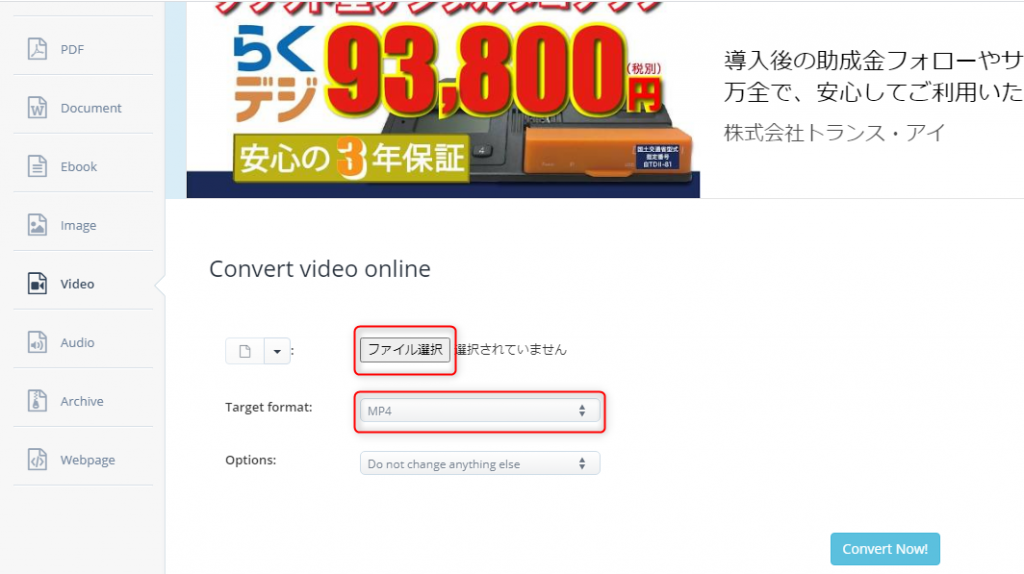
3.GIFファイルをアップロードした後、[変換の開始]ボタンをクリックし、変換が完了するのを待って、ファイルをローカルにダウンロードします。
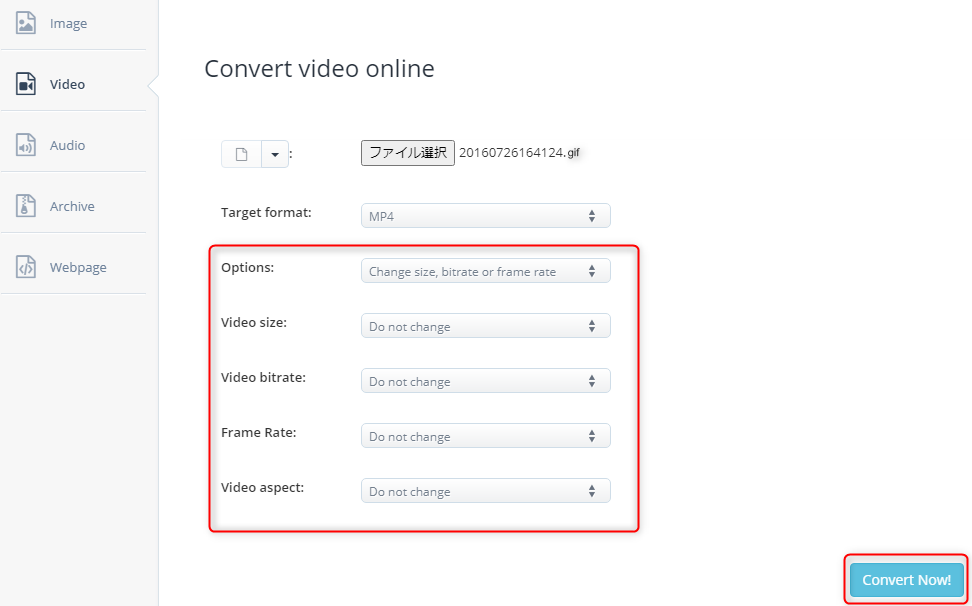
以上は、gif mp4変換サイトGIFをオンラインでMP4に変換する方法です。変換されたMP4ビデオをローカルフォルダにダウンロードした後、画像の効果が良くないと感じた場合、または透かしや字幕の追加、音楽の追加など、他の編集操作を実行する必要がある場合。次の方法を参照してください。非常にプロフェッショナルで実用的な動画編集ソフトウェアであるRenee Video Editorを紹介します。操作も非常に簡単で、初心者のコンピューターユーザーでもこのソフトウェアを使用して簡単に動画を編集できます。
Renee Video Editorとは何?
Renee Video Editorは、プロの動画編集ソフトウェアの1つです。このソフトウェアの操作インターフェイスはシンプルで、操作も非常にシンプルですが、動画をカット/マージ/サウンド/分割 /圧縮/ GIF制作/字幕と透かしの追加/フィルターの追加/速度調整できる完全な動画編集機能を備えています。さらに、このソフトウェアは、MP4 / AVI / M4A / FLV / WMAやその他の形式など、ほとんどのユーザーの日常的な使用に対応できる複数のファイル形式の編集と変換もサポートしています。

操作簡単 直感的に操作できるインターフェースを持ち、シンプルで初心者向きな操作性。
無料 無料で利用可能。
日本語対応 インターフェースは日本語化されている。
機能豊富 動画分割、動画カット、クロップ、特効、動画字幕、透かし、動画結合、動画カット、回転、音楽追加などの機能ある。
強力 MP4 、flv 、MOV 、 AVI 、 WMVなど各形式動画に対応。Windows 10 、8.1、8、7、Vista、XP等環境対応。
無料無料体験することができます。
豊かな機能動画キャプチャ、動画カット、結合、透かし追加、音楽追...
操作簡単 シンプルで初心者向きな操作性。
1.ダウンロードしてインストールした後、ソフトウェアを実行し、「クロップ」をクリックします。

2.「ファイルを追加]ボタンをクリックして、フォーマットする必要がある動画ファイルを読み込みます。
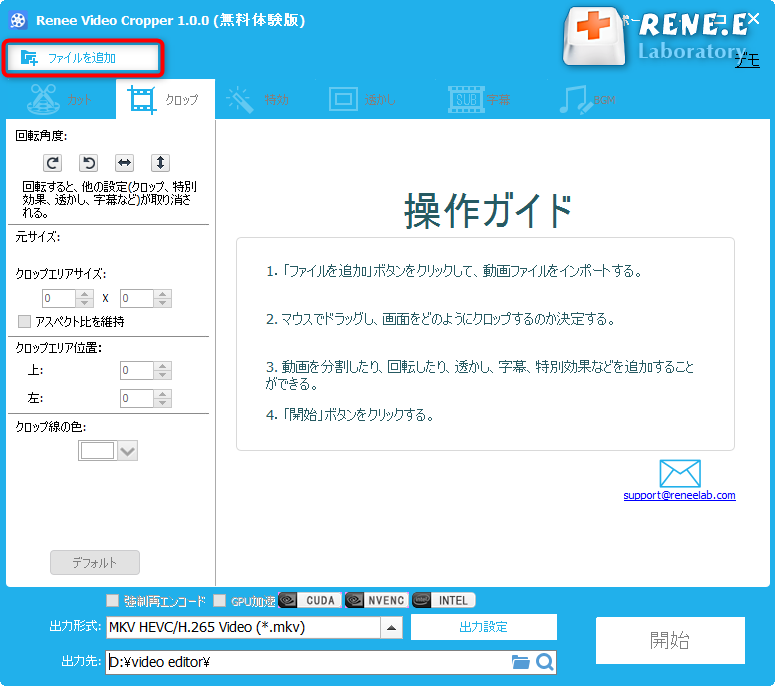
3.ファイルを読み込んだ後、動画をクロップ、トリミング、および特殊効果を追加できます。ソフトウェアの基本的な編集機能は次のとおりです。
①カット機能:動画の一部を残したり削除したりできます。動画の開始時刻と終了時刻を設定、またはドラッグして素早くカットできます。
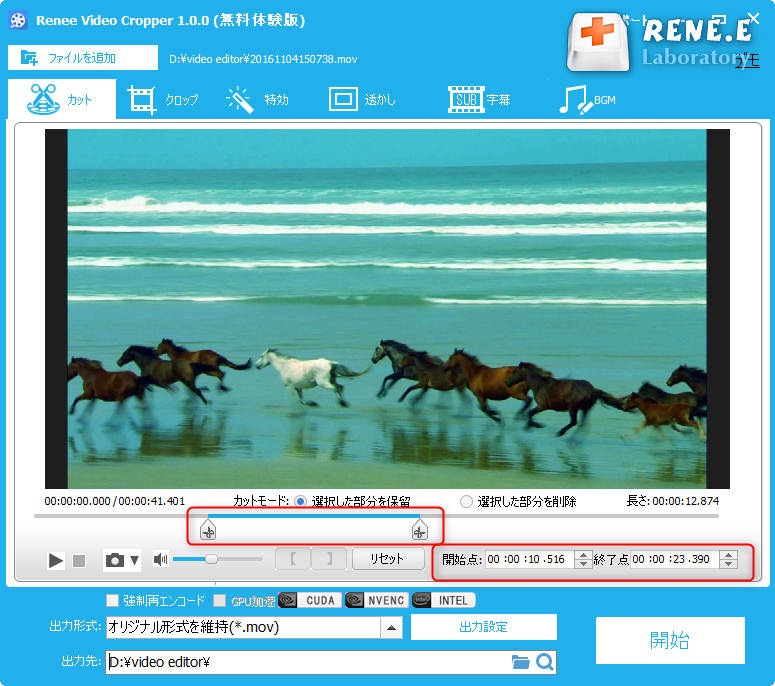
②クロップ:動画画面のサイズを調整するために使用します。 [クロップエリアサイズ]と[クロップエリア位置]でクロップのサイズと位置を設定するか、動画画面の周りにクロップフレームを手動でドラッグしてクロップします。
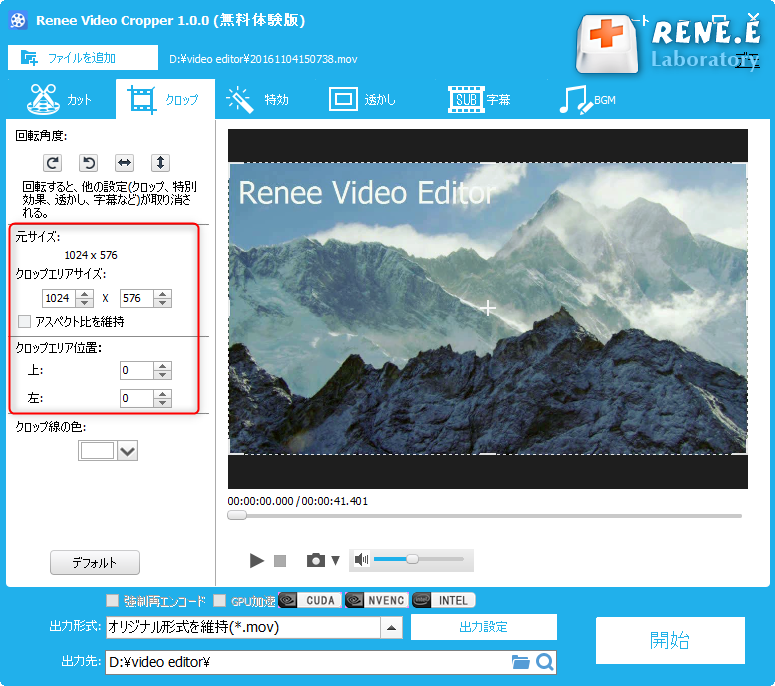
③特効:動画の明るさ、コントラスト、彩度を調整できます。 [自動調光]ボタンも装備されており、[自動調光]を選択すると、ビデオパラメータをインテリジェントに調整します。さらに、ビデオの再生速度を調整したり、ビデオに特殊効果を追加して、ビデオの表示を改善したりすることもできます。
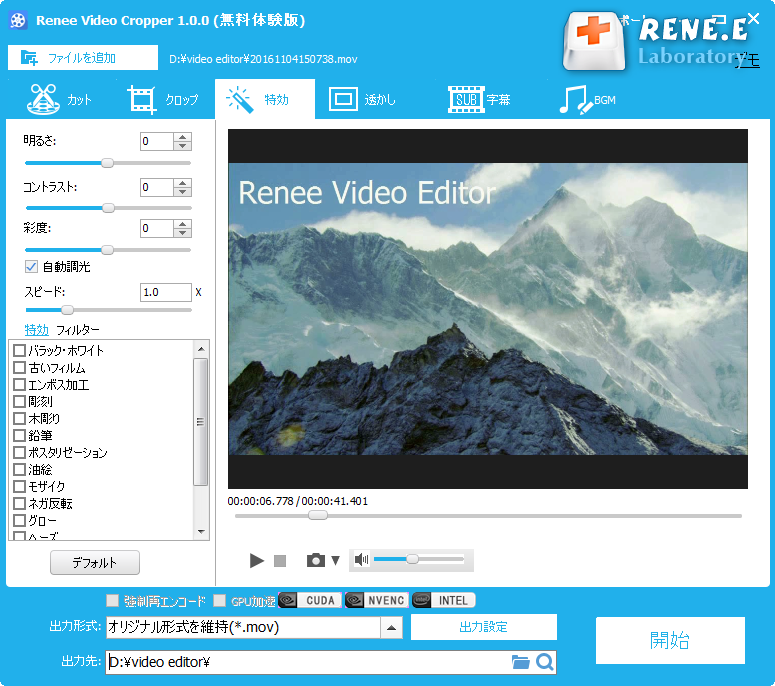
④透かし:動画に透かしを付けるために使用します。左側の透かし編集ツールバーでは、テキスト、画像、ビデオの透かしを追加したり、透かしの長さを調整したりできます。テキスト透かしでは、テキストフォントを選択できます。
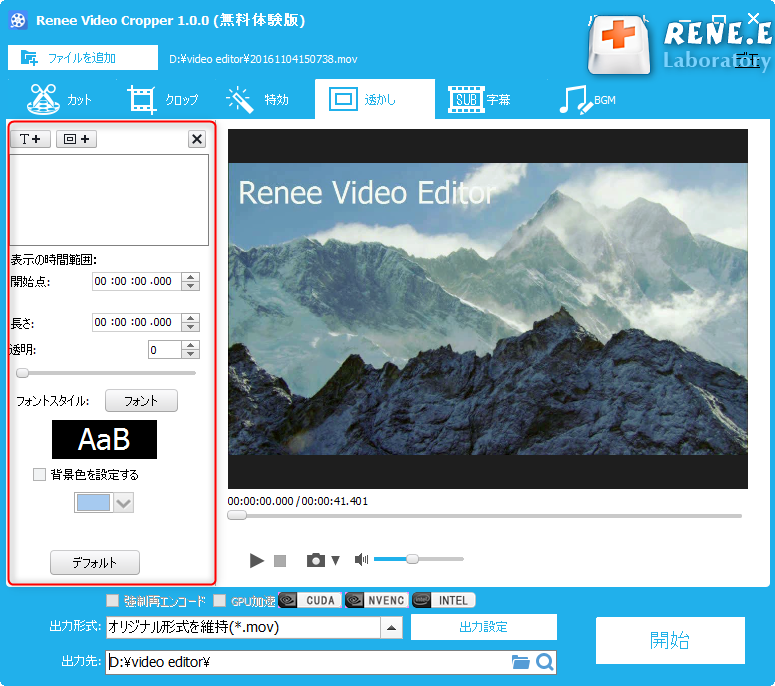
⑤字幕:テキストを使用して動画の内容を説明し、[字幕]オプションボックスでビデオの対応するサブタイトルを選択して追加すると、字幕の位置、フォント、色を調整できます。
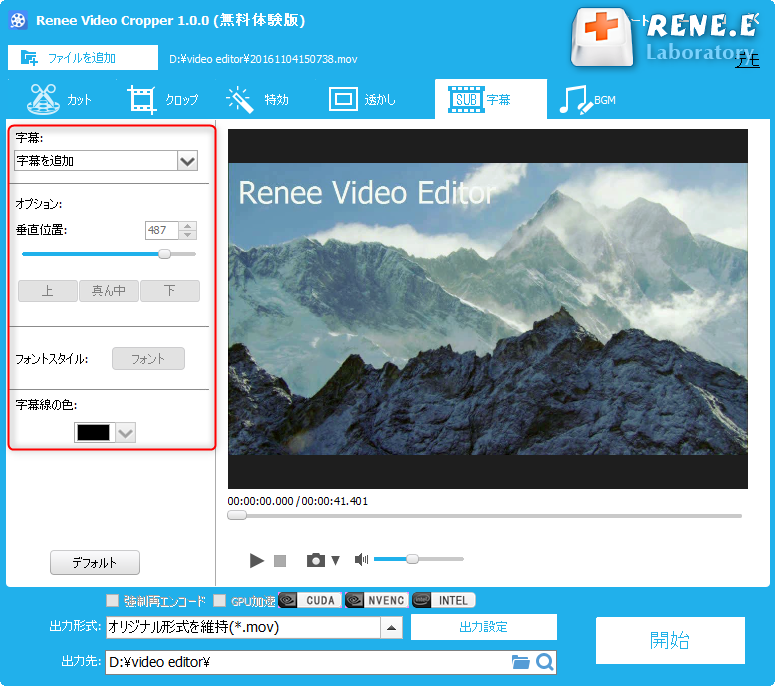
⑥BGM:動画に背景音楽を追加したり、ビデオの元のオーディオを削除したりできます。 [音楽を追加]をクリックして音楽を選択して追加すると、音楽の開始時間と終了時間の設定、音量の調整などができます。
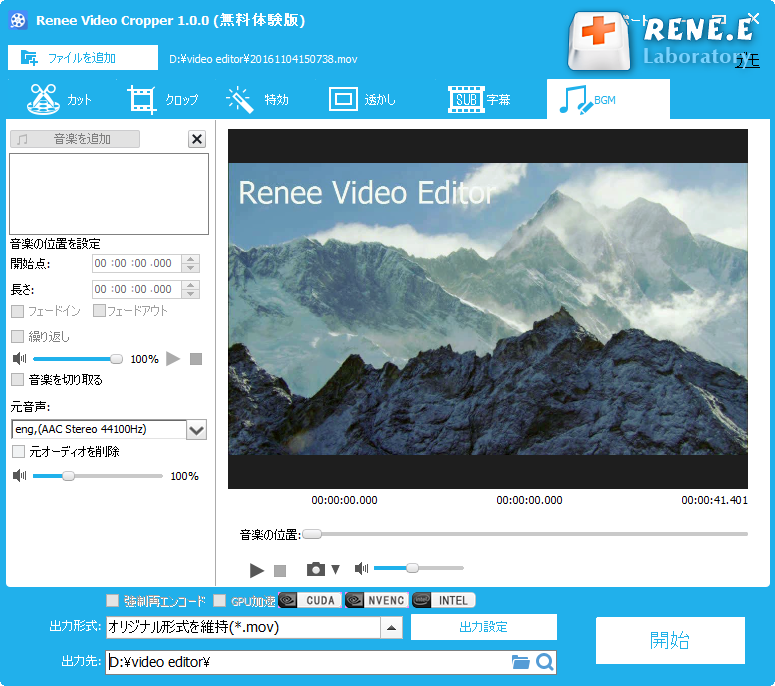
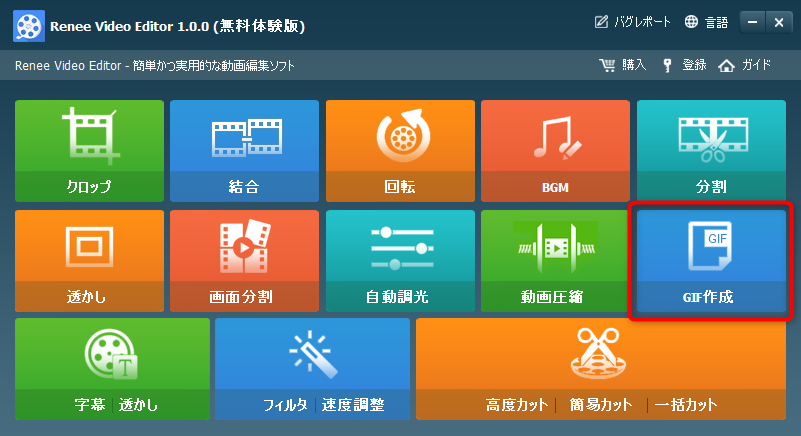
関連記事 :
2022-06-15
Yuki : この記事は、FLV形式からMP4形式へのオンライン変換サイトと使い方について紹介します。変換ソフトで無劣化にFLVをMP4に変換...
2022-06-15
Satoshi : MPEG / MPGは一般的な動画形式ですが、iPhone、iPad等デバイスでは使用できません。MPG形式の動画をMP4形式に...
2022-06-15
Imori : オンラインフォーマット変換ツールを使用してVOBをMP4に変換することは難しくありません。この記事は、オンラインでVOBをMP4...
実は簡単!MP4をQuickTime用のMOVに変換する方法
2022-06-15
Ayu : MP4ファイルのエンコード技術の違いにより、iTunes、iMovie、またはQuickTimeプレーヤーを使用している場合、M...
何かご不明な点がございますか?




