概要
TSはMPEG2-TS(トランスポートストリーム)の略称で、映像や音声、文字などのプログラムをまとめて1つの流れとしています。TSファイルカットしたい場合どうしますか?次にTS動画ファイルを無劣化でカットする方法を紹介します。
一、TS動画ファイルとは
MPEG2-PSの「PS」は、プログラムストリームの略で、MPEG1の拡張版です。1つのプログラムを蓄積メディア(CD、DVD、HDDなど)に記録するために利用されています。
MPEG2-TSの「TS」は、トランスポートストリームの略で、映像や音声、文字などのプログラムをまとめて1つの流れとしています。
ではMPEG2-TSとMPEG2-PSの違いは何だろう?
もし、DVDにVOBファイルの前半部分を切った場合、ファイル全体がデコードできず、視聴も無論できなくなります。
MPEG2-TSなら、映像や音声、文字などのプログラムをまとめて1つの流れとして扱うという特徴があります。(テレビの電源を入れるといつでもテレビ番組をデコード(視聴)できる)
MPEG2-TSのファイル拡張子には、「.ts」・「.m2t」・「.m2ts」などがあります。m2tsファイルは、AVCHDで採用されている映像圧縮技術「H.264/MPEG-4 AVC」による映像が記録されています。動画の質というなら、m2tsファイルはMPEG-2で圧縮されたHDフォーマットよりもはるかに優れており、マルチタスクビデオストリームをサポートしています。 しかし、m2tsには、標準DVDやBlu-rayフォーマットではないという欠点もありますので、書き込みたい場合は変換する必要があります。
二、TS動画をカットするには?

操作簡単 直感的に操作できるインターフェースを持ち、シンプルで初心者向きな操作性。
無料 無料で利用可能。
日本語対応 インターフェースは日本語化されている。
機能豊富 動画分割、動画カット、クロップ、特効、動画字幕、透かし、動画結合、動画カット、回転、音楽追加などの機能ある。
強力 MP4 、flv 、MOV 、 AVI 、 WMVなど各形式動画に対応。Windows 10 、8.1、8、7、Vista、XP等環境対応。
無料無料体験することができます。
豊かな機能動画キャプチャ、動画カット、結合、透かし追加、音楽追...
操作簡単 シンプルで初心者向きな操作性。
TS動画を時間でカット
Renee Video Editor は、TS動画ファイルを自動カットできます。動画の時間で分割・サイズで分割・平均分割などの機能搭載。
たとえば、動画共有サイトにアップロードする動画の時間制限があります。「時間で分割」機能を使用してカットしたら、アップロードできます。
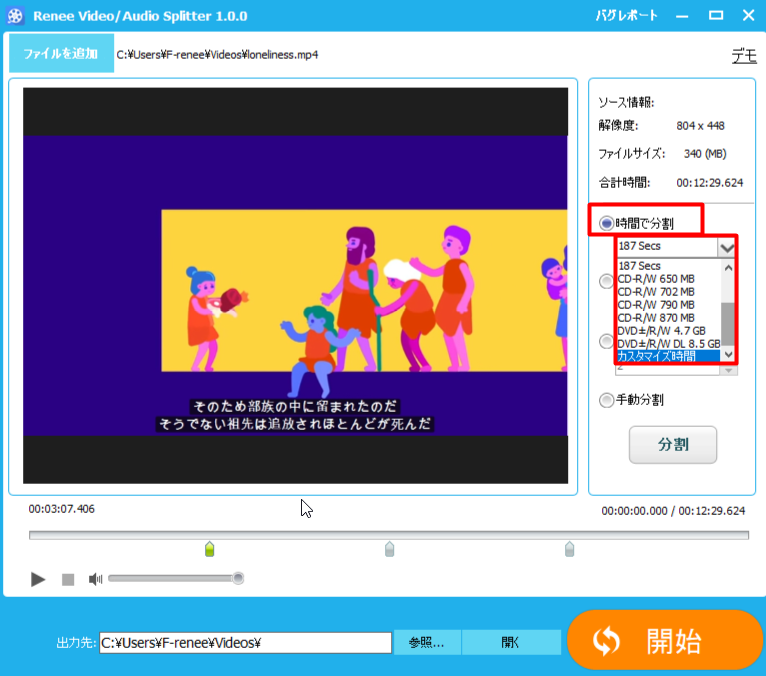
TS動画をサイズでカット
例えば、TS動画のサイズが大きく1枚のCDに入れられない時、動画をいくつか分割して数枚のCDに入れれば問題ありません。この時、Renee Video Editorの時間で分割 / サイズでTS分割機能を利用すれば役立ちます。
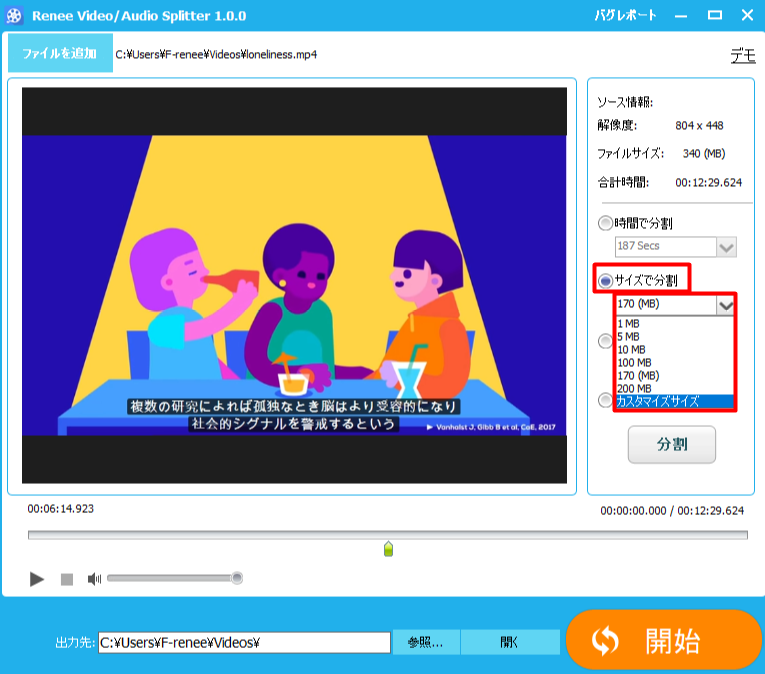
TS動画を平均カット
低スペックPCでサイズ大きいTS動画を再生しようとすると、PC調子悪くなり再生画面がカクカクになってしまった。だが、TS動画をいくつかにカットして再生すると、画面が滑らかになります。
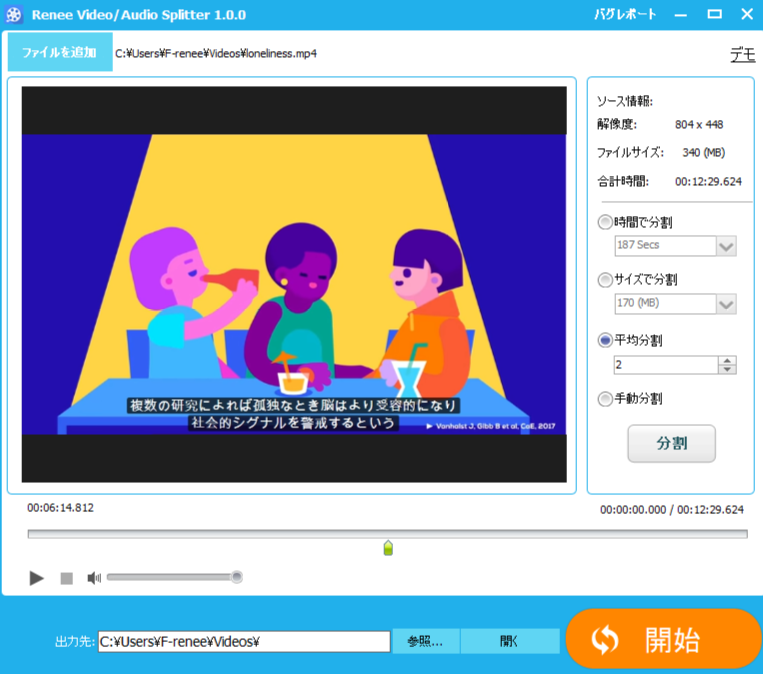
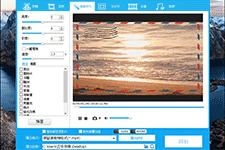
三、動画編集についての基礎知識
- 1.カットまたは結合された動画の質が元と比べて悪くなります。
- 2.再生する時、音ズレが発生します。
これら2つの問題を解決したかったら、まずは動画編集の基本を勉強しましょう。
無劣化で動画をカットする
- 無劣化で動画をカットするには?
動画を再エンコードすることなく、直接にカットすると、画質に影響なし、無劣化で動画カットできます。 - 動画カットする時画質損失する場合は?
動画は、JPEGと同様に非可逆圧縮の形式で記録されています。膨大なデータ量を「圧縮=劣化」させることでデータの容量を節約しています。JPEG画像を編集して保存したら画質が落る。動画も同様です、編集をして再圧縮をすれば画質は劣化します。非可逆圧形式のデータは、圧縮をくり返すほど劣化していきます。
動画カットする時の画質損失
1、2回の編集(再エンコードして編集)は動画の品質に大きな影響がありませんが、複数回の損失編集なら画質が著しく落ちます。
JPG画像を例に。JPGファイルを繰り返し再エンコードする(JPEG非可逆圧縮符号化を使用して再エンコードする)と、エクスポートされたJPG画像は非常にぼやけます。色も変だと思います。
ビデオは複数画像の集合だと思わます。というと、再エンコーダされたら動画画質が影響されたものです。
編集後動画音ズレの原因と解決策
- PCスペックが低い。
GPUスペック不足の場合、音声は正常に流れているのに、映像だけ遅れることがあります。
問題解決するには、ハイスペックのグラフィックスカードまたはサウンドカードを替えてください。アップグレード(ハードウェア更新)前に、グラフィックカードとサウンドカードのドライバ(ソフトウェア更新)を更新してください。(つまり、まずソフトウェア更新、それからハードウェア更新)。ドライバに完全に一致する必要があります。最新のドライバに問題がある場合は、クラシックバージョンのドライバに変更してください。 - 映像自体に音ズレが発生した。
撮影設備の容量不足や端末に負荷がかかりすぎた場合に、音ズレが発生してしまいます。
問題解決には、映像・音声同調ソフトを活用して修正を行いましょう。 - 動画編集ソフトの処理。
動画編集ソフトで動画編集の時、操作ミスやソフト自体が原因で、音声と映像のズレが発生する可能性があります。
問題解決には、別の動画編集ソフトを利用してください。 - プレーヤーの問題。
インストールされているプレーヤーが多すぎると、システムのデコーダーとエンコーダは混乱になってしまし、音ズレなどの問題が起こります。
問題解決には、一番気に入ったプレーヤー以外の数多くのプレーヤーをアンインストールしてください。
関連記事 :
2020-02-13
Imori : 動画をカットして必要な部分だけを保存したい場合は、動画編集ソフトが必要です。次に4つの動画カットフリーソフトを紹介します。なお、...
2022-09-27
Ayu : MP3の汎用性が高く、多くの機種やソフトで利用できます。m4aなど形式のファイルをmp3に変換するには、無料で簡単に変換する方法...
2022-06-19
Yuki : MP4からMP3を抽出する方法はたくさんあるが、無劣化で安全で無料に出来る方法はご存知ですか?この記事は主な方法を比較し、一番安...
【ニコニコ、YouTube、FC2対応】動画をMP3に変換する方法3選
2020-02-13
Satoshi : 動画をMP3に変換して、インターネットが繋がらないところもオフラインで音楽を楽しみたいですか?インターネットがわからず、音楽好き...
何かご不明な点がございますか?




