Ayu サポートマネージャー 2023-6-18
2024-5-14にゆうかが更新しました
概要
Audacityは、使いやすく強力な無料のオーディオ編集ソフトです。オーディオファイルをMP3に書き出す方法を紹介します。
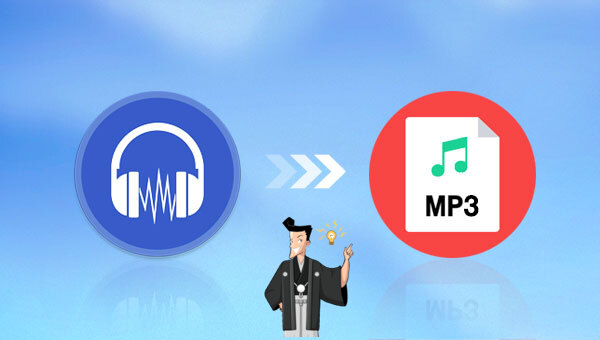
Audacity は、Windows、macOS、GNU/Linux およびその他のオペレーティング システム用の使いやすいマルチトラック オーディオ エディターおよびレコーダーです。ボランティアのグループによって開発されたオープンソース ソフトウェアです。 Audacity を使用すると、高価な商用オーディオ プログラムを購入しなくても、音楽、ポッドキャスト、その他のオーディオ プロジェクトを作成できます。
MP3 は、現在人気のあるデジタル オーディオ コーディングおよび非可逆圧縮形式です。この形式は、圧縮プロセス中に元のデータの一部が失われ、理論的にはオーディオ ファイルの品質が低下し、圧縮は元に戻せないため、「非可逆」と呼ばれますが、高品質の MP3 音楽ファイルも存在します。圧縮は、オーディオ、ビデオ、画像など、あらゆる種類のファイルで、ファイルが占有するストレージ容量を削減するための一般的な技術です。たとえば、3 分間の Wave Audio (WAV) ロスレス ファイルのサイズは約 30 MB ですが、これを MP3 形式に変換すると、MP3 形式の圧縮ファイルはわずか 3 MB となり、圧縮率 90% であっても、元のファイルに近い品質を保ちます。
Audacity ソフトウェアと MP3 形式を理解した後、Audacity ファイルを MP3 に変換するいくつかの方法を見てみましょう。
新しいバージョンの Audacity ソフトウェアを使用している場合は、Audacity を使用して編集したオーディオを MP3 として直接保存できます。具体的な手順は次のとおりです。
ステップ 1: Audacity ソフトウェアの上にある [ファイル] ボタンをクリックし、ドロップダウン メニューで [エクスポート] (エクスポート) をクリックし、次に [MP3 としてエクスポート] (MP3 としてエクスポート) をクリックします。
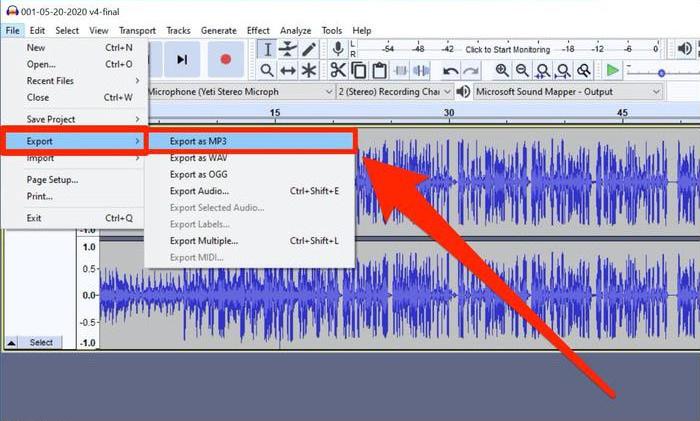
ステップ2: ポップアップダイアログボックスで、ファイル名や品質などを設定し、「保存」ボタンをクリックしてファイルを保存します。
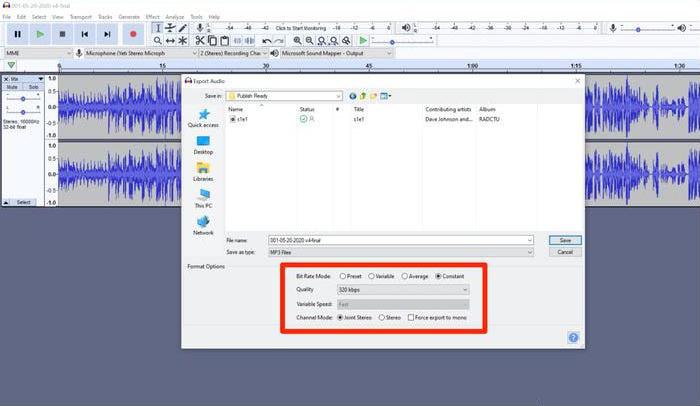
ステップ 3: [メタデータ タグの編集] ウィンドウが表示され、オーディオ情報を入力できます。この情報は通常、iTunes などにファイルを転送するときに表示されますが、設定が必要ない場合は、直接「OK」をクリックしてファイルを保存できます。
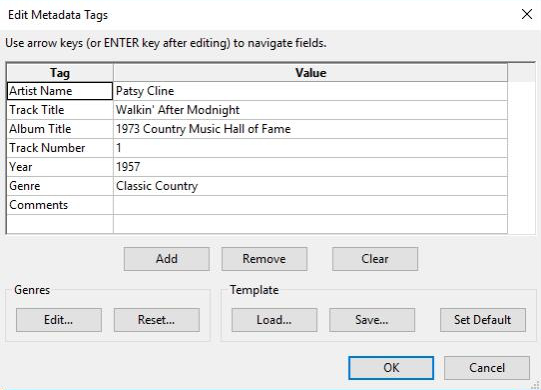
古いバージョンの Audacity ソフトウェアを使用している場合、編集したオーディオ ファイルを MP3 形式で直接保存することはできません。MP3 形式で保存するには、MP3 エンコーダをダウンロードする必要があります。現時点では、古いバージョンの Audacity ソフトウェアを使用してファイルを他のオーディオ形式で保存し、Renee Audio Tools を使用して Audacity ファイルを MP3 形式に変換することをお勧めします。 Renee Audio Tools も、多機能、シンプルな操作インターフェース、非常に簡単なフォーマット変換操作を備えた無料のオーディオ編集ツールであり、ソフトウェアの詳細情報と操作手順は次のとおりです。
Renee Audio Toolsとは何ですか?
Renee Audio Toolsこれは、コンピュータオーディオ録音、オーディオポスト編集、フォーマット変換機能を統合した無料のオーディオ録音および編集ツールです。その中で、コンピューターオーディオ録音機能は、コンピューターの音やマイクの音を録音するのに役立ちます。録音後、ソフトウェアのオーディオ編集機能を使用して、音楽クリップのトリミング、フェードインとフェードアウトの設定、再生速度の調整、音量の調整、男性/女性の声の変換やその他の効果など、オーディオを最適化および調整することもできます。複数のオーディオ ファイルの結合、音楽ファイルのタグの編集、iTunes への音楽の転送、CD/DVD への音楽の書き込みなど。
オーディオ編集が完了したら、オーディオを必要なさまざまな形式に変換することを選択できます。このソフトウェアは、MP3、MP2、M4A、WMA、ACC、AC3、FLAC、WAV、AMR、OGG、APE などのほとんどのオーディオ形式をサポートしています。 、MKA およびその他の形式。さらに、さまざまなビデオ形式からオーディオ形式への変換もサポートします。
Renee Audio Tools - 音声録音・編集フリーソフト

多機能 トリミング、カット、録音、結合、形式変換、動画から音声抽出、ID3タグ編集、iTunesに転送、CDの音楽取出し、CDに焼く、特効追加等機能ある。
無料 フリーで全機能利用可能!(非商用のみ)
強力 MP3 , M4A , WAV , ACC 等各形式音声ファイル対応。Windows 10 , 8.1 , 8 , 7 , Vista , XP対応。
操作容易 操作が直感的にわかりやすい。初心者も簡単に利用可能。
日本語対応 インターフェースは日本語化されている。
多機能 音声録音・編集可能。
無料で強力 多数形式対応。
操作容易 初心者も簡単に利用可能。
Renee Video Editor Pro でオーディオファイルを MP3 に書き出すにはどうすればよいですか?
ステップ 1: ダウンロードしてインストールした後、Renee Audio Tools を実行し、メイン ページの「フォーマット変換」オプションをクリックします。
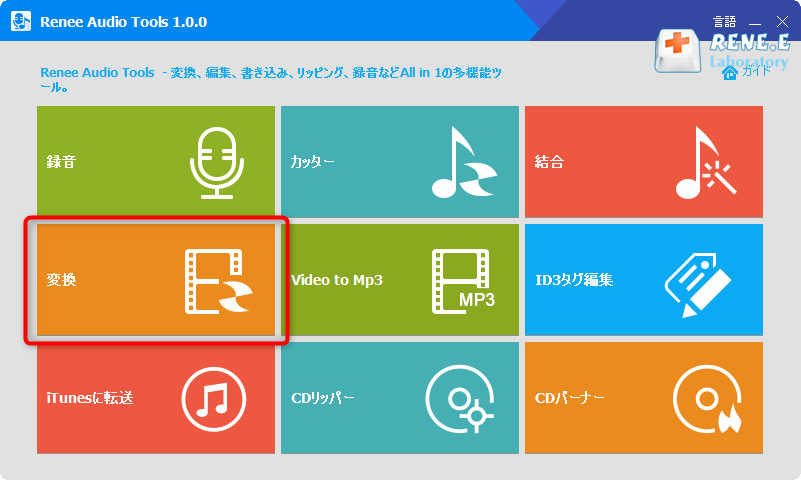
ステップ 2: 次に、[ファイルの追加] ボタンを見つけて、変換する必要があるオーディオ ファイルを Renee Video Editor Pro にインポートします。
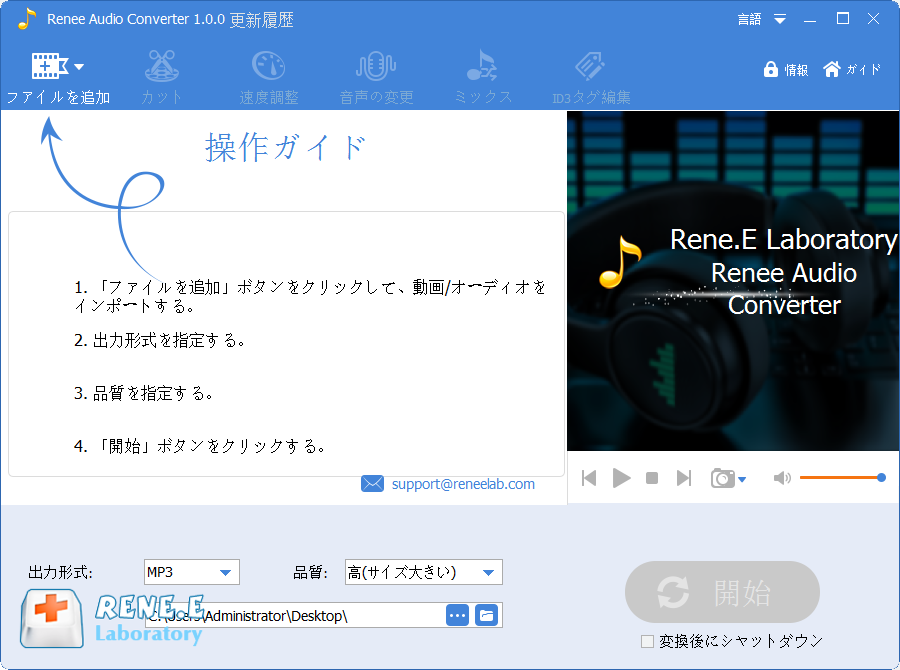
ステップ 3: オーディオ ファイルを追加した後、「出力形式」で形式「MP3」を選択できます。次に、「出力場所」で音声が保存される場所を選択し、「開始」ボタンをクリックすると、設定に従って音声形式が変換され、設定された場所にエクスポートされます。これは非常に速くて便利です。
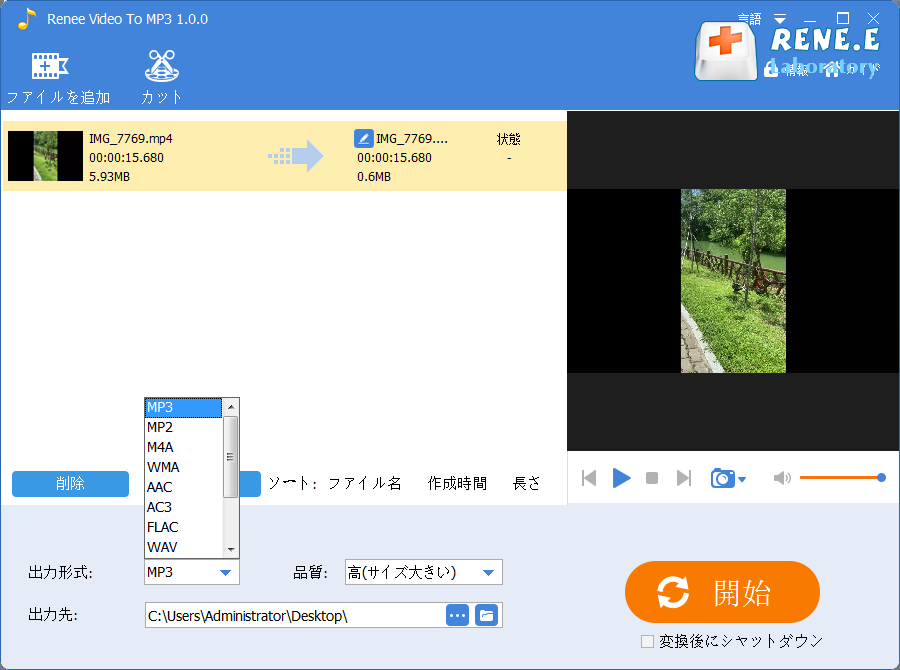
AudacityファイルをMP3に変換する2つの方法を学びました。新しいバージョンの Audacity ソフトウェアを使用している場合は、編集したオーディオ ファイルを MP3 形式で直接保存できます。古いバージョンの Audacity ソフトウェアを使用している場合、このソフトウェアを通じて編集したオーディオ ファイルを MP3 として直接保存することはできません。MP3 ファイルとして保存するには、MP3 エンコーダをダウンロードする必要があります。 MP3 エンコーダーをダウンロードしてインストールする方法がわからない場合は、Audacity でサポートされている他のオーディオ形式でファイルを保存し、無料の Renee Audio Tools を使用して MP3 形式に変換できます。実際の状況に応じて選択できます。
関連記事 :
2023-04-28
Yuki : 窓の杜でMP3結合するためのソフトがたくさんあります。この記事は、MP3結合するための便利ツールを紹介します。
2023-04-25
Yuki : 3 つの方法を使用して、Windows で複数の MP3 ファイルを 1 つにつなげる方法を紹介します。音声ファイルを結合する簡...
2023-04-25
Satoshi : この記事では、MP3 ファイルを結合するための 5 つの推奨ソフトウェアとオンライン ツールを紹介します。インストール不要なMP...


