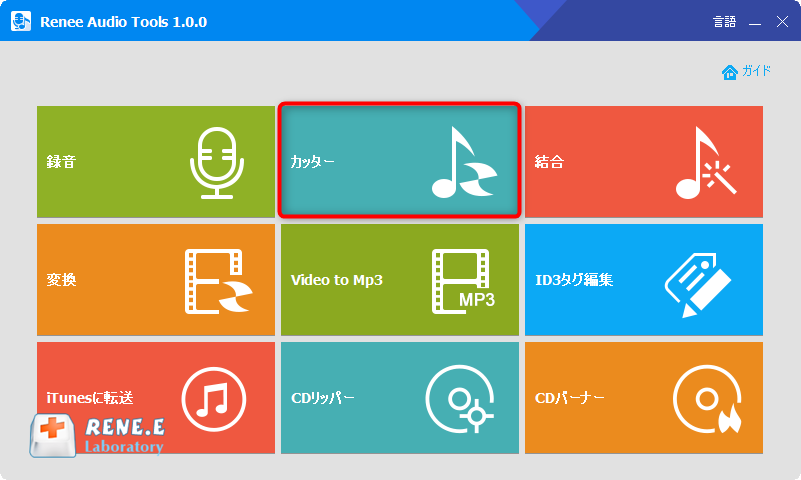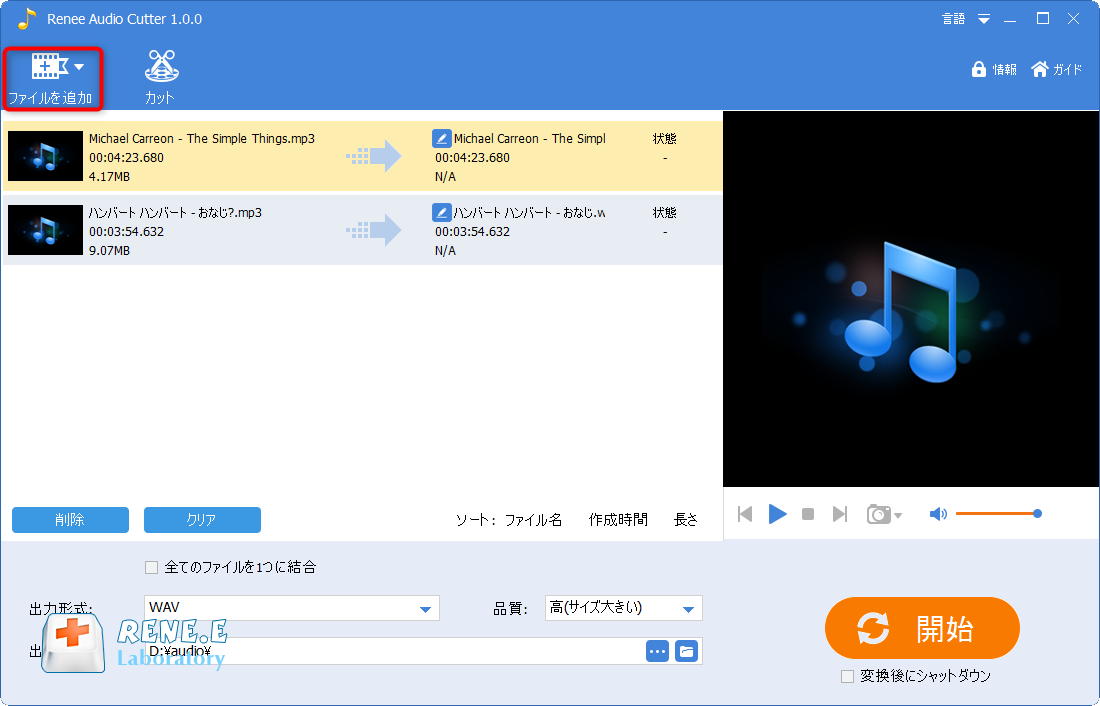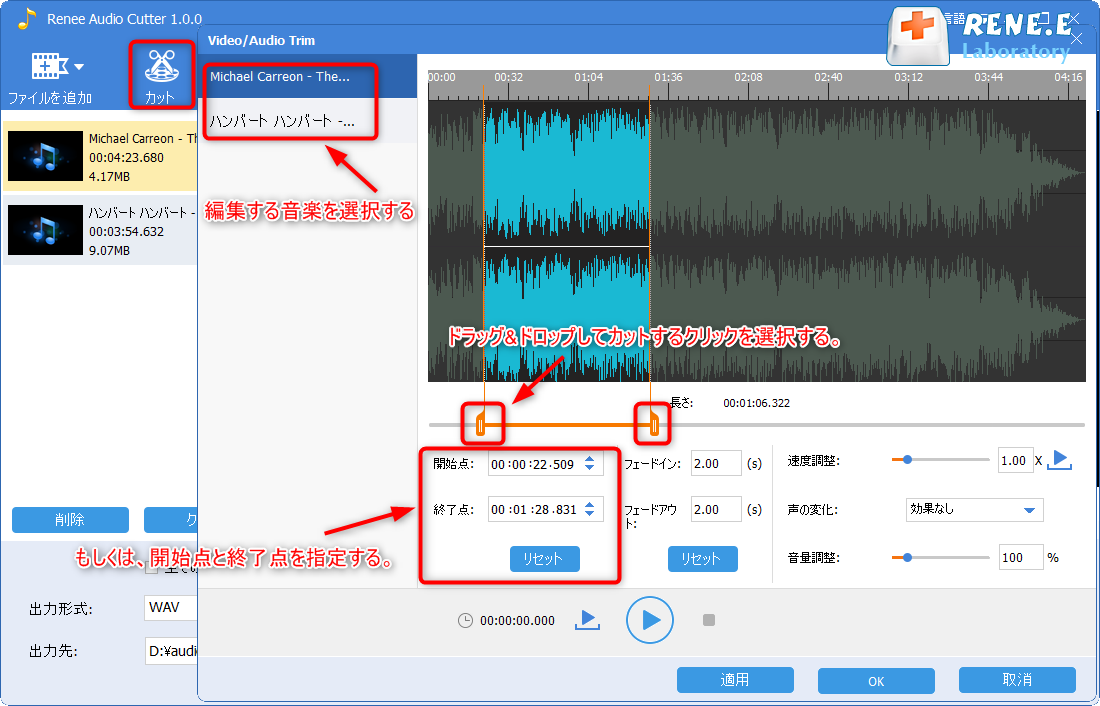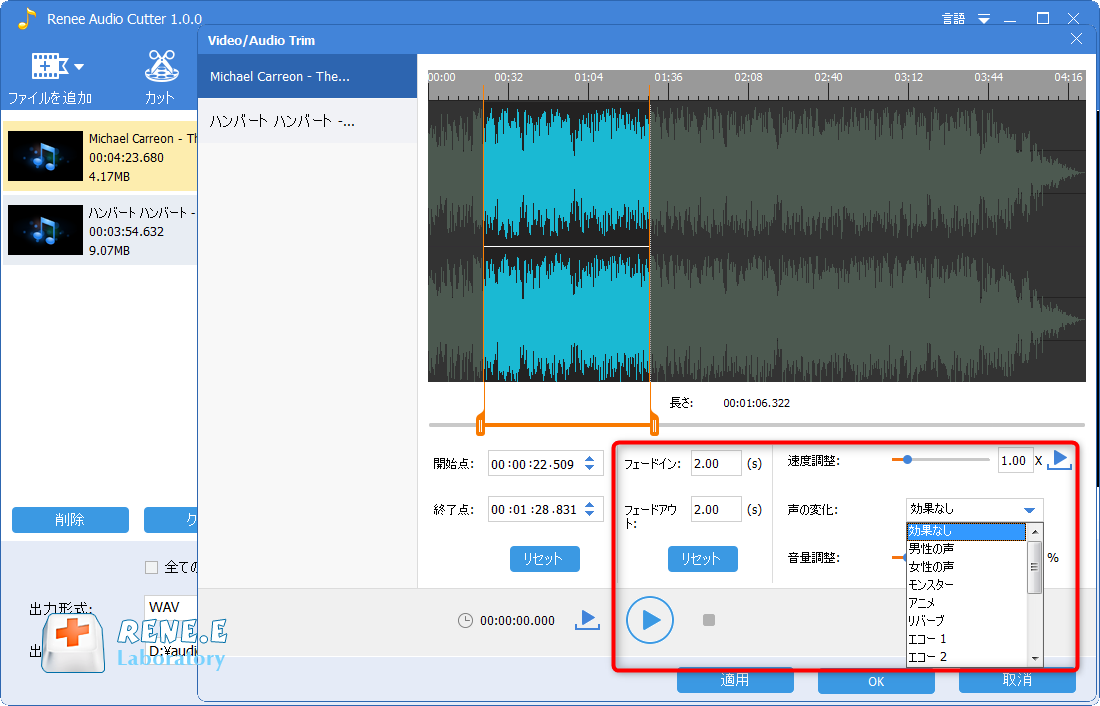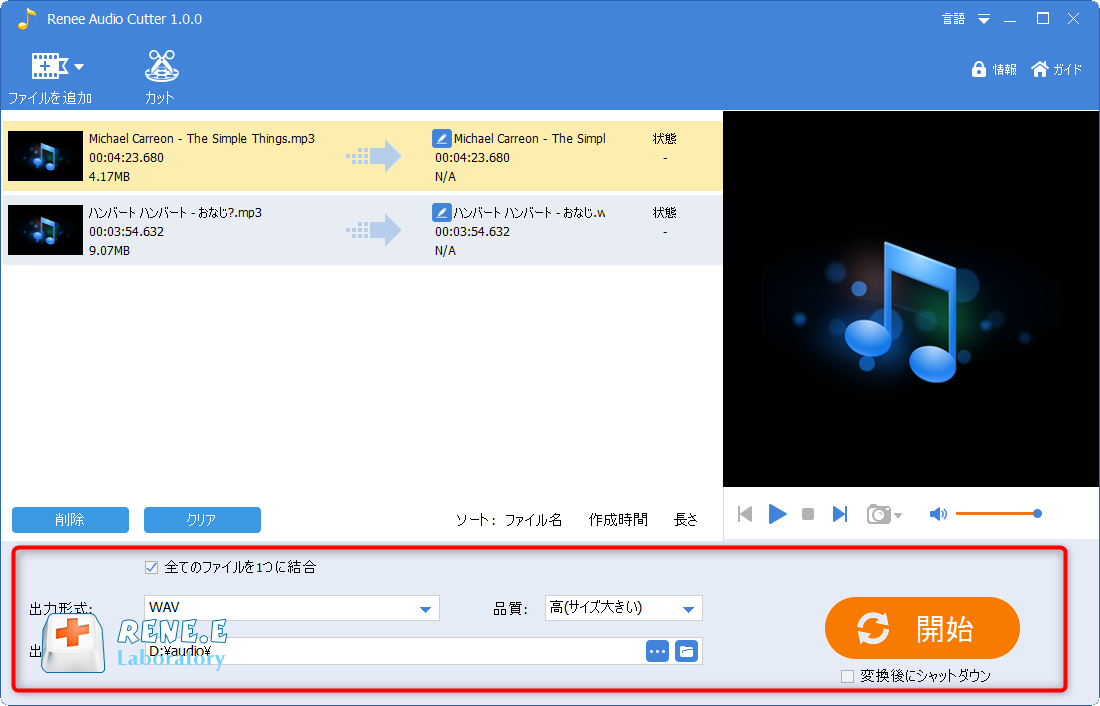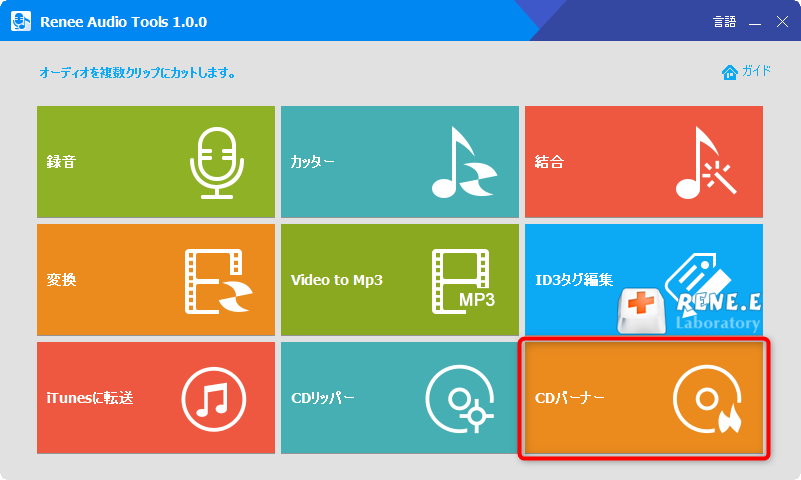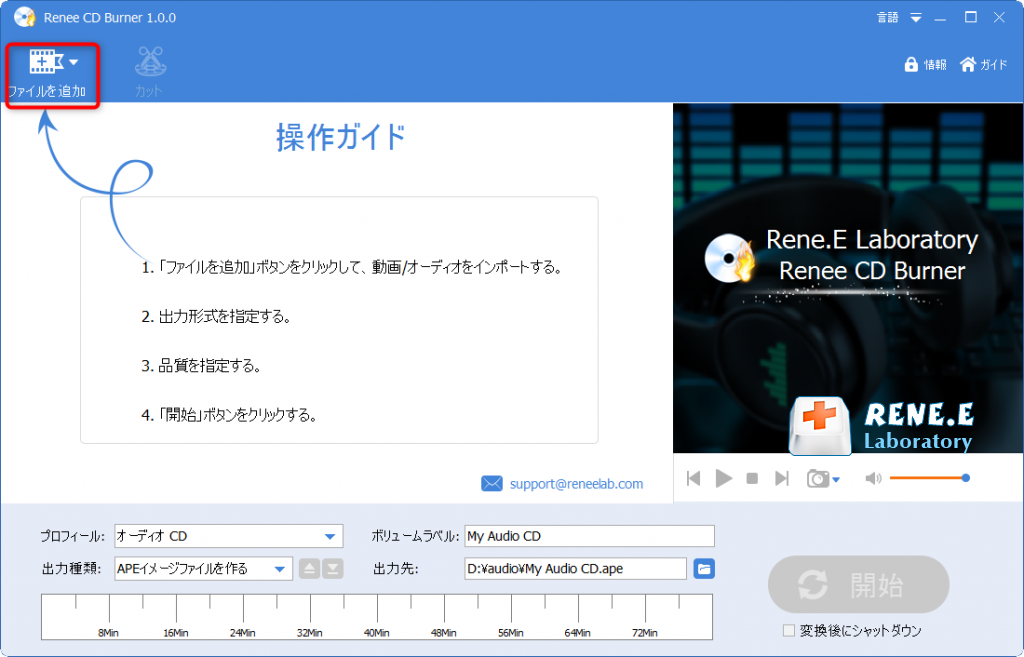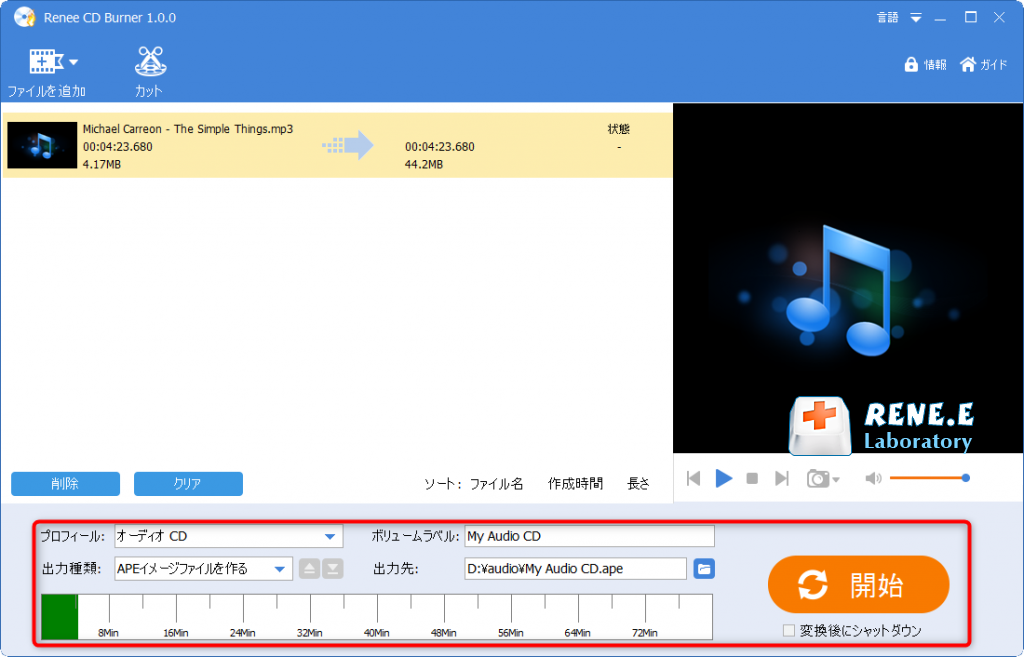概要
音楽処理するとき、最初に考えるのはオーディオ編集ソフトウェアを使用することです。録音やミキシングなど専門的な技術作業を考えますが、シンプルで実用的なオーディオ編集ソフトウェアがあれば、初心者も簡単に操作できます。この記事は、初心者も利用できる、プロ向けなオーディオ編集ソフトを3つ紹介します。
ユーザーがシンプルで実用的なオーディオ編集ソフトを利用すると、オーディオ編集の楽しさと効率を大幅に向上させることができます。

多機能 トリミング、カット、録音、結合、形式変換、動画から音声抽出、ID3タグ編集、iTunesに転送、CDの音楽取出し、CDに焼く、特効追加等機能ある。
無料 フリーで全機能利用可能!(非商用のみ)
強力 MP3 , M4A , WAV , ACC 等各形式音声ファイル対応。Windows 10 , 8.1 , 8 , 7 , Vista , XP対応。
操作容易 操作が直感的にわかりやすい。初心者も簡単に利用可能。
日本語対応 インターフェースは日本語化されている。
多機能 音声録音・編集可能。
無料で強力 多数形式対応。
操作容易 初心者も簡単に利用可能。
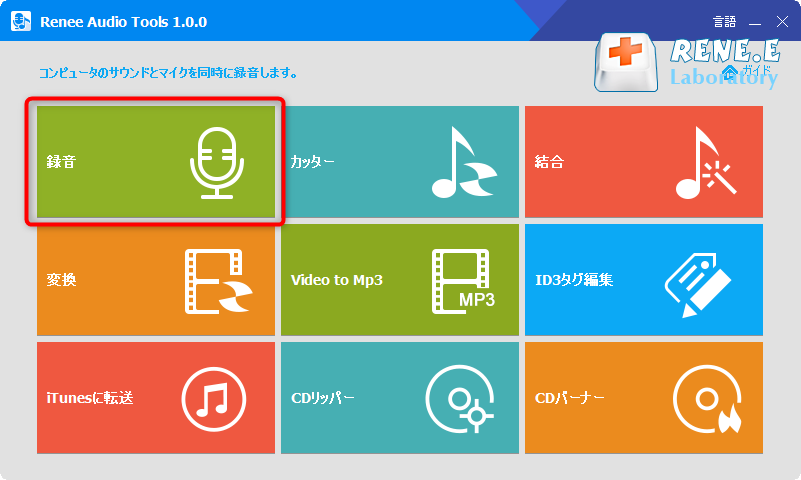
2.録音元、出力形式、出力先を設定します。
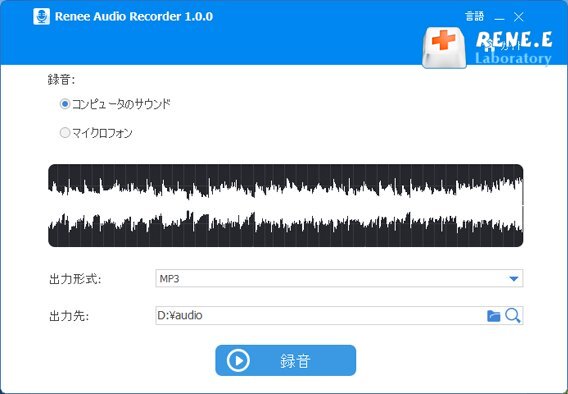
3.動画を再生し、「録音」ボタンをクリックすると、録音開始します。停止したい場合、「停止」ボタンをクリックします。
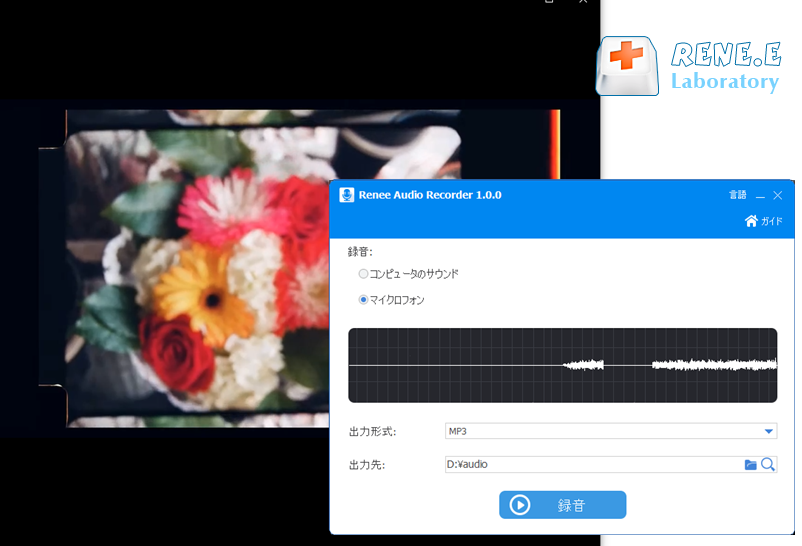
オーディオファイルを編集するときは、録音の一部をカット、コピー、および貼り付けることができます。また、エコー、増幅、ノイズリダクションなどのエフェクトを追加することもできます。
WavePadはwav、mp3、vox、gsm、リアルオーディオ、aif、flacなど、他の多くのファイル形式もサポートしています。
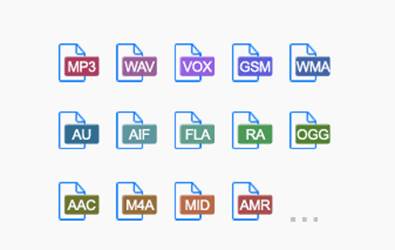
| デメリット:WavePadの通常バージョンは簡略化されたバージョンであるため、多くの機能が使用できなくなり、引き続き使用するには有償版にアップグレードする必要があります。 |

| デメリット:このソフトウェアを使用してサウンドファイルを編集する場合は、ファイルをMP3形式で保存する前に、Lameプラグインをインストールする必要があります。コンピュータの操作に慣れていない初心者には、一定の制限があり、ソフトウェア自体のインターフェース設計は比較的複雑です。 |
関連記事 :
【簡単・フリー】YouTubeの動画と音楽をDVDに焼く方法
2022-06-15
Imori : YouTubeは、音楽と動画のリソースが豊富なストリーミングウェブサイトです。お気に入りの音楽や動画を保存してDVDに書き込みた...
2022-06-15
Ayu : 動画をiTunesに追加し、iTunesが応答しなくなったり、追加に失敗したりしたことありますか? 原因は何ですか? これらの問...
2022-06-15
Yuki : M4A形式をWAV形式に変換する方法は? M4A形式とWAV形式の違いは何ですか?この記事はM4AをWAV形式に変換する方法、お...
2022-06-15
Satoshi : iPodがiTunesを介して音楽を同期できない場合、どうすればいいですか?この記事は、iTunesでiPodの音楽を同期できな...
何かご不明な点がございますか?