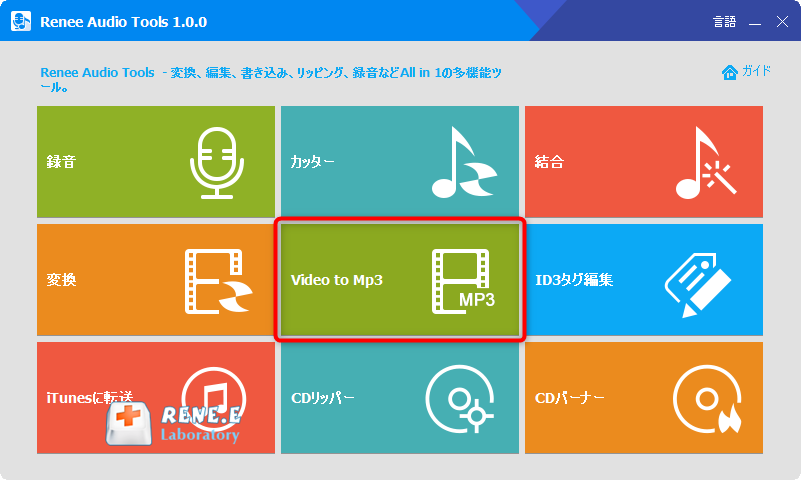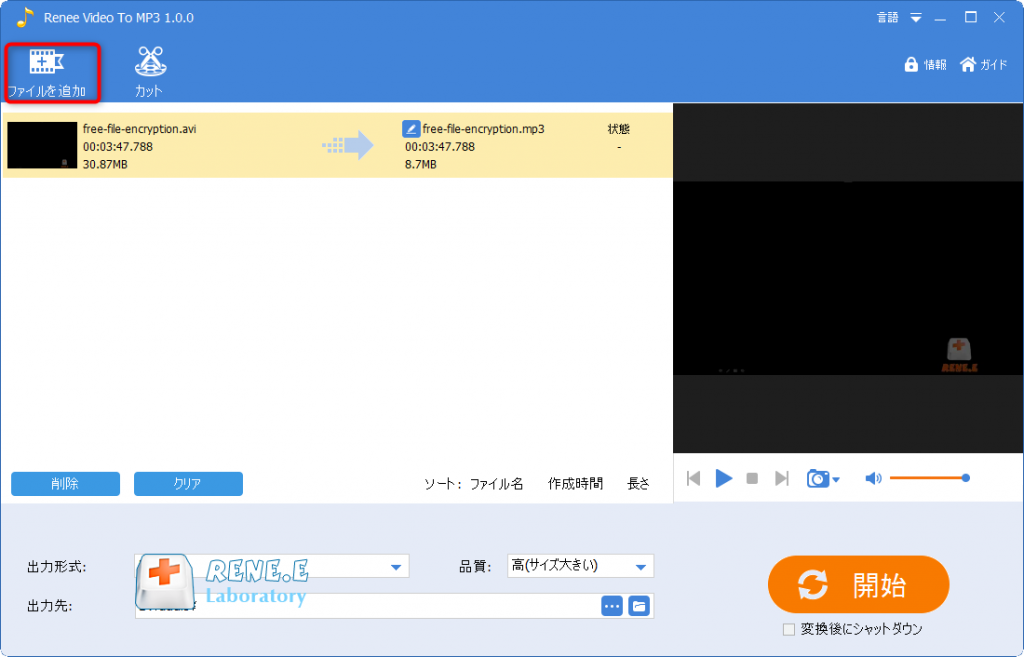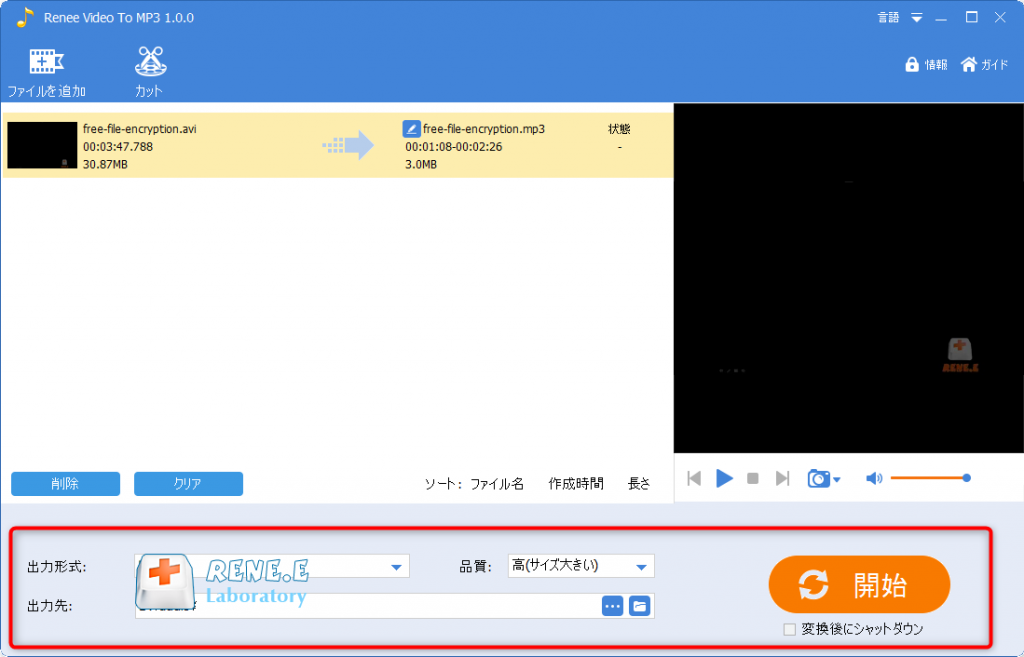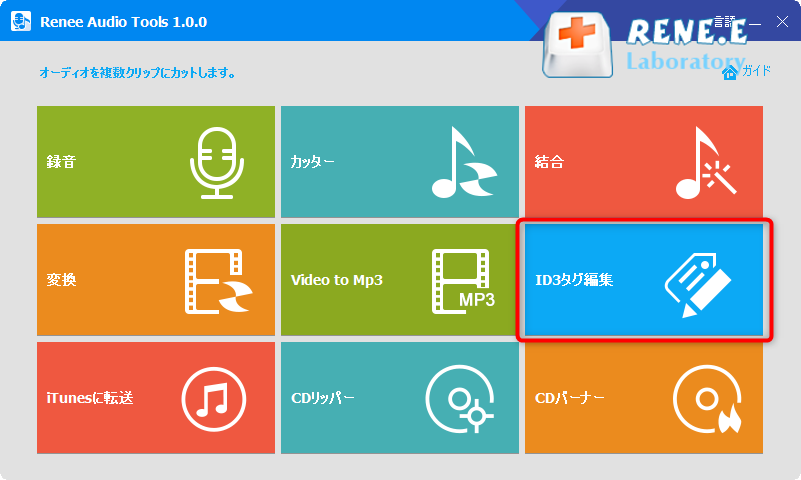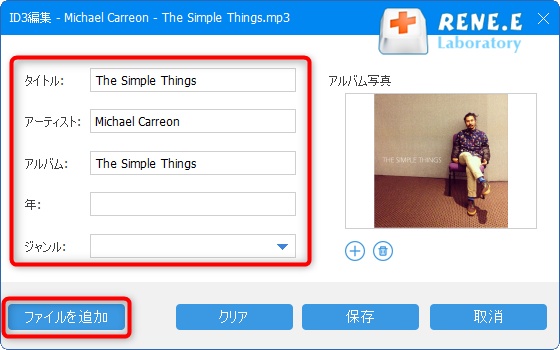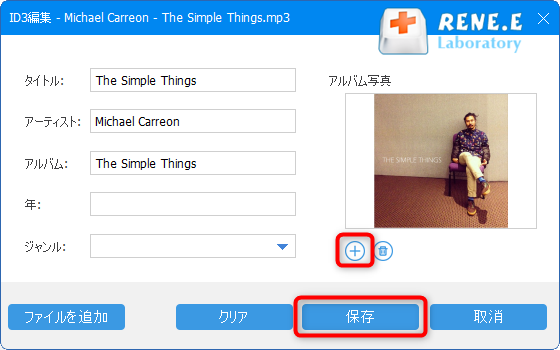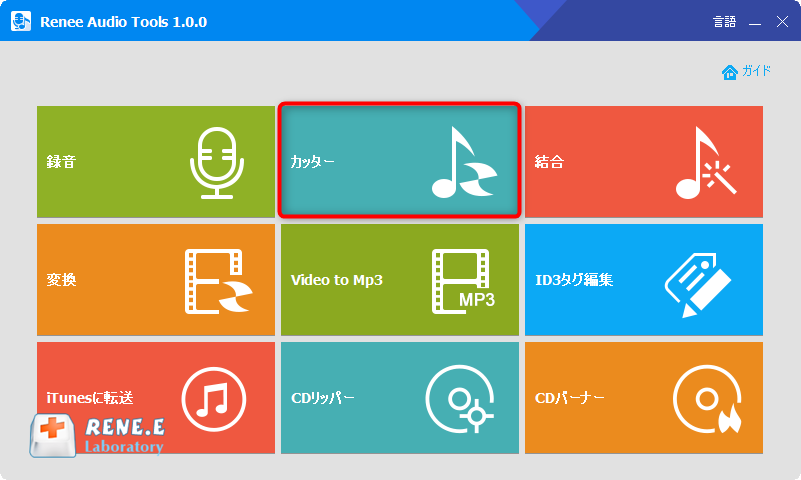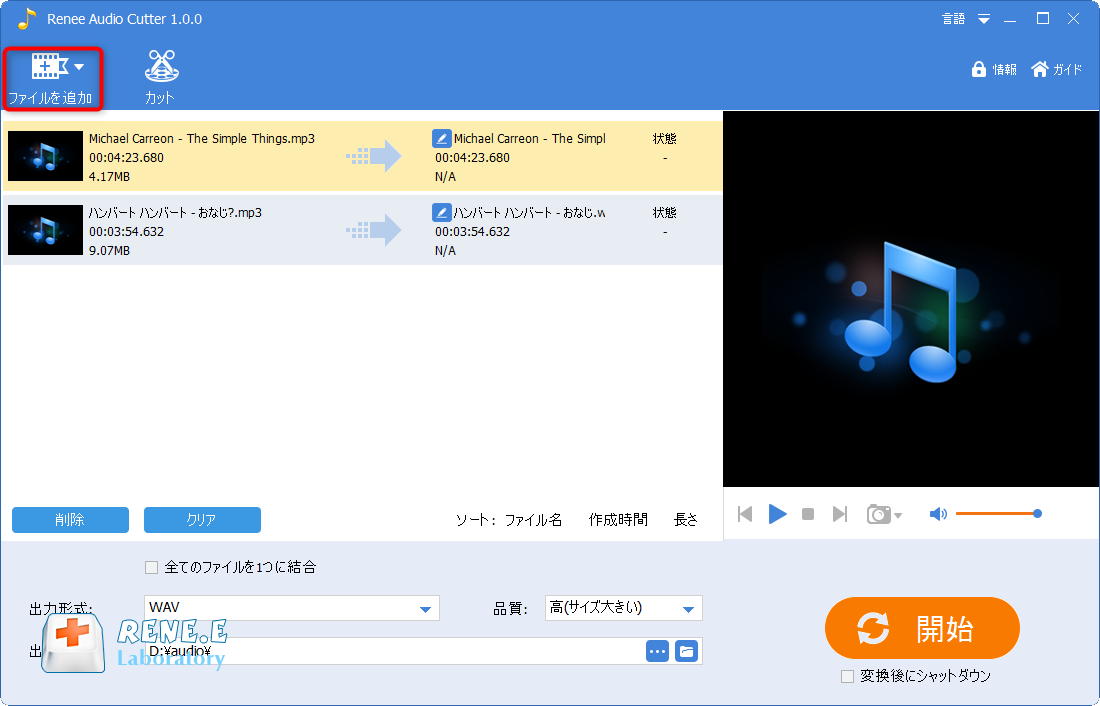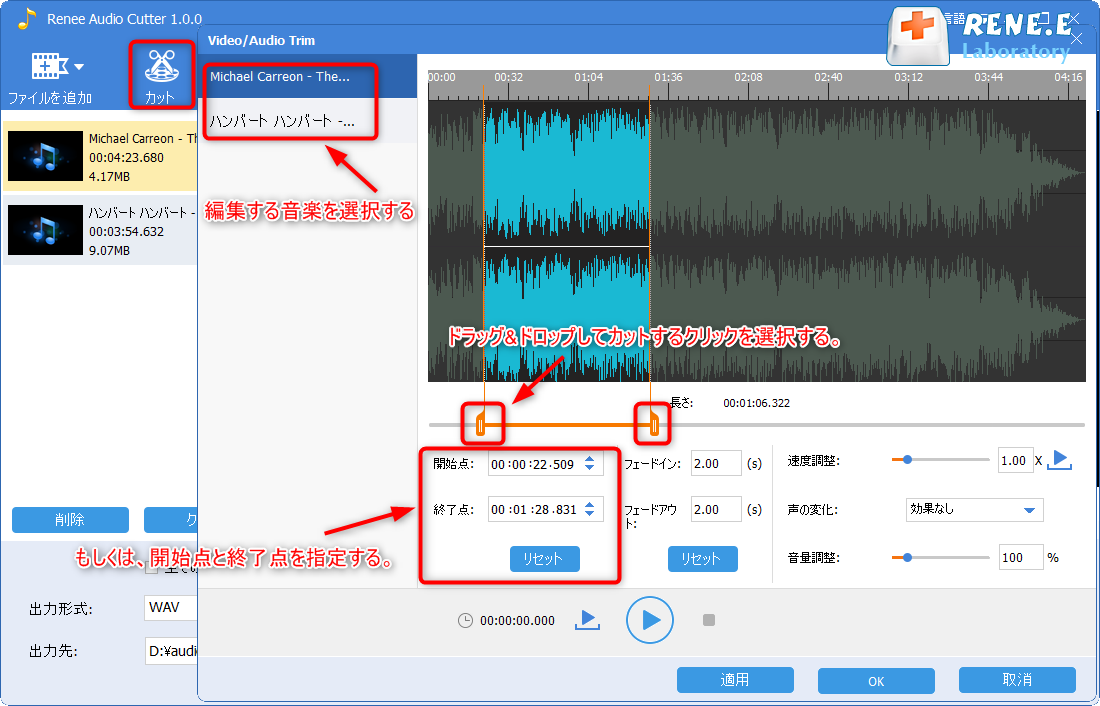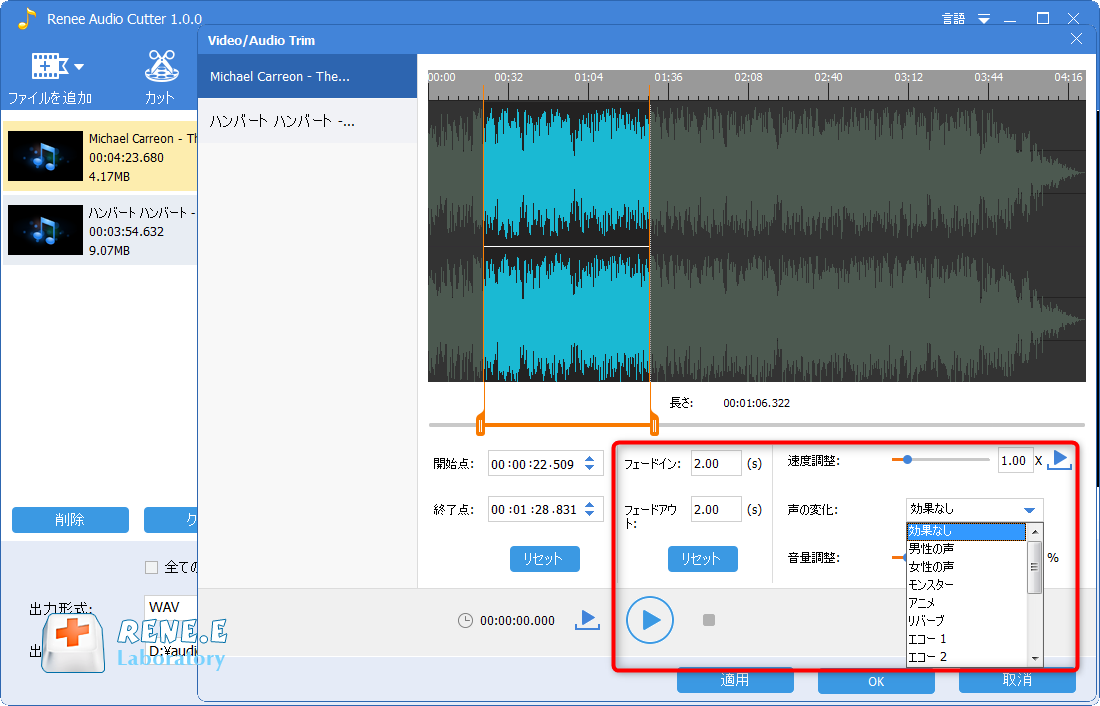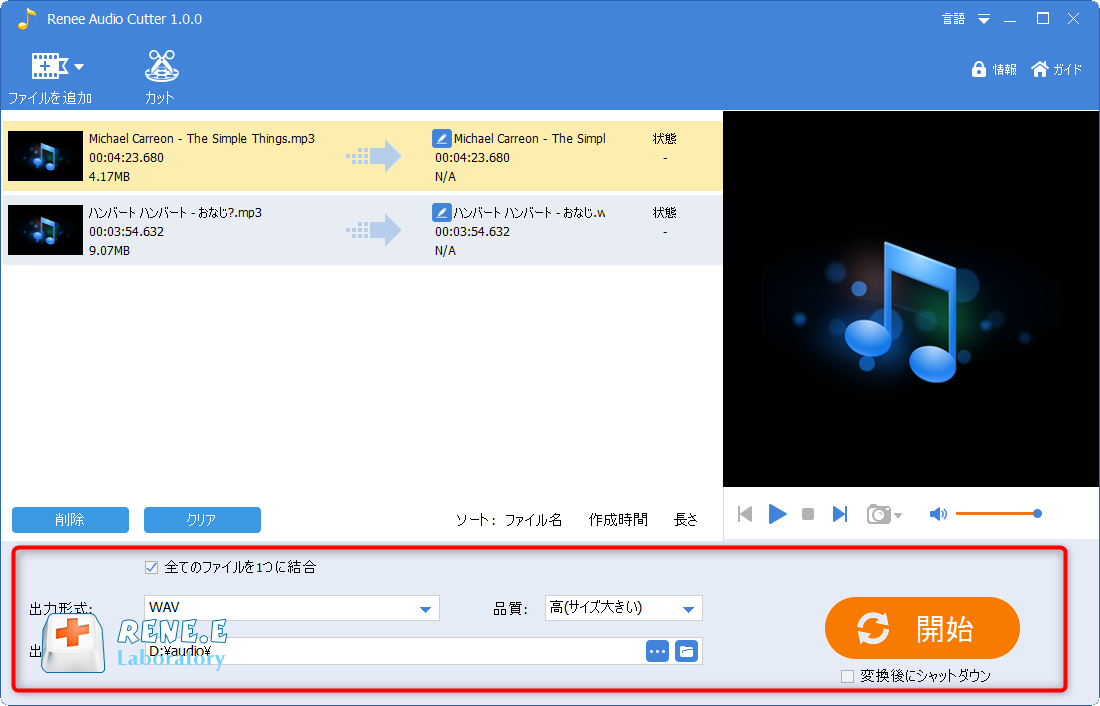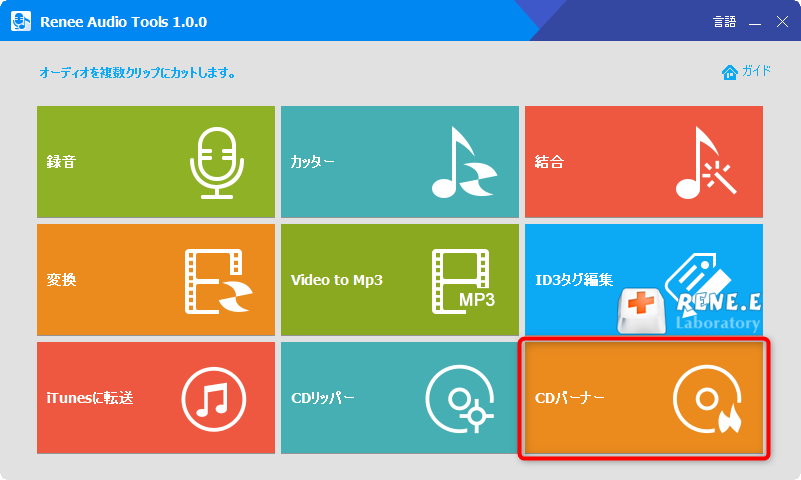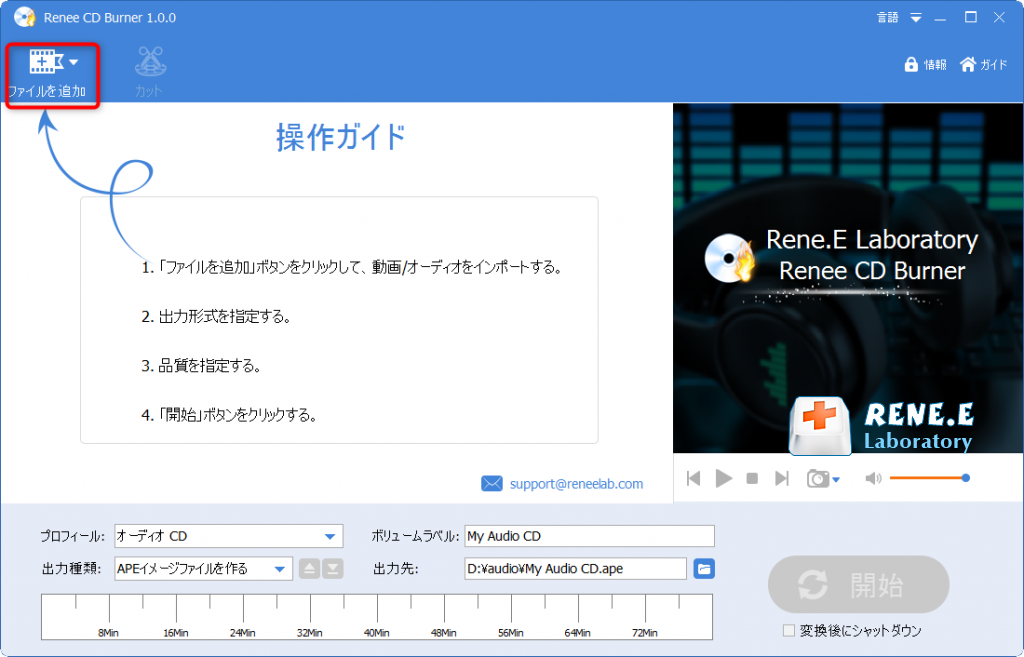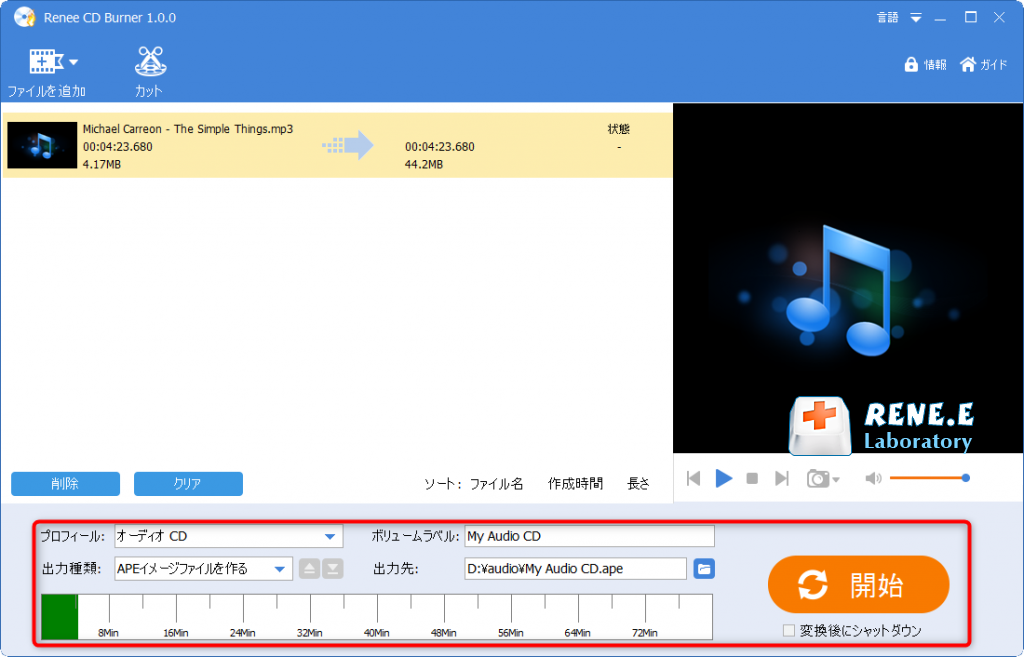概要
YouTubeは、音楽と動画のリソースが豊富なストリーミングウェブサイトです。お気に入りの音楽や動画を保存してDVDに書き込みたいが、方法がわかりませんか?この記事は、無料で簡単にYouTubeの音楽と動画をDVDに焼く方法を紹介します。
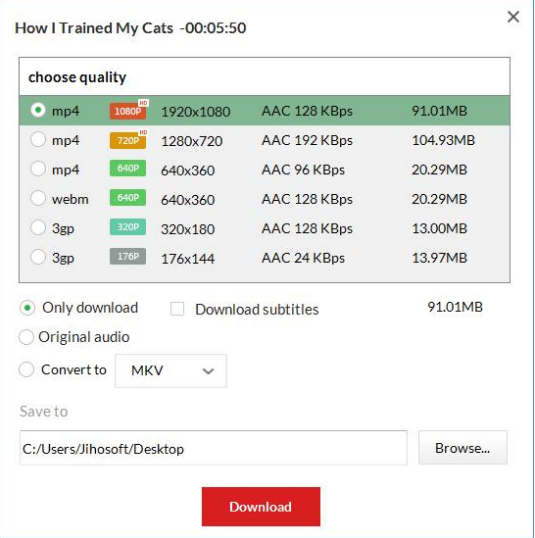
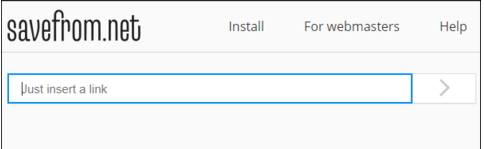
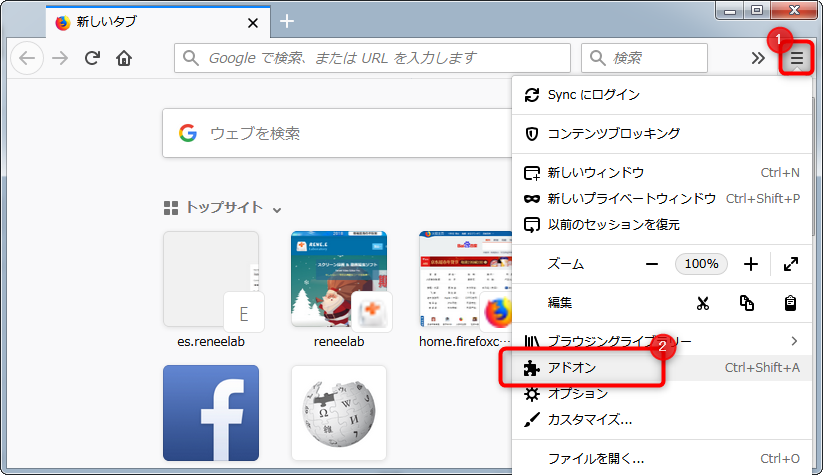
2.左側で「拡張機能」をクリックし、検索欄で「YouTube Video Download」を入力して検索します。YouTube Video Downloadを見つけ、「Firefoxへ追加」ボタンをクリックします。
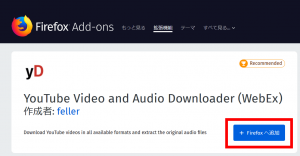
3.ダウンロードしたいYouTube動画を開き、ツールバーでYouTube Video Downloadのアイコンをクリックし、動画をダウンロードします。

多機能 トリミング、カット、録音、結合、形式変換、動画から音声抽出、ID3タグ編集、iTunesに転送、CDの音楽取出し、CDに焼く、特効追加等機能ある。
無料 フリーで全機能利用可能!(非商用のみ)
強力 MP3 , M4A , WAV , ACC 等各形式音声ファイル対応。Windows 10 , 8.1 , 8 , 7 , Vista , XP対応。
操作容易 操作が直感的にわかりやすい。初心者も簡単に利用可能。
日本語対応 インターフェースは日本語化されている。
多機能 音声録音・編集可能。
無料で強力 多数形式対応。
操作容易 初心者も簡単に利用可能。
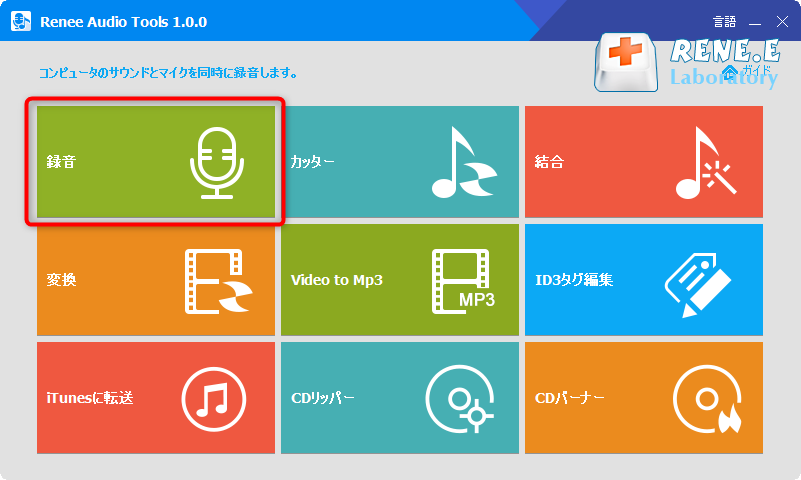
2.録音元、出力形式、出力先を設定します。
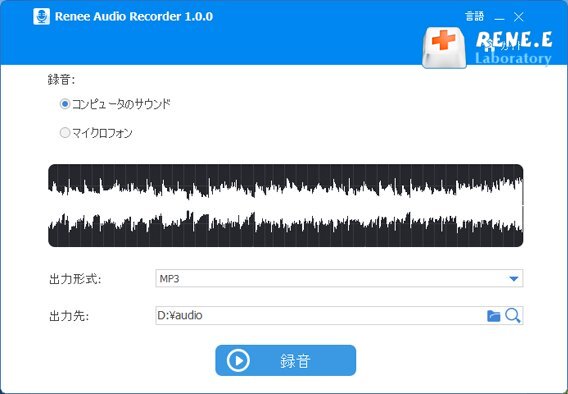
3.動画を再生し、「録音」ボタンをクリックすると、録音開始します。停止したい場合、「停止」ボタンをクリックします。
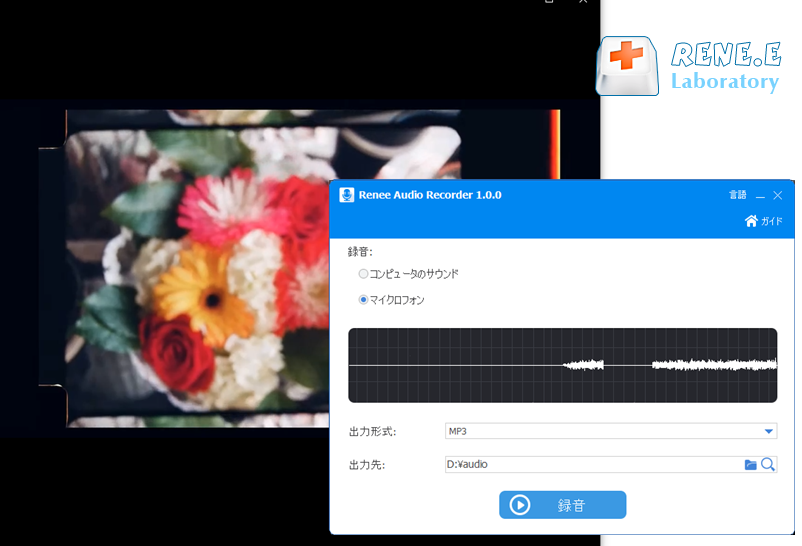
関連記事 :
2022-06-15
Ayu : 動画をiTunesに追加し、iTunesが応答しなくなったり、追加に失敗したりしたことありますか? 原因は何ですか? これらの問...
2022-06-15
Yuki : M4A形式をWAV形式に変換する方法は? M4A形式とWAV形式の違いは何ですか?この記事はM4AをWAV形式に変換する方法、お...
2022-06-15
Satoshi : iPodがiTunesを介して音楽を同期できない場合、どうすればいいですか?この記事は、iTunesでiPodの音楽を同期できな...
2022-06-15
Imori : Android目覚まし・アラームを好きな音楽に設定する方法を知っていますか? 次の記事は、Androidでサポートされていない音...
何かご不明な点がございますか?