【5分で分かる】4:3と16:9とは?選び方・変換方法の詳解
- ホーム
- サポート
- 動画キャプチャ・編集
- 【5分で分かる】4:3と16:9とは?選び方・変換方法の詳解
概要
撮影初心者にとって、画面比率(アスペクト比)は基本の知識です。 よく利用される縦横比は4:3と16:9があります。違いは何ですか?写真や動画を撮るときに4:3と16:9のどちらを選ぶべきか?4:3と16:9の変換は可能でしょうか?この記事はこれらについて詳しく説明します。
一、アスペクト比4:3または16:9とは?
以前のカメラではアスペクト比が1つしかありませんでした。今デジタルカメラでは正方形、長方形、パノラマなど、複数のアスペクト比を提供しています。主流となっているアスペクト比は4:3と16:9です。
小型カメラやスマートフォンなどイメージセンサーのデバイスに用いられる。通常のデジタル一眼レフカメラより体積がコンパクトで、サイズや重量が大幅に軽減されています。

16:9は幅が広いため、他のアスペクト比よりも広い範囲を占めています。そのため、パノラマビューを撮ったときに16:9を選んで撮影する人が多いです。

二、4:3または16:9、どれを選ぶべき?
アスペクト比4:3は、写真の中でより多くの情報を取り込むため、静止画撮影ではよく用いられる比率です。 16:9で撮影すると、上下のはキャプチャできなくなります。下の図のように、緑色の領域は4:3で撮影された画面で、赤色の領域は16:9の割合で撮影画像です。
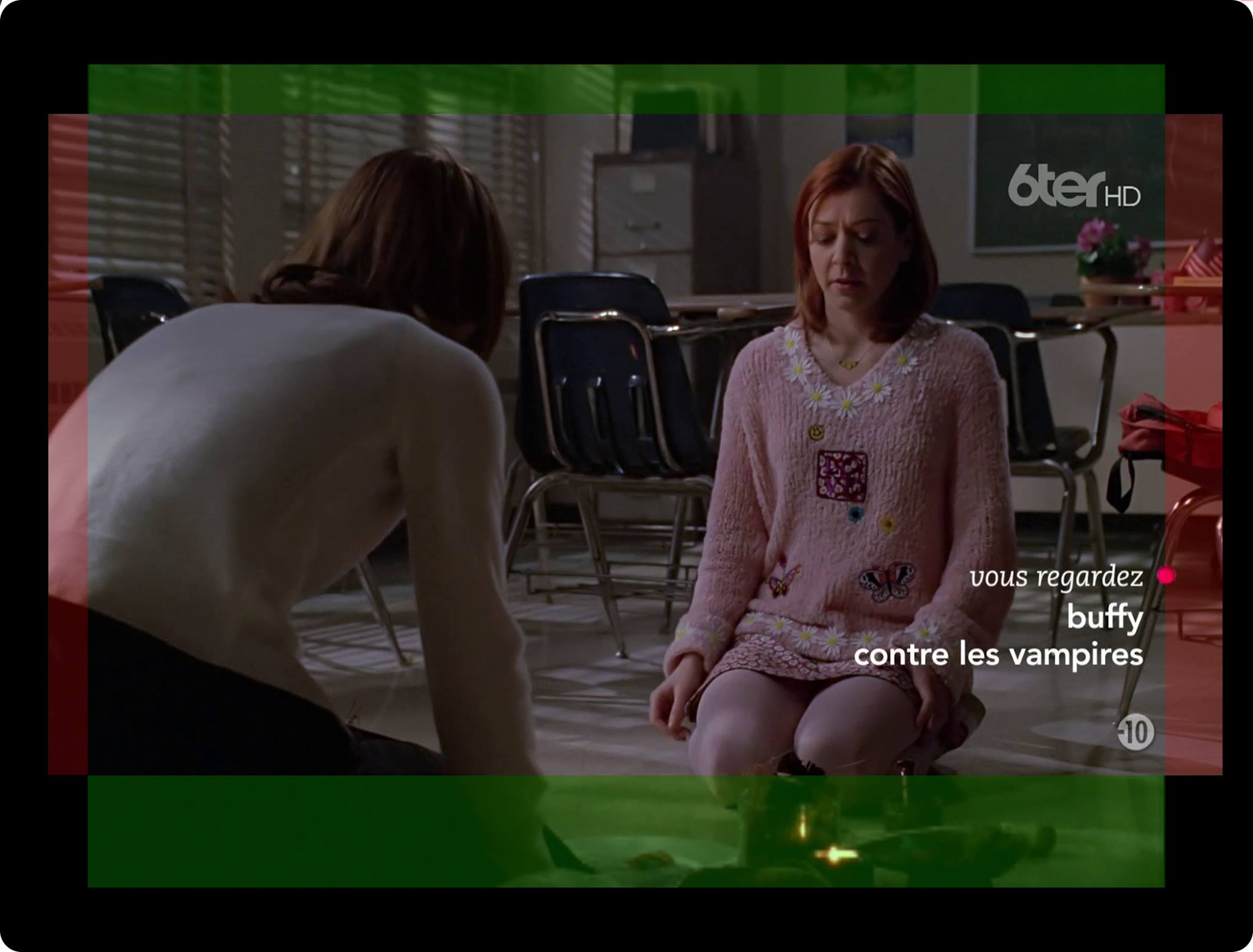
ドキュメンタリー・広告・映像などSFX不重要の動画に対してアスペクト比が16:9のほうを。今コンピュータのモニタは基本的に16:9の比率なので、比率16:9の動画はコンピュータで再生しても黒ベタを残すことはありません。特にYouTubeやYoukuなどの動画サイトに動画をアップロードする場合は、動画の縦横比を16:9にすることをお勧めします。
三、画面比率を変換するには?

使いやすい初心者でも楽に使えます。
無料無料体験することができます。
日本語対応インターフェースは日本語化されている。
豊かな機能動画キャプチャ、動画カット、動画結合、透かし追加、音楽追加、字幕追加など、さまざまな機能が搭載。
強力MP4 、flv 、MOV 、 AVI 、 WMVなど各形式動画に対応。Windows 10 、8.1、8、7、Vista、XP等環境対応。
無料無料体験することができます。
豊かな機能動画キャプチャ、動画カット、結合、透かし追加、音楽追...
強力MP4 、flv 、MOV 、 AVI 、 WMVなど各形...
方法一:動画画面を拡大縮小する
動画を4:3または16:9にトリミングするには、動画を固定比率でトリミングしますが、この方法を使用すると動画の一部が切り取られます。


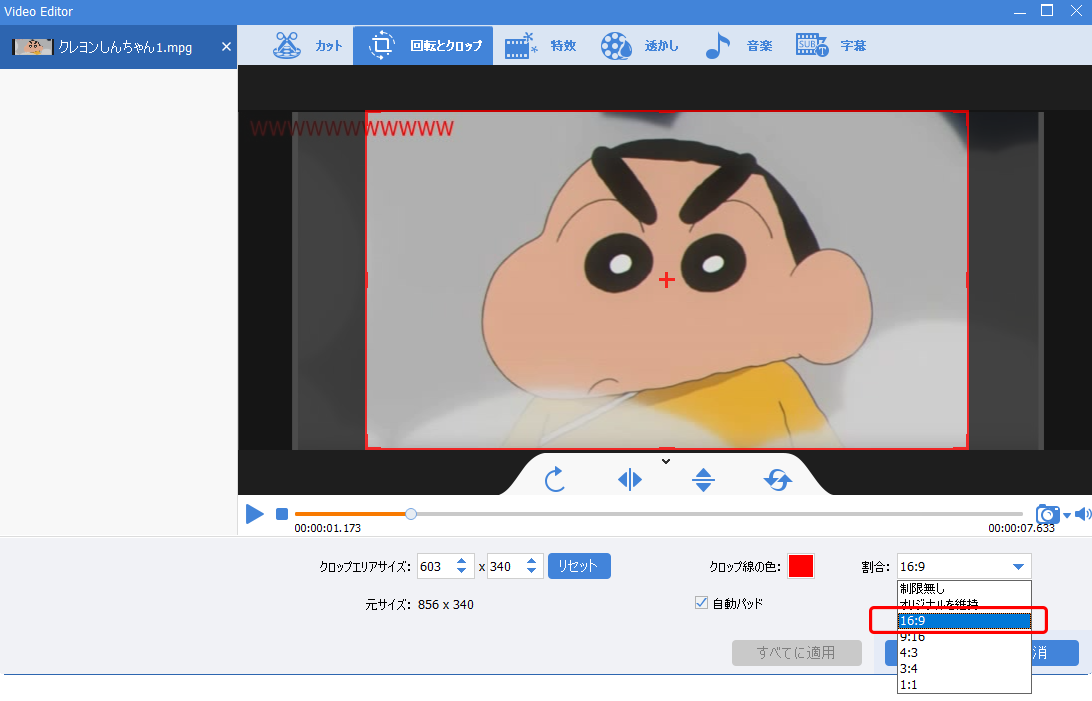
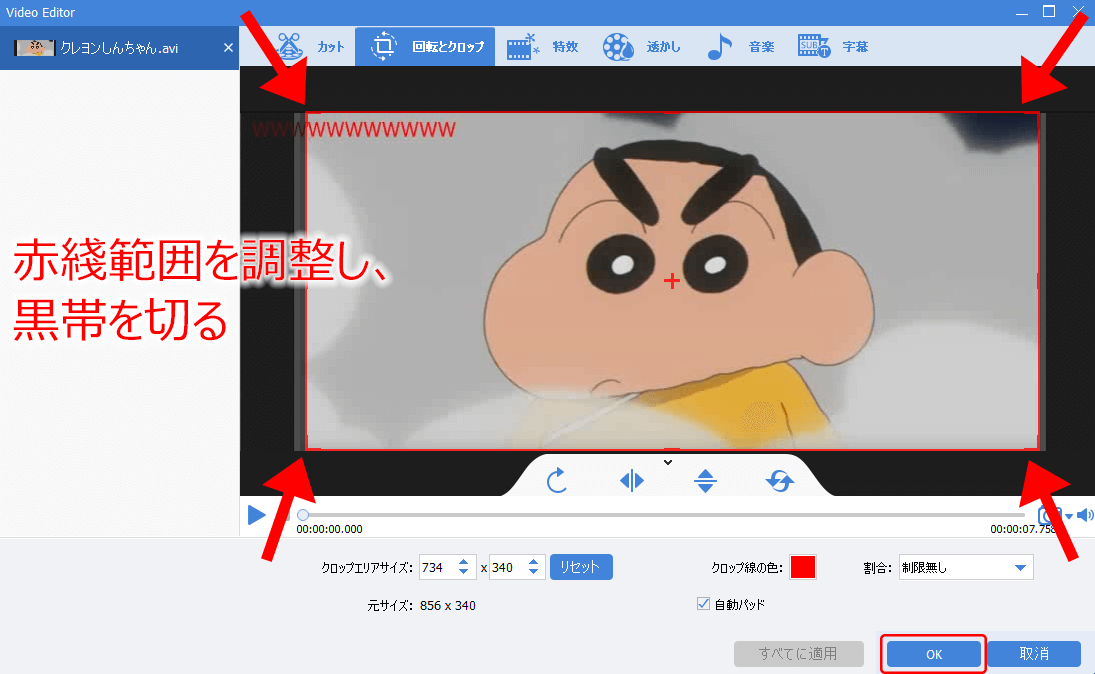
方法二:動画の解像度を調整する
動画の解像度を上げ、動画に黒帯を追加して動画の比率を変更します。動画が削除されたり変形したりすることはありません。

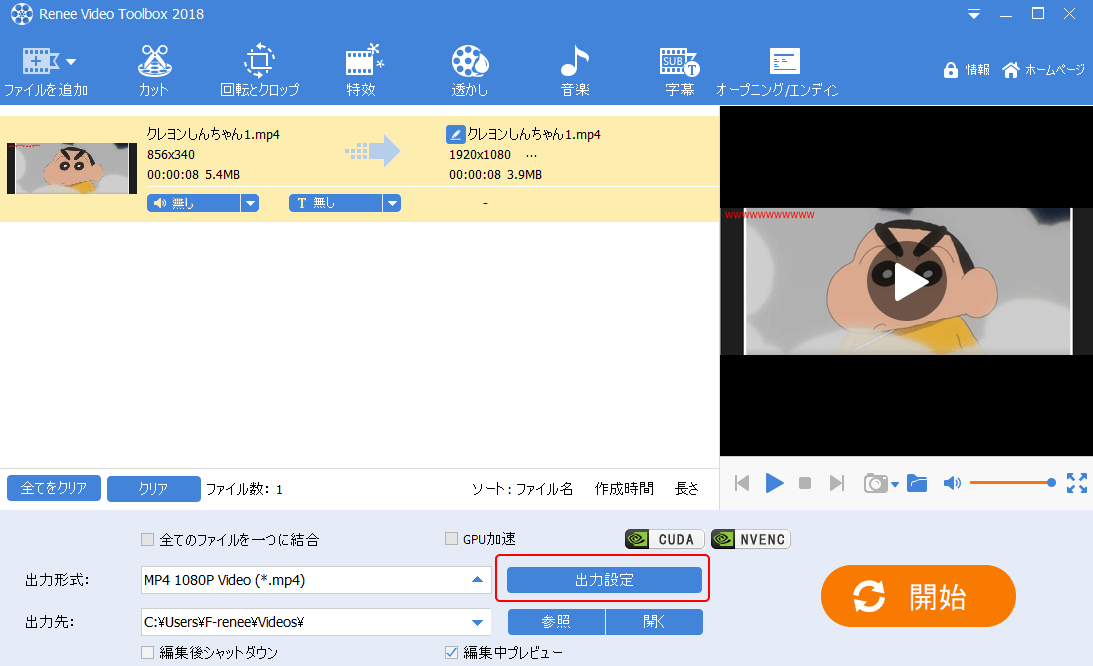
関連:通常の画面縦横比
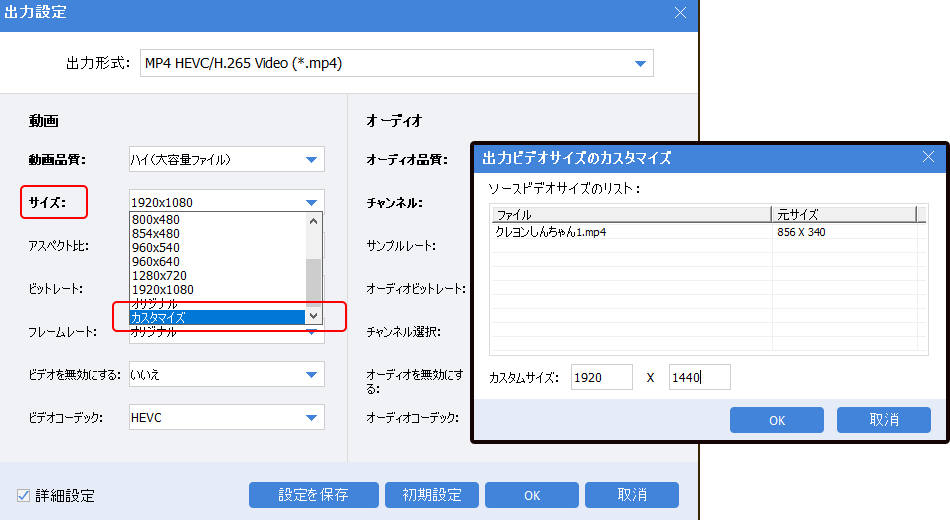
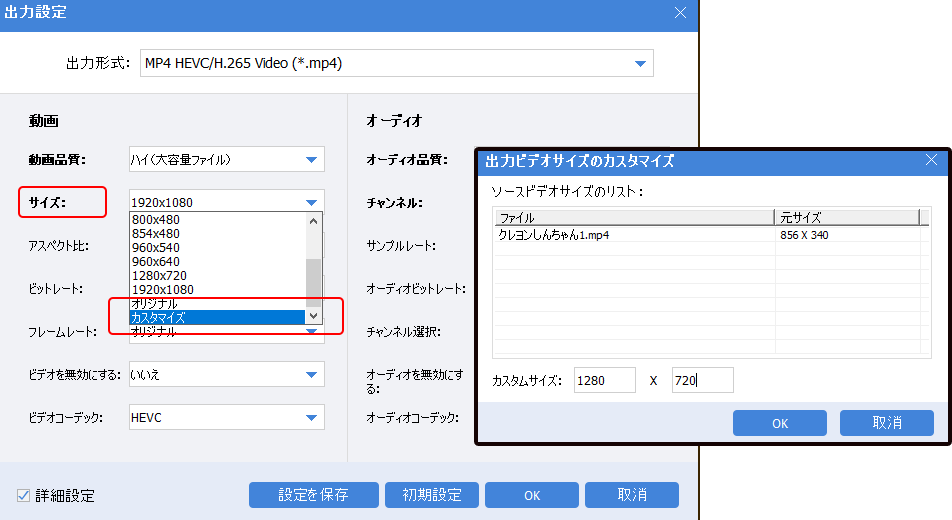
関連記事 :
2020-02-16
Satoshi : 動画を編集するときは、指定されたクリップを切り出すことがよくあります。カットしたり、結合したりするような基本動画編集操作は、便利...
2020-02-16
Imori : 複数の動画をカットし、クリップ組み合わせて結合したいのでしょうか?この記事では、無劣化で動画をカットして結合する方法を2つ紹介し...
【まとめ】bilibili動画をダウンロード・保存・見る方法
2020-07-07
Ayu : bilibiliは、今若者に人気の動画サイトであります。ユーザーはさまざまな動画を視聴または共有できます。bilibiliの動画...
【5分でわかる】rmvbとは?再生・編集・mp4への変換方法の詳解
2020-02-16
Yuki : RMVBは、インターネット上で最も一般的に使用されている映画形式の1つであります。しかし、多くのPC・スマホなどのデバイスに再生...
何かご不明な点がございますか?




