無劣化で動画カット・結合する方法2選
- ホーム
- サポート
- 動画キャプチャ・編集
- 無劣化で動画カット・結合する方法2選
概要
複数の動画をカットし、クリップ組み合わせて結合したいのでしょうか?この記事では、無劣化で動画をカットして結合する方法を2つ紹介します。
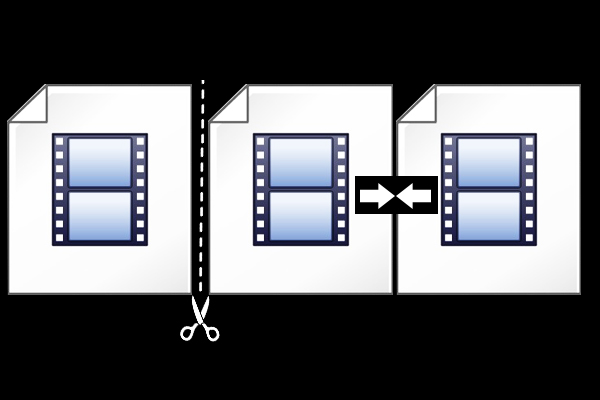
動画をカット・結合する方法
方法一:FFmpegで動画カット・結合(コマンド実行)
FFmpegは動画と音声を記録・変換・再生するためのフリーソフトウェアであります。このソフトはコマンドを利用し、動画形式を変換したり、動画をカットしたり、動画を結合したりすることができます。次にFFmpegで動画をカット・結合する方法を説明します。
FFmpegで動画をカットするには?
- FFmpegダウンロード説明を参照して、FFmpegをダウンロードし、インストールします。
- 「Win」 + 「R」キーを同時に押します。「cmd」と入力し、「Enter」キーを押します。 コマンドプロンプトで、「C:WindowsSystem32ffmpeg.exe -ss 00:00:03 -t 00:00:03 -i D:クレヨンしんちゃん1.mp4 -vcodec copy -acodec copy D:クレヨンしんちゃん2.mp4」を入力し、「Enter」キーを押します。
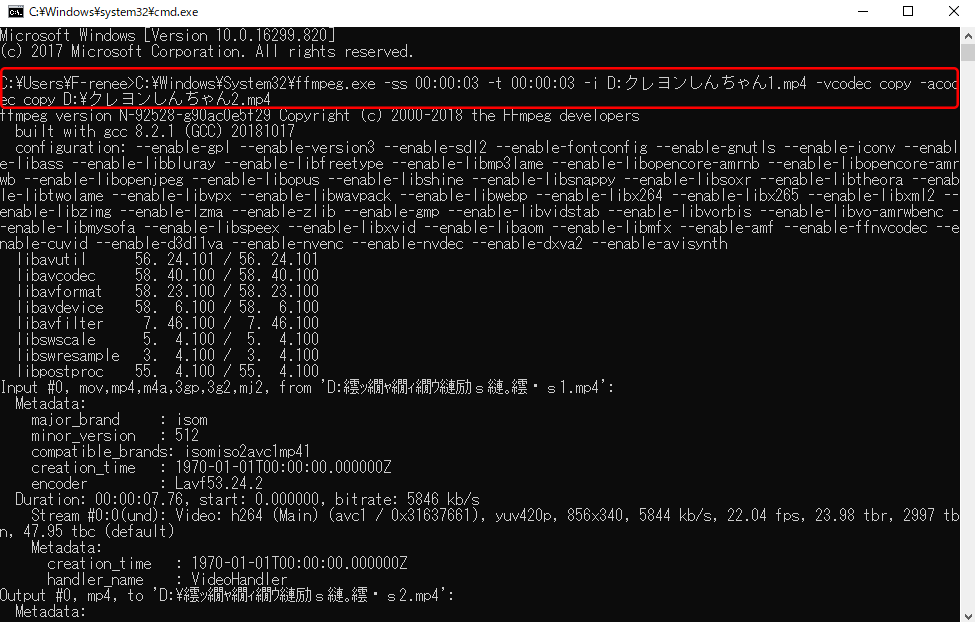
コマンド説明:
- 【C:WindowsSystem32ffmpeg.exe】:ffmpeg.exeのパス。
- 【-ss 00:00:03】:動画の開始点です。ここは第3秒からカット始めです。
- 【-t 00:00:04】:動画の長さです。ここは4秒の長さにします。
- 【-i D:クレヨンしんちゃん1.mp4】:動画ファイルのパス・名前・形式です。
- 【-vcodec】:利用する動画コーデック。【copy】:元動画のコーデックを利用します。
- 【-acodec】:利用する音声コーデック。【copy】:元動画のコーデックを利用します。
- 【D:クレヨンしんちゃん2.mp4】:出力ファイルのパス・名前・形式。
FFmpegで動画を結合するには?
- コマンドプロンプトで、「C:WindowsSystem32ffmpeg.exe -i E:2018.mp4 –f mpeg E:2018.mpg」を入力し、先に動画形式をMPEGに変換してください。
- MPEG形式に変換後、「opy /b “e:/2019.mpg”+”e:/2018.mpg” “e:/201819.mpg”」を入力し、動画を結合します。
- 最後、「C:WindowsSystem32ffmpeg.exe -i E:/201819.mpg -f mp4 E:/201819.mp4」を入力し、MPG形式ファイルをMP4形式に変換します。
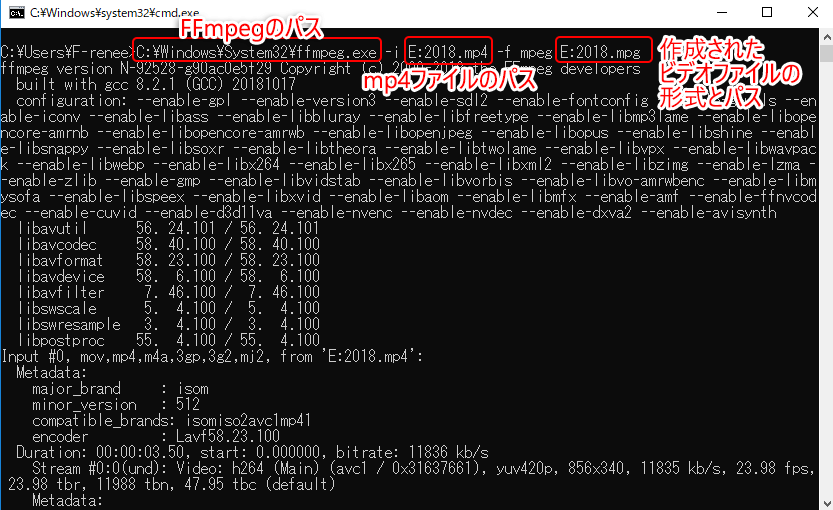
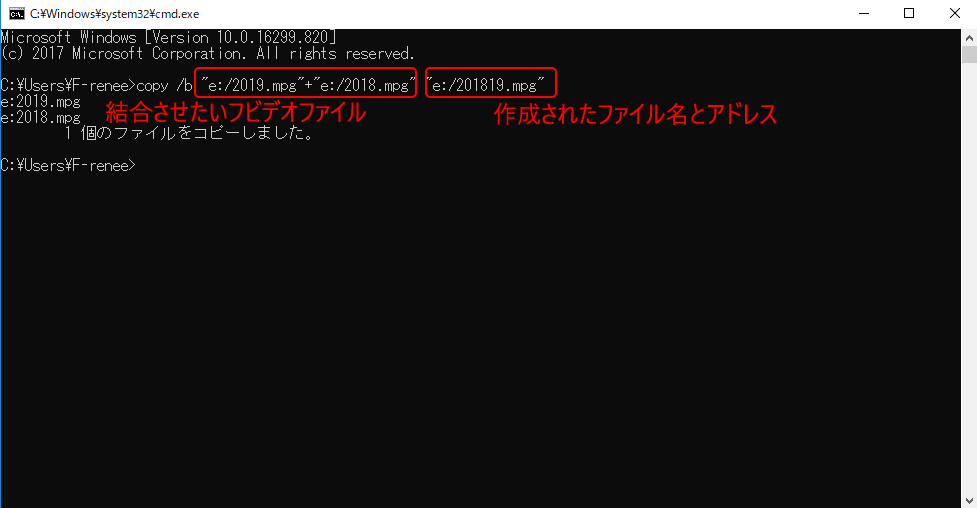
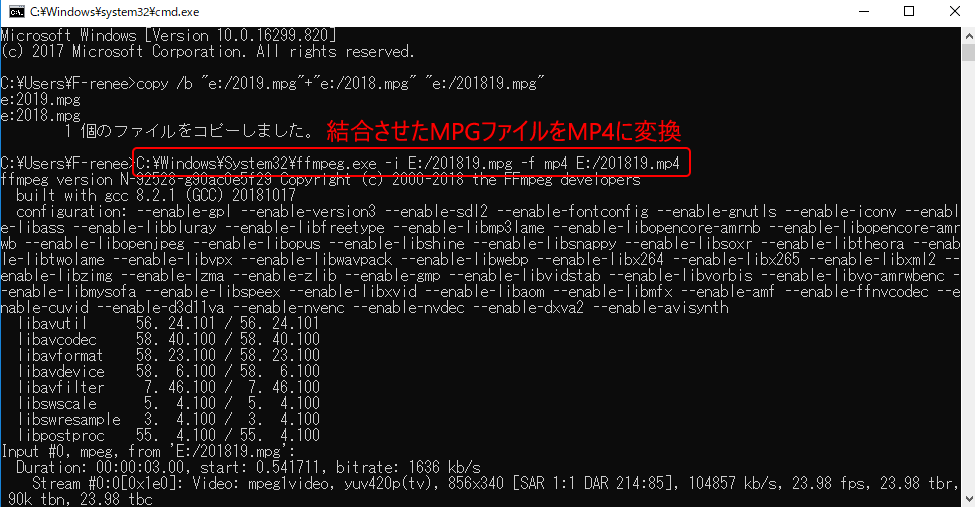
方法二:Renee Video Editor Proで動画をカット・結合する

使いやすい初心者でも楽に使えます。
無料無料体験することができます。
日本語対応インターフェースは日本語化されている。
豊かな機能動画キャプチャ、動画カット、動画結合、透かし追加、音楽追加、字幕追加など、さまざまな機能が搭載。
強力MP4 、flv 、MOV 、 AVI 、 WMVなど各形式動画に対応。Windows 10 、8.1、8、7、Vista、XP等環境対応。
無料無料体験することができます。
豊かな機能動画キャプチャ、動画カット、結合、透かし追加、音楽追...
強力MP4 、flv 、MOV 、 AVI 、 WMVなど各形...
Renee Video Editor Proで動画をカットするには?


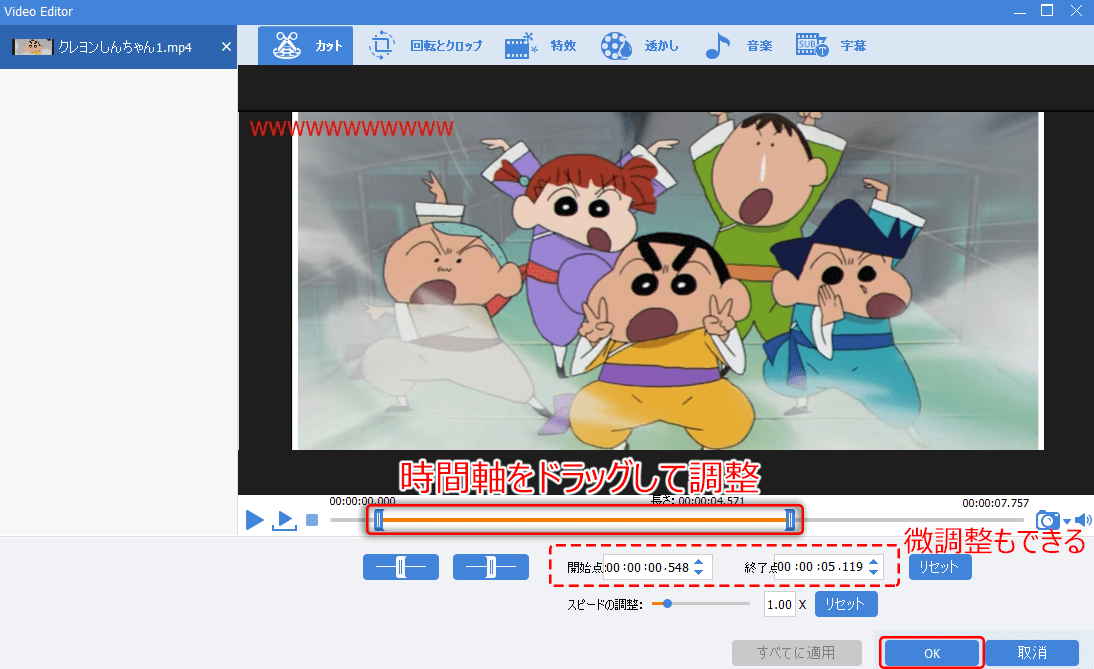
Renee Video Editor Proで動画を結合するには?
② メイン画面に戻り、「全てのファイルを一つに結合」にチェックを入れます。
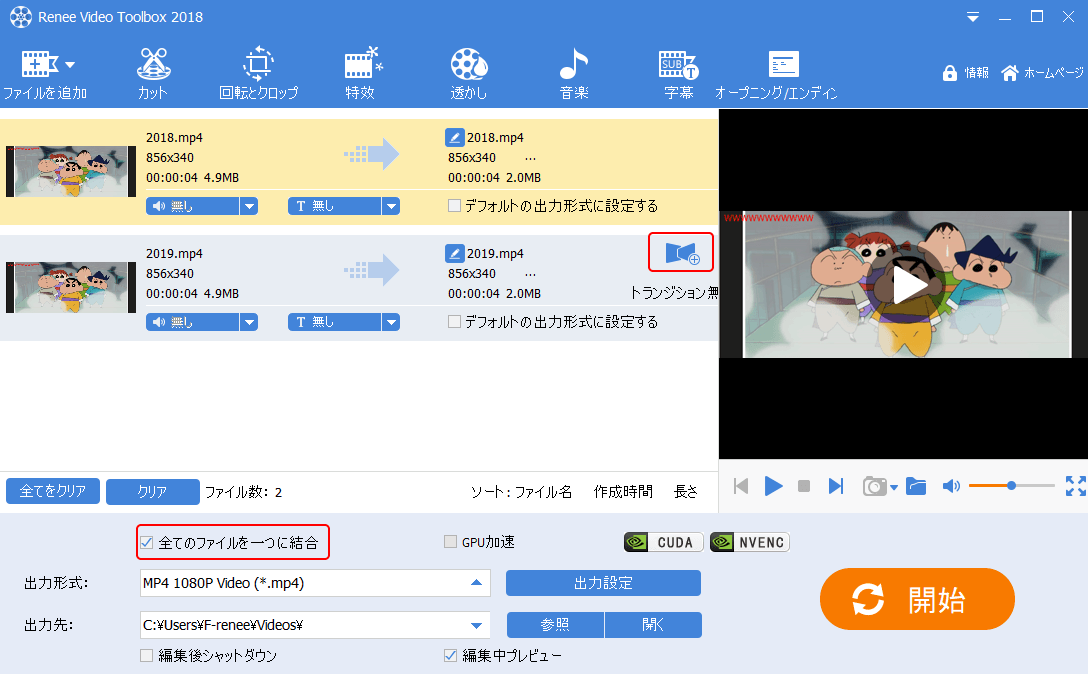
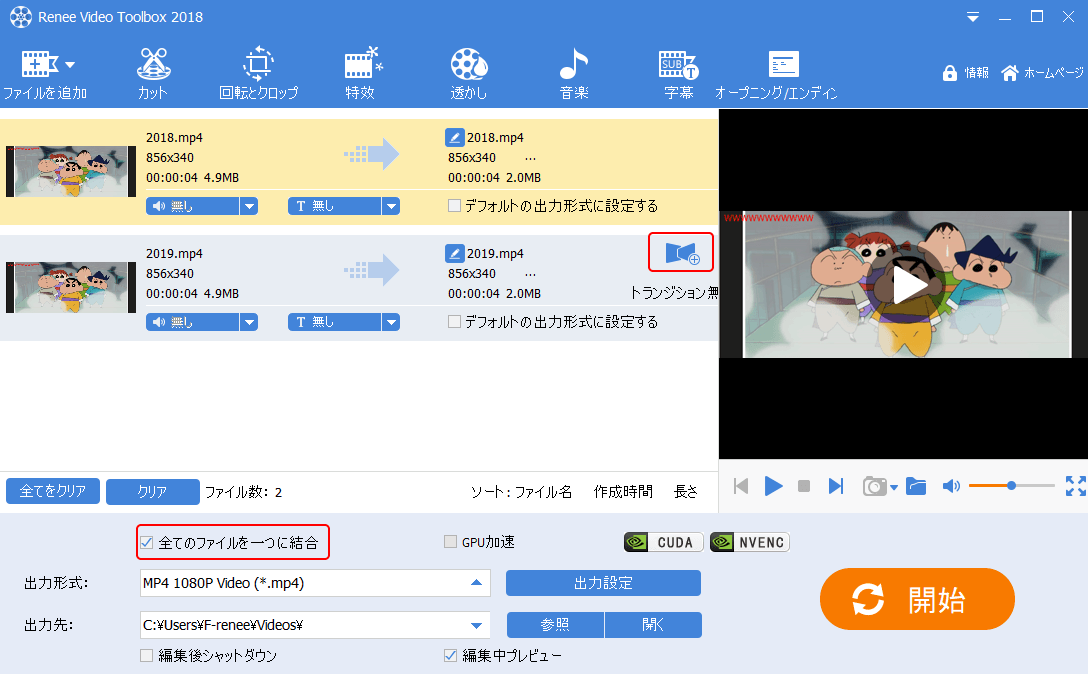
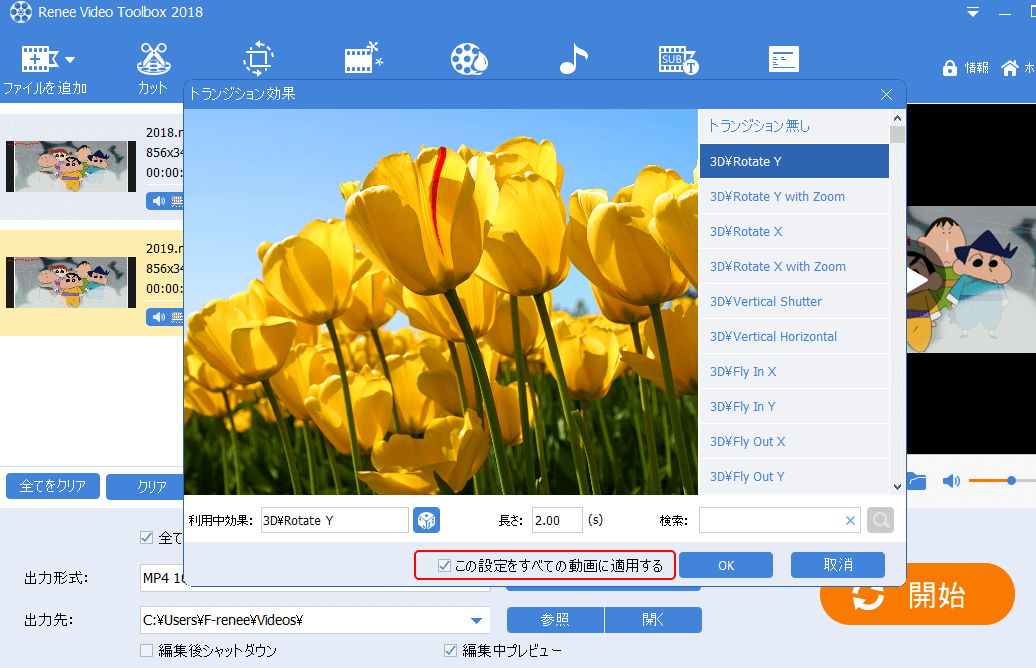
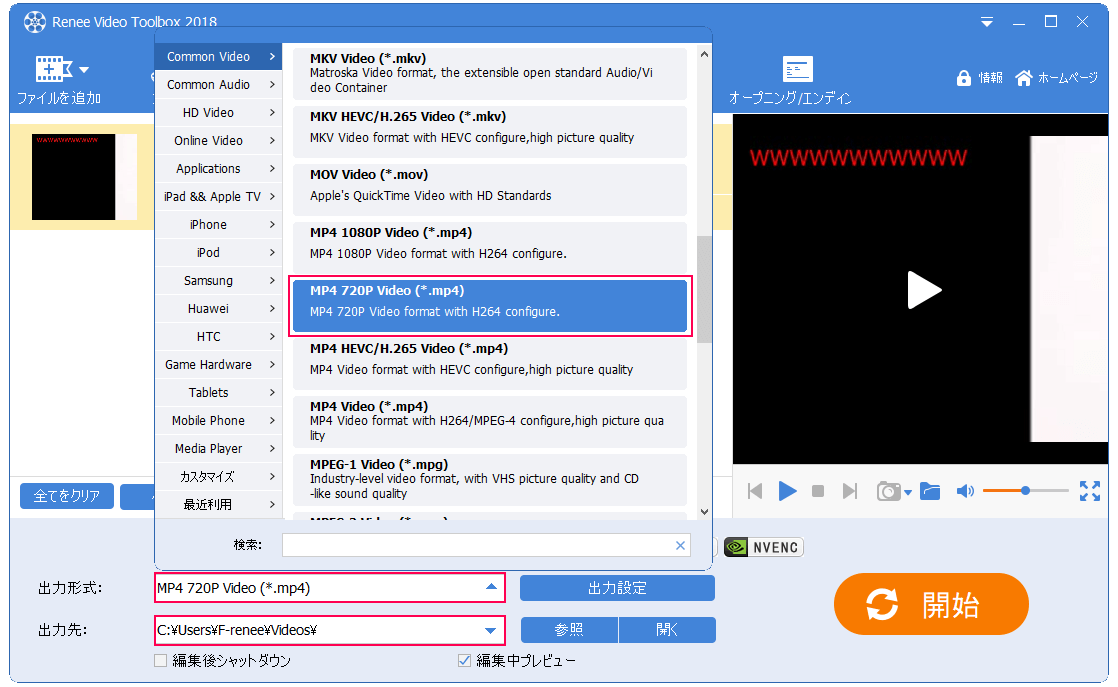
関連記事 :
【まとめ】bilibili動画をダウンロード・保存・見る方法
2020-07-07
Ayu : bilibiliは、今若者に人気の動画サイトであります。ユーザーはさまざまな動画を視聴または共有できます。bilibiliの動画...
【5分でわかる】rmvbとは?再生・編集・mp4への変換方法の詳解
2020-02-16
Yuki : RMVBは、インターネット上で最も一般的に使用されている映画形式の1つであります。しかし、多くのPC・スマホなどのデバイスに再生...
2020-07-07
Satoshi : 日本人気の動画サイトの1つとして、FC2はブログ・BBS・動画・ライブなどのサービスを提供しています。この記事では、FC2動画を...
2020-11-23
Imori : 現在、動画形式が色々あり、ファイルフォーマット(拡張子)もたくさんあります。実は、動画のファイル形式と拡張子とは違う意味を含めて...
何かご不明な点がございますか?





