概要
2画面を動画に並べて1つの動画に合成するには、どうしたらいいでしょうか?この記事は、WindowsとMacで2画面を動画に並べて1つの動画に合成する方法を紹介します。
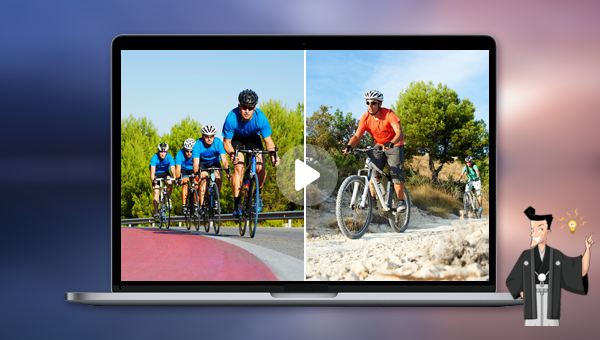
Renee Video Editor は多機能の動画編集ソフトで、WMV、AVI、MP4、FLV、MOV、MKV など一般的に使用されているほぼすべての形式を対応し、その間の変換も対応します。動画の結合、動画の切り出し、GIF の作成、字幕、透かし、特殊効果、BGM の追加など様々な動画編集ツールを搭載しています。
インターフェイスはシンプルで操作が簡単で、Windows 、Mac システム用のソフトを提供します。初心者でも、プロでも、自由・簡単にソフトを利用できます。

操作簡単 直感的に操作できるインターフェースを持ち、シンプルで初心者向きな操作性。
無料 無料で利用可能。
日本語対応 インターフェースは日本語化されている。
機能豊富 動画分割、動画カット、クロップ、特効、動画字幕、透かし、動画結合、動画カット、回転、音楽追加などの機能ある。
強力 MP4 、flv 、MOV 、 AVI 、 WMVなど各形式動画に対応。Windows 10 、8.1、8、7、Vista、XP等環境対応。
無料無料体験することができます。
豊かな機能動画キャプチャ、動画カット、結合、透かし追加、音楽追...
操作簡単 シンプルで初心者向きな操作性。
① ダウンロードしてインストールした後、Renee Video Editorを実行し、ホームページの機能メニューバーで[画面分割]をクリックします。

② 左側の「種類」タブをクリックし、好きな分割スタイルを選択します。上の+をクリックして、動画をインポートします。
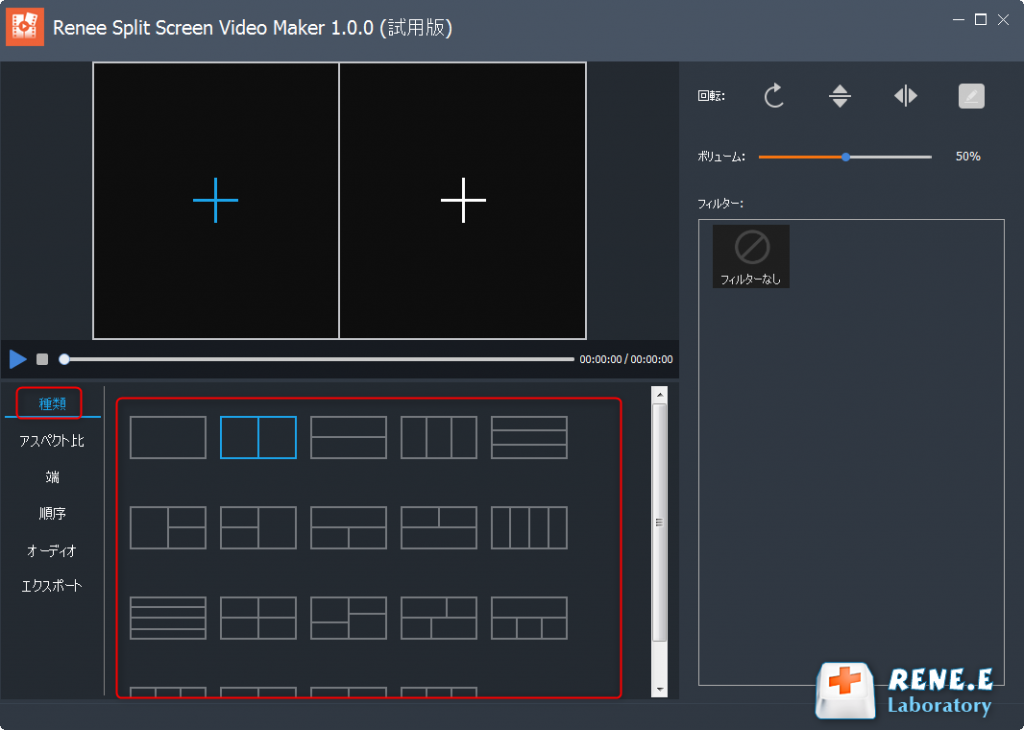
画面分割画面の機能説明:
- 種類:画面分割のスタイル、2つから5つの画面に分割できます。
- アスペクト比:アスペクト比を選択します。16:9、9:16、4:3、1:1があります。
- 端:画面分割境界線の広さ、色などを設定できます。
- 順序:動画の再生方法を指定します。同時に再生と順番に再生があります。
- オーディオ:動画にオーディオを追加できます。
- エクスポート:動画形式、解像度を設定できます。動画形式はMP4とAVIを指定可能。解像度は360P、720P、1080Pを指定可能。
③ 動画を選択して、右側のペンのアンコンをクリックすると、動画の長さを設定できます。指定後、「OK」をクリックします。完了したら、アスペクト比、画面分割境界線、再生順番、音楽などを設定できます。
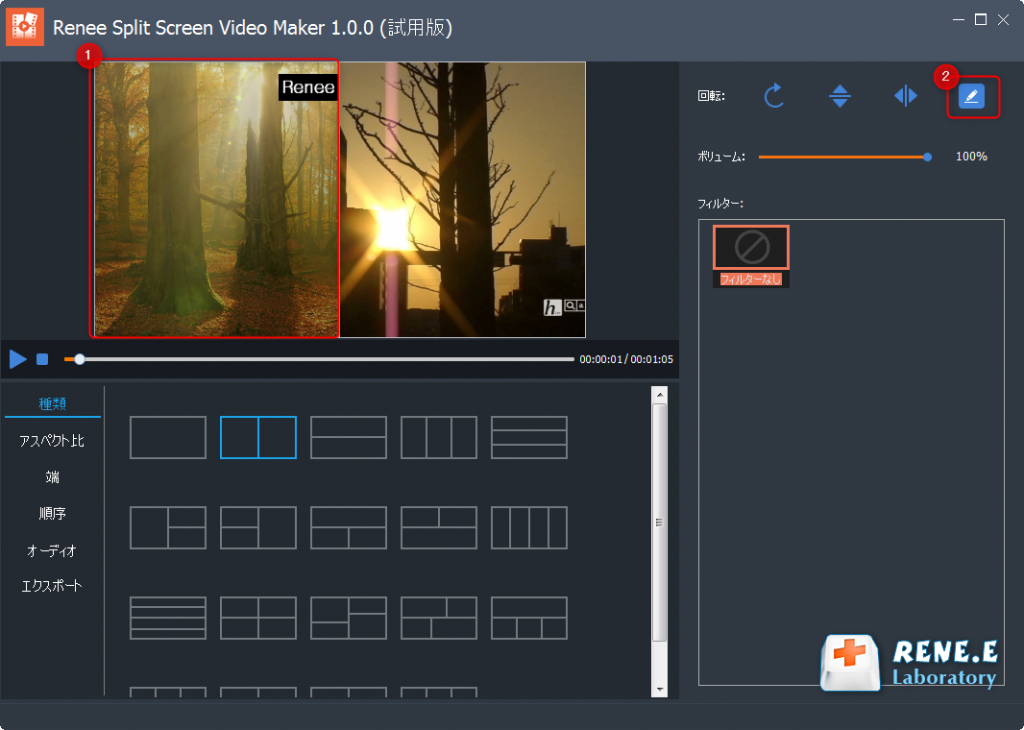
④ 設定完了後、「エクスポート」タブで動画の形式と解像度を設定し、「エクスポート」ボタンをクリックします。
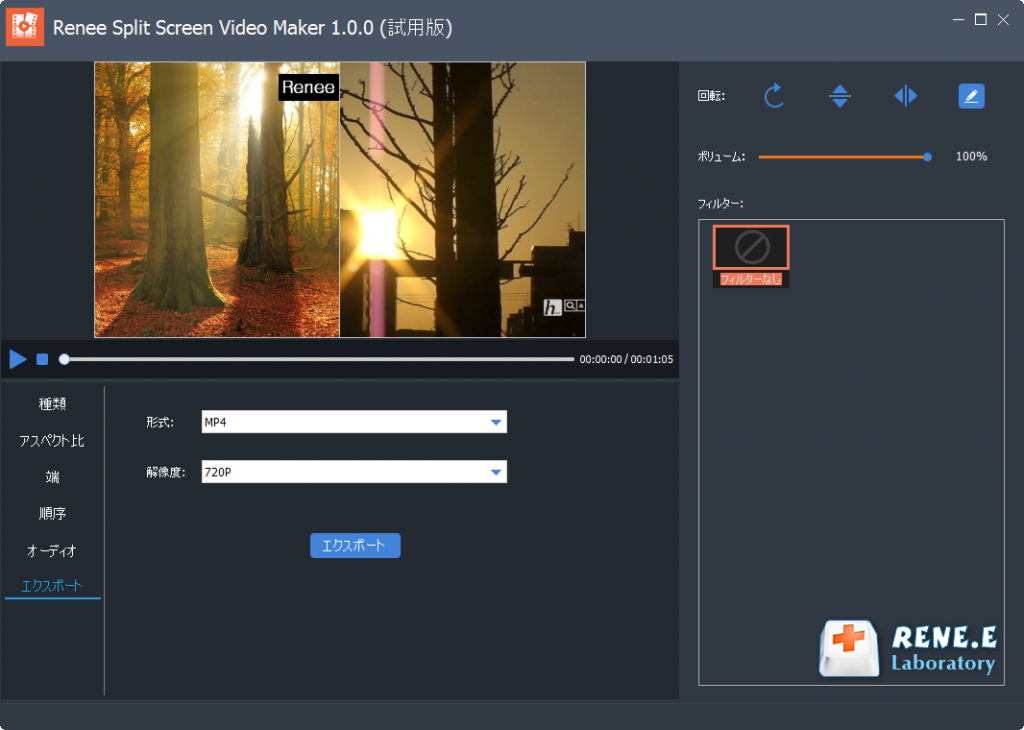
Renee Video Editorの透かし機能でピクチャーインピクチャー効果にすると、2つの画面を1つの動画に合成することもできます。
① ダウンロードしてインストールした後、Renee Video Editorを実行し、ホームページの機能メニューバーで[透かし]をクリックします。
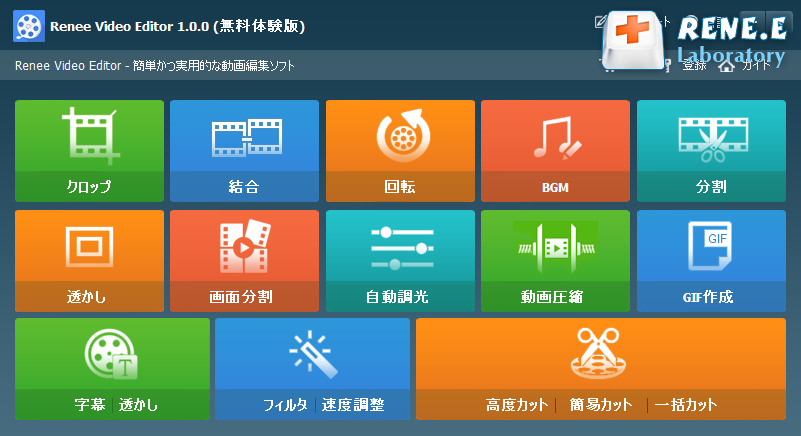
②「ファイルを追加」ボタンをクリックしてバックグラウンドとする動画を追加します。
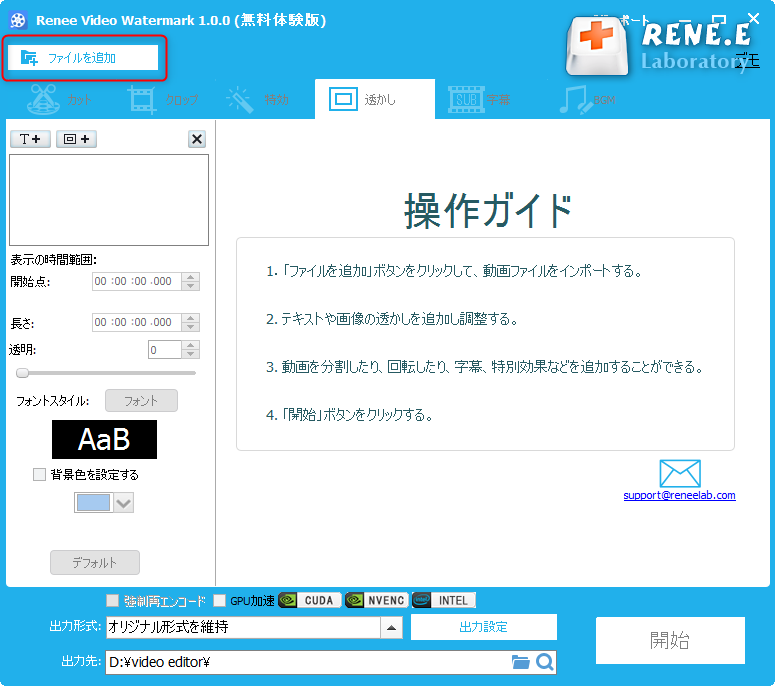
③ 左上の「画像/動画透かしを追加」ボタンをクリックして、動画を追加します。透かしの場所を移動したり、サイズを変更することができます。左のウィンドウで動画の開始時間、終了時間、サイズ、アスペクト比を設定できます。設定完了したら、出力先、出力形式を指定し、「開始」ボタンをクリックします。
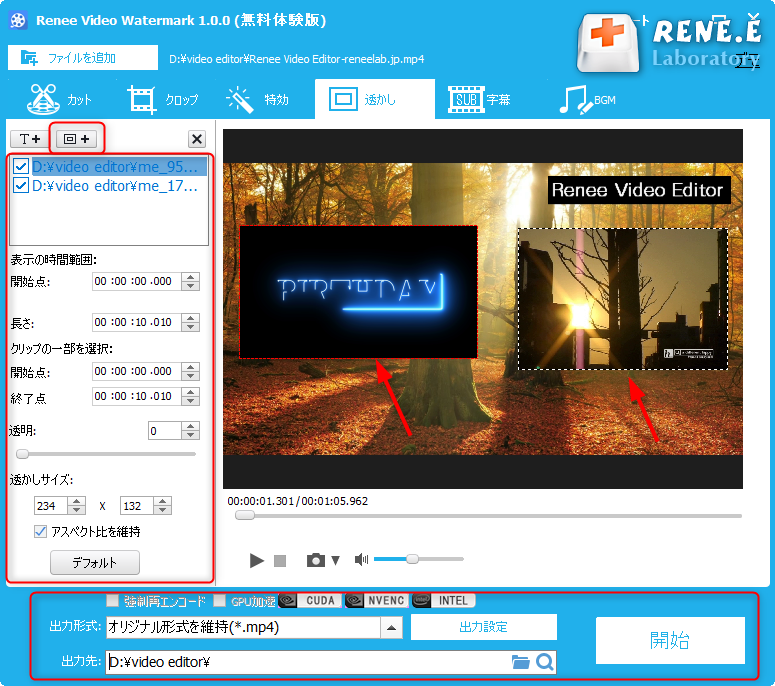
iMovieには2つのタイムラインしかなく、2つの動画の分割画面効果またはピクチャーインピクチャー効果しか実現できません。 iMovieを使用して、2つの画面を並べる効果を実現するのは非常に簡単です。次に詳しく紹介します。
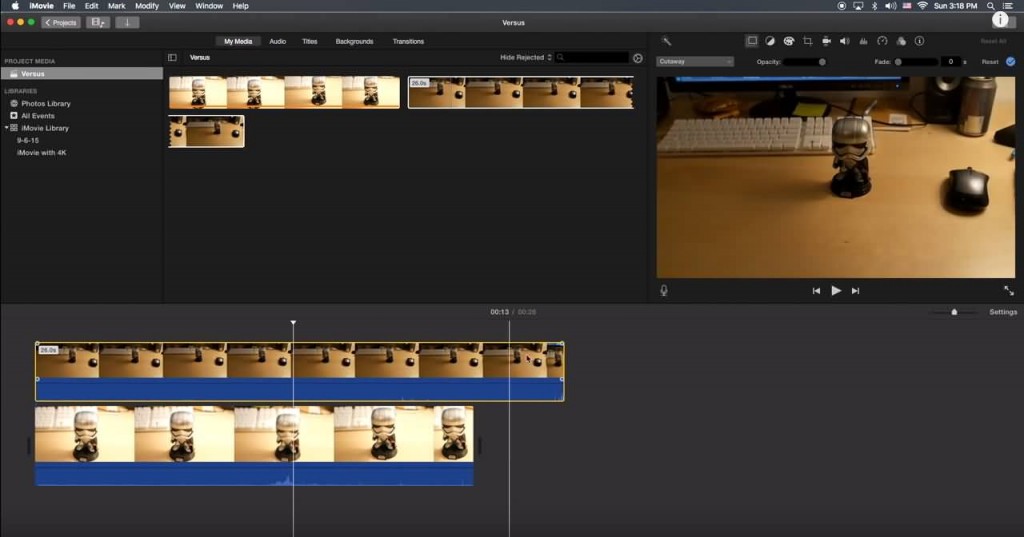
② 右上の動画プレビュー画面の上にある[ビデオオーバーレイ設定]ボタンをクリックします。左側にあるポップアップメニューをクリックして、[サイドバイサイド]オプションを選択して、2つの動画を並べて表示できます。プルダウンメニューの[ピクチャインピクチャ]オプションを選択すると、最初の動画の上に2番目の動画を表示でき、サイズと調整が可能です。動画のピクチャーインピクチャー効果が実現できます。すべての設定が完了したら、動画を保存します。
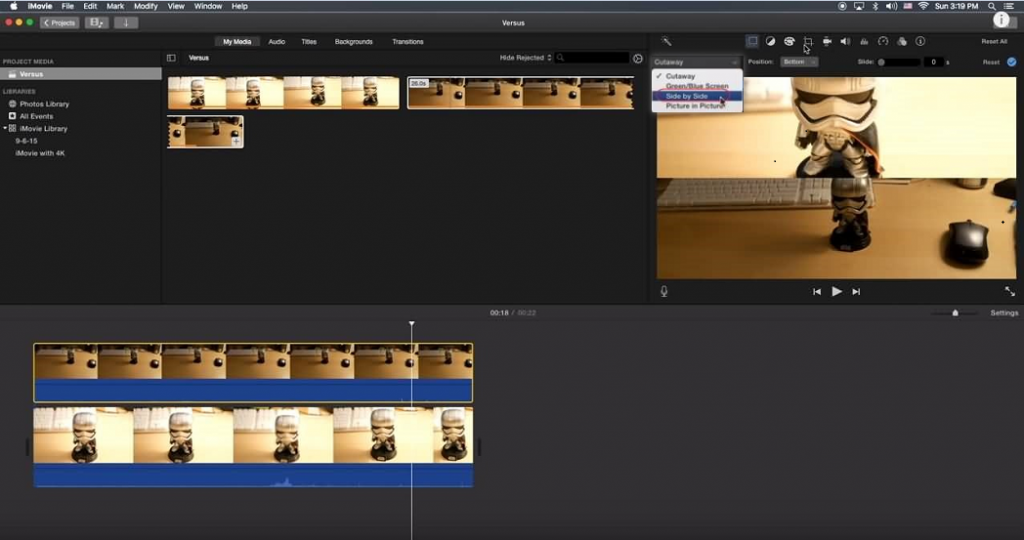
関連記事 :
2022-06-14
Ayu : MKV はオープンなマルチメディア パッケージ形式で、複数の動画、オーディオ、画像、サブタイトルトラックを格納できます。ファイル...
2022-06-14
Yuki : FLVとMP4はインターネットでよく利用される動画形式です。MacでFLVをMP4無劣化に変換するにはどうすればいいですか?この...
2022-06-14
Satoshi : 動画画面を分割して、複数の動画を並べて、同時に再生する効果があります。この記事は、Premiereで動画の分割画面を作成する方法...
2022-06-14
Imori : Vegas Proは強力な動画編集ソフトで、動画カット、動画結合、エフェクト追加、字幕追加など複数の編集操作ができます。この記事...
何かご不明な点がございますか?




