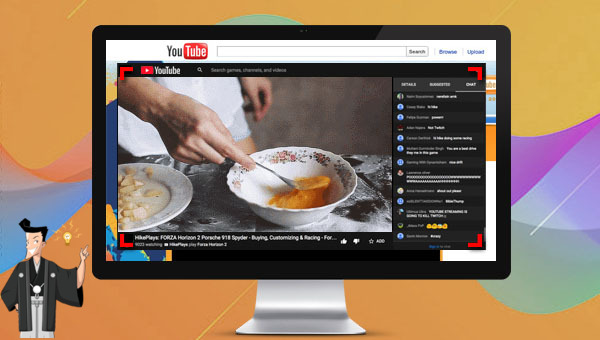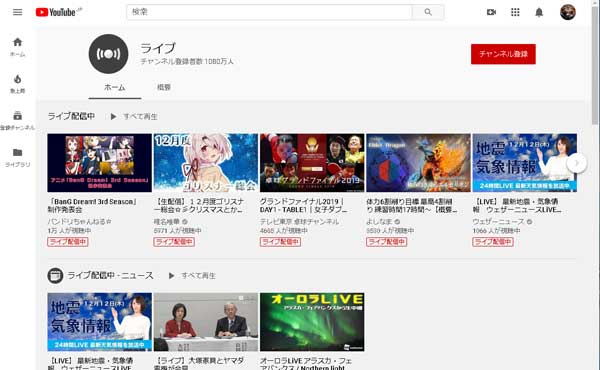【予約録画可能】簡単にYouTube Liveを録画・保存する方法
- ホーム
- サポート
- 動画キャプチャ・編集
- 【予約録画可能】簡単にYouTube Liveを録画・保存する方法
概要
いつでも見えるように、Youtube Live放送の動画を録画したいユーザーがいるでしょう。この記事は、簡単にYoutube Live動画を録画・保存する方法を紹介します。予約録画する機能もあるので、とても便利です。
なお、動画カット、動画結合、回転、エフェクトの追加、字幕の追加、元音声の削除、音楽の追加など複数の動画編集機能があります。MXF,AVI,MKV,MP4,MOV,M2TS,M4V,AAC,AC3等ほとんどの動画形式を対応します。

使いやすい初心者でも楽に使えます。
無料無料体験することができます。
日本語対応インターフェースは日本語化されている。
豊かな機能動画キャプチャ、動画カット、動画結合、透かし追加、音楽追加、字幕追加など、さまざまな機能が搭載。
強力MP4 、flv 、MOV 、 AVI 、 WMVなど各形式動画に対応。Windows 10 、8.1、8、7、Vista、XP等環境対応。
無料無料体験することができます。
豊かな機能動画キャプチャ、動画カット、結合、透かし追加、音楽追...
強力MP4 、flv 、MOV 、 AVI 、 WMVなど各形...

② 録画前に、右下にある「設定」ボタンをクリックします。「形式」「品質」「解像度」「FPS」「ファルダ」を設定できます。

インターフェイス設定機能の説明:
- 録画範囲:録画範囲でフルスクリーン(スクリーン1 +スクリーン2)、フルスクリーン(スクリーン1)、フルスクリーン(スクリーン2)、カスタマイズが選択可能です。
- 録音:録音元を指します。コンピューターサウンド、マイクサウンド、および録音しないモードをサポートします。
- 出力先:録画したファイルの保存場所を選択します。

③ 「録画範囲」、「録音タイプ」、「出力先」を指定して、「開始」ボタンをクリックします。

④ 保存したい動画を再生し、「録画」ボタンをクリックします。

⑤ 録画範囲はカスタマイズできます。「録画」ボタンをクリックし、録画を始めます。「■」停止ボタンをクリックし、録画が終了し、動画は指定された場所に保存されます。

Renee Video Editor Proの予約録画機能を使ってYouTube Live放送を予約録画をすることができます。
インターフェースの右下にある[自動]ボタンをクリックすると、自動録画機能の設定ページに入ります。 次に、録画の開始時刻と終了時刻、出力場所、ファイル名を設定できます。録画開始時刻になると、自動的に録画できます。

以上はYoutube Live動画を録画・ダウンロードする方法です。保存した動画を編集したい場合、Renee Video Editor Proも役立ちます。

2.「ファイルを追加」をクリックして動画をインポートします。

3.各機能を使って編集します。カット、回転、クロック、特効追加、透かしの追加、音楽の追加、字幕の追加、オープニングの追加等の編集ができます。

① 動画のカット機能で、開始時点と完了時点を設定して動画をカットできます。
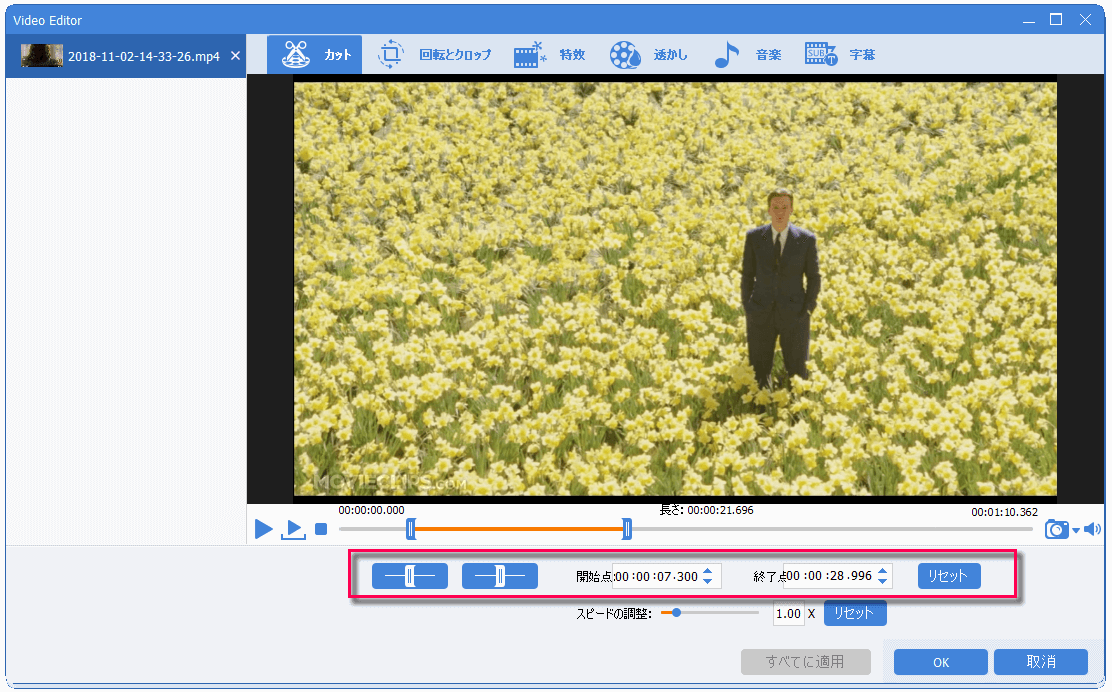
② 回転とクロップ機能で、動画を回転あるいは画像の部分を切り取れます。
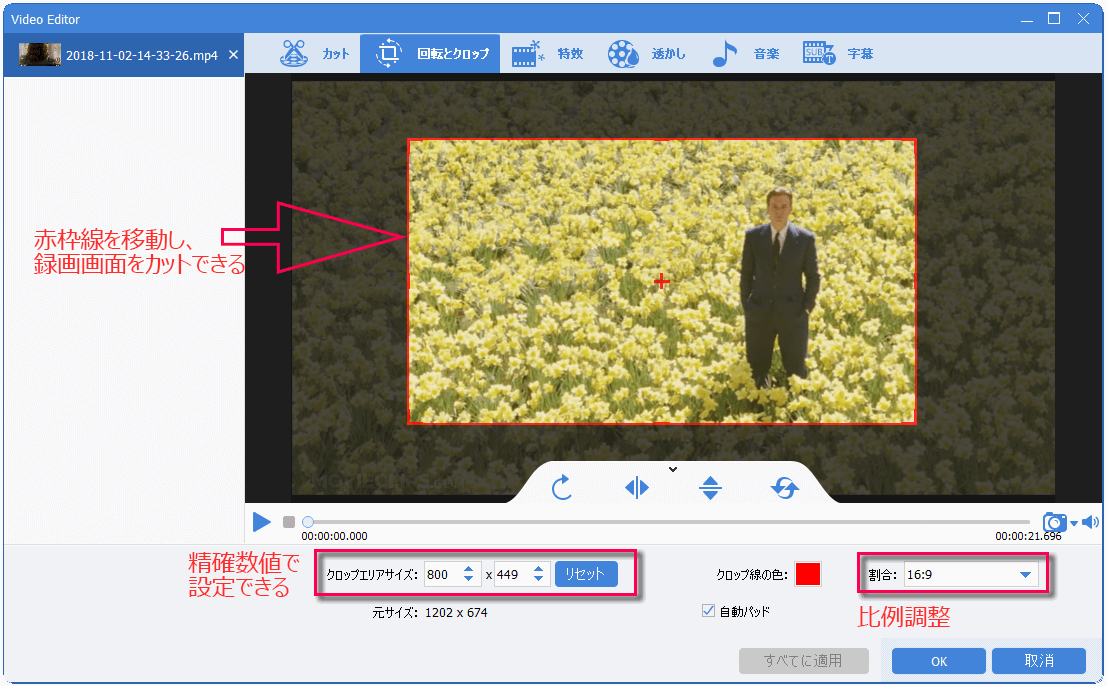
③ 特効機能で、フィルタ効果、ズームイン/アウト効果、エフェクト効果を追加できます。

④ 透かし機能で、動画に文字を追加したり、画像・動画・文字の透かしを追加したり、透かし消去したりすることができます。

⑤ 音楽機能で、バックグラウンドミュージックを追加することができ、動画がもっと面白くなります。

⑥ 字幕機能で動画に字幕を追加できます。
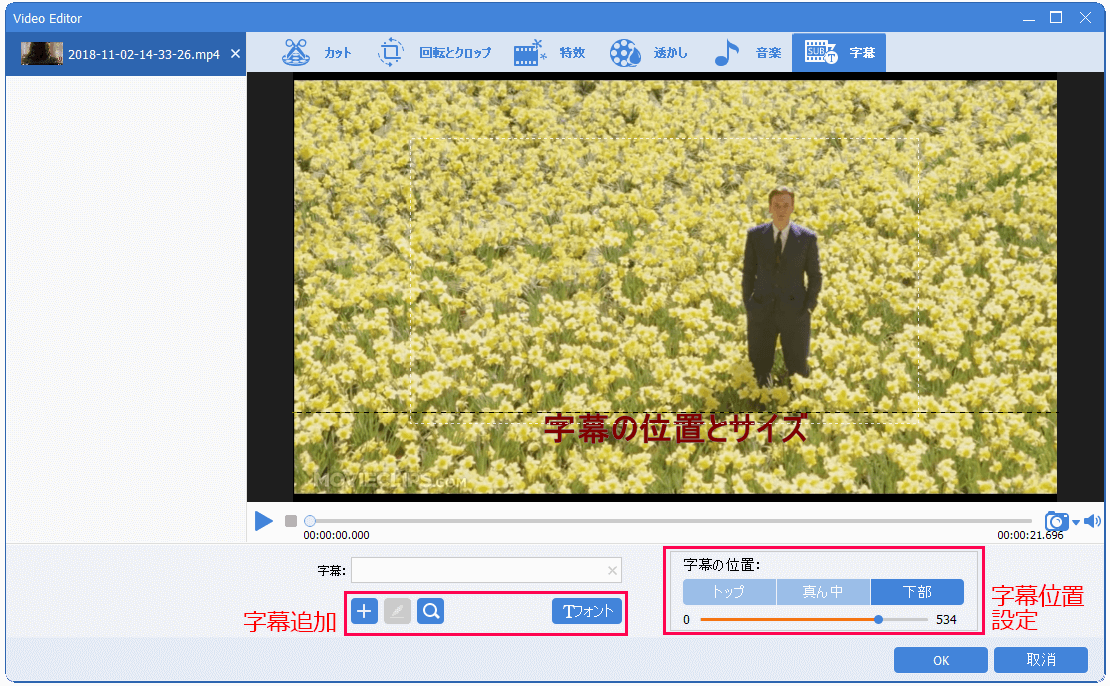
⑦ オープニング/エンディングでをオープニング/エンディング追加、編集できます。
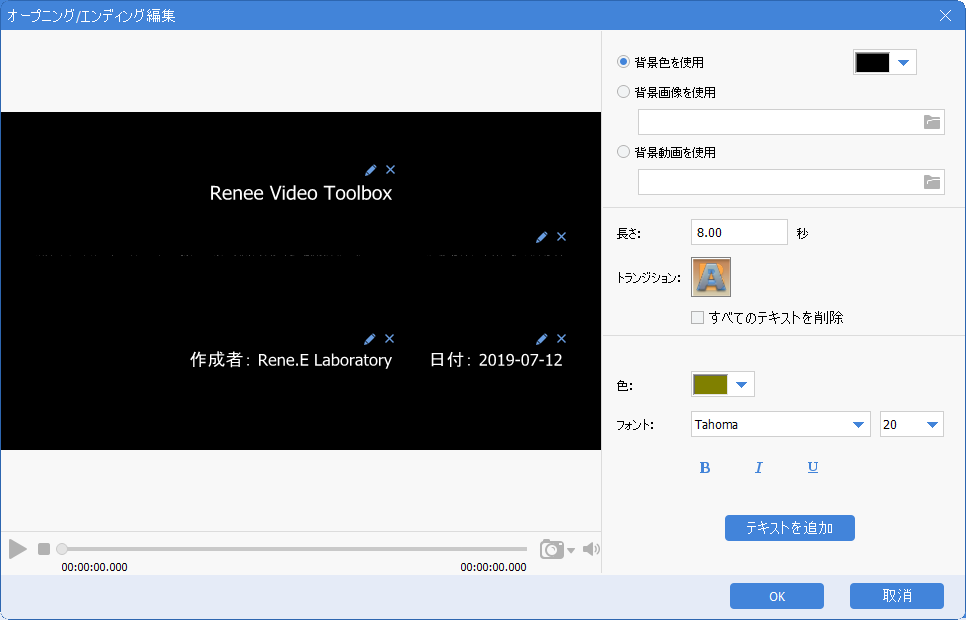
⑧ 動画結合するには、結合させたい動画ファイルを追加して「すべてのファイルを一つに結合」にチェックを入れます。
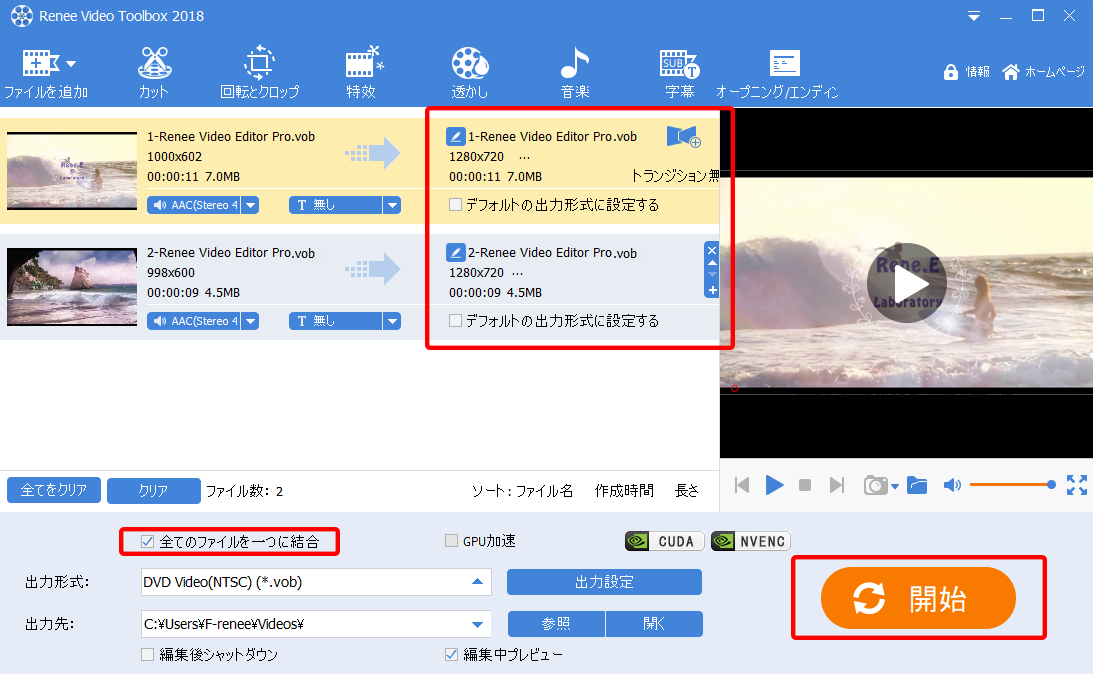
⑨ 動画形式変換するには、「出力形式」を選択し、「出力先」を指定します。「開始」ボタンをクリックして、保存し始めます。
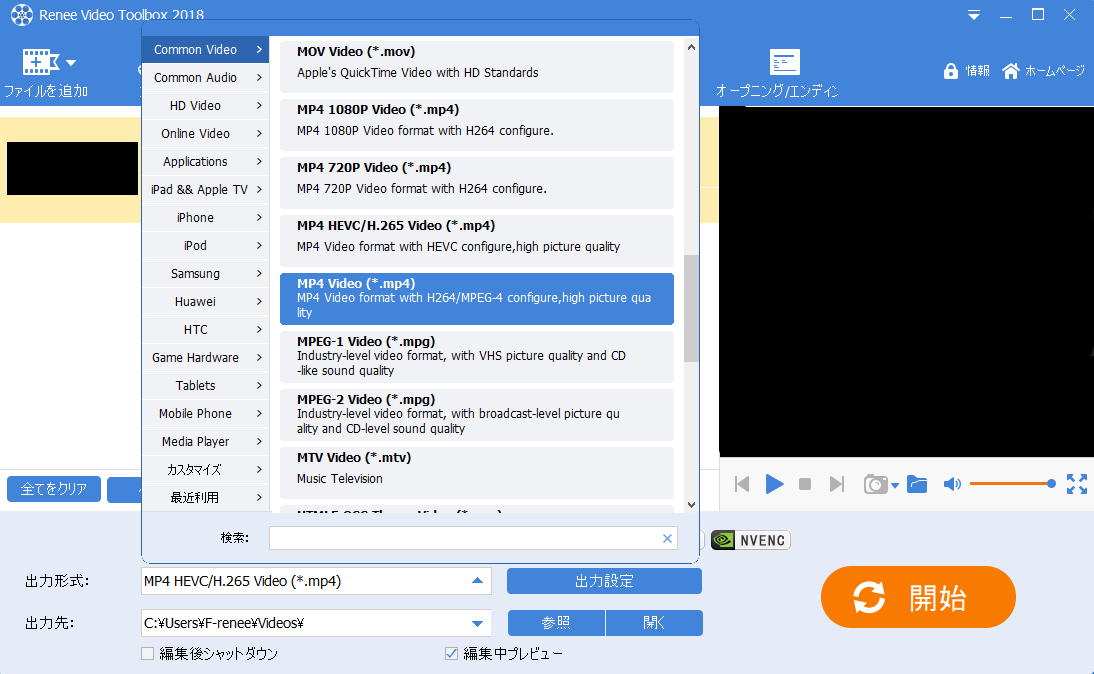
4.出力形式と出力先を指定し、「開始」ボタンをクリックすると、編集後動画が保存されます。
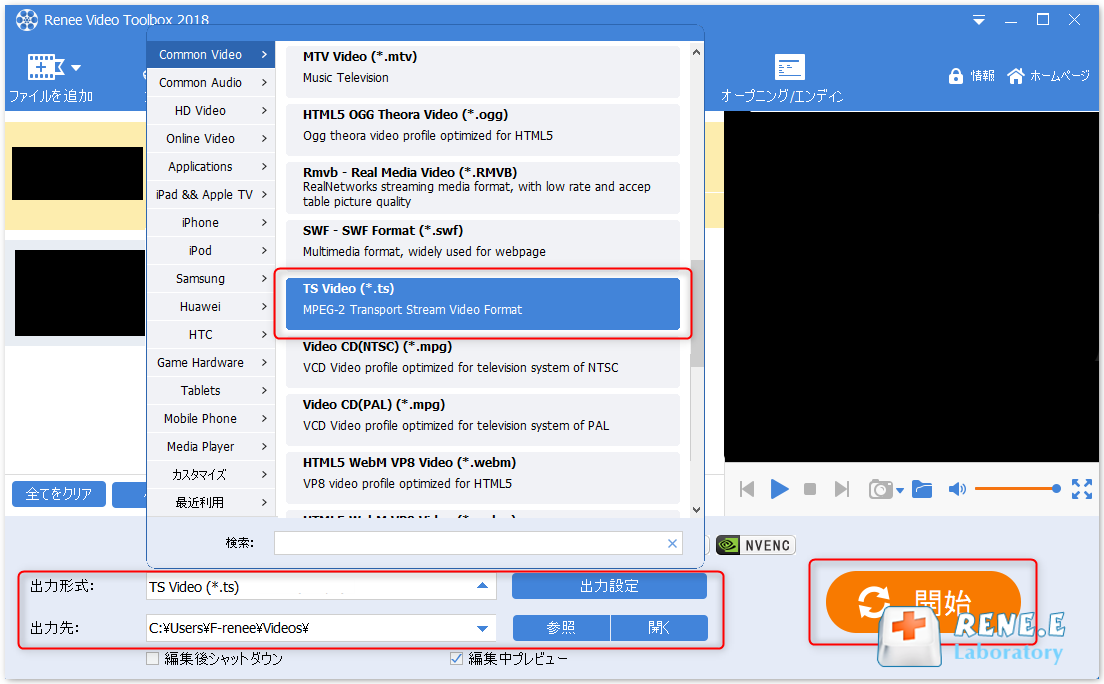
関連記事 :
2022-06-14
Ayu : AVI動画はPCで正常に再生できるが、DVDプレーヤーではうまく再生できない場合があります。AVIをDVD対応の形式に変換するに...
2022-06-14
Yuki : Windowsムービーメーカーは昔流行ったが、2017年サポート停止しました。この記事は、Windowsムービーメーカーを代替す...
2022-06-14
Satoshi : 6playはフランスで人気の動画サイトです。6playサイトから動画をダウンロードするには、どうしたらいいでしょうか?この記事は...
2022-06-14
Imori : RTBF.be は、ベルギーで最も人気のある動画サイトです。RTBFサイトから動画をダウンロードしたり、動画を録画したりするには...
何かご不明な点がございますか?