概要
動画は実際には音声と映像で構成されているため、音声をビデオから抽出することが可能です。具体的にはどうすればいいですか? この記事は、YouTubeからFLAC形式のオーディオをダウンロード・変換する方法を紹介します。
一、FLACとは
二、オンライン変換ツールでYoutubeからFlacをダウンロードする方法
操作方法:Audio Converterサイトを開きます。 インターフェースに入ったら、「ファイルを開く」をクリックするか、「URL」をクリックして動画のリンクをコピーし、下の出力オーディオ形式に「FLAC」を選択し、最後に「変換」ボタンをクリックしてFLAC形式のオーディオを抽出します。オーディオ出力が成功したら、ダウンロードボタンをクリックして保存します。
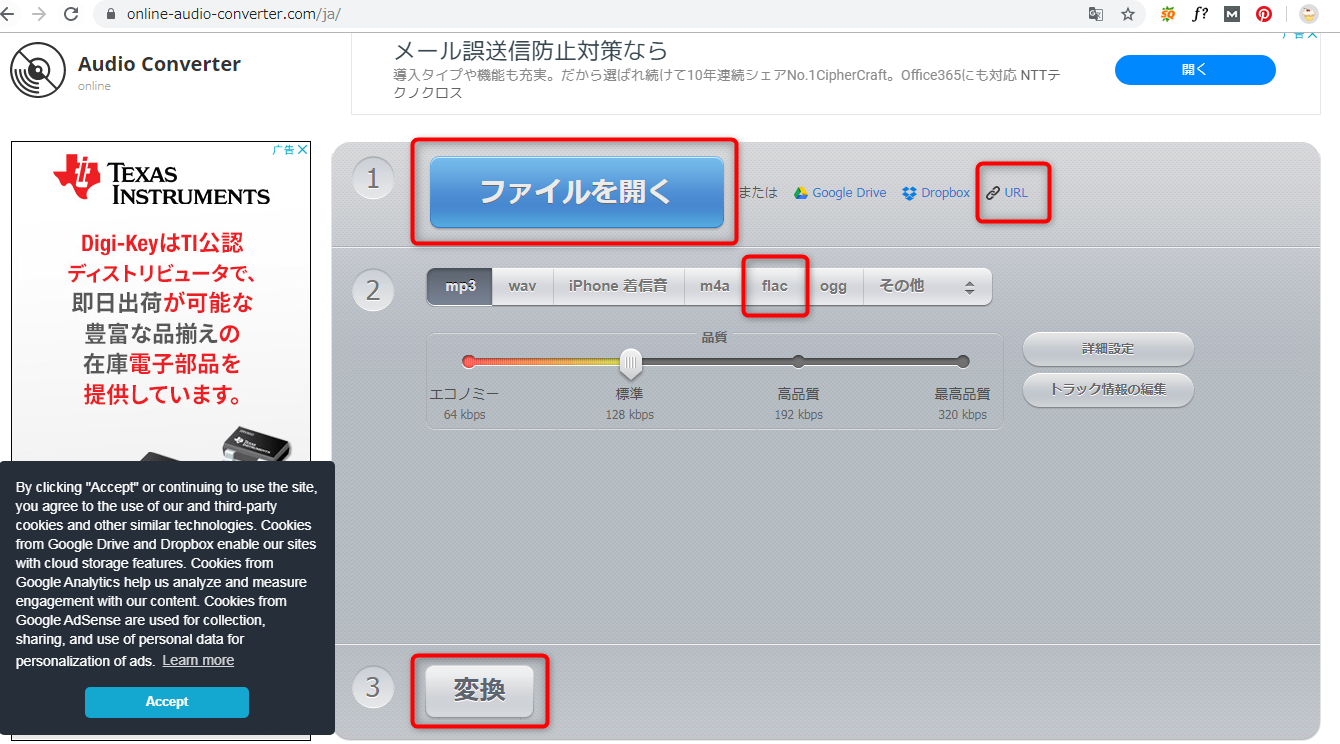
オンラインで変換すると、速度がインターネットの状況によって影響されます。音声の抽出には音声録音・編集フリーソフトRenee Audio Toolsの使用をお勧めしますが、この方法では出力が速く、音声ファイルの音質がより保証されます。
1、Youtube動画をローカルに保存
このサイトはURLから直接ダウンロードする機能がないため、まずはYoutubeビデオをダウンロードする必要があります。この時は「Videofk」というサイトを利用します。さまざまなビデオ共有プラットフォームをダウンロードできます。最大1080Pのリソースをダウンロードでき、変換速度は高速で効率的です。
最初にYouTubeで必要な動画を見つけて開き、動画のURLリンクをにコピーします。 右側のボタンをクリックします。 分析が成功したら、出力ビデオの解像度を選択し、「ダウンロード」をクリックしてビデオを保存します。
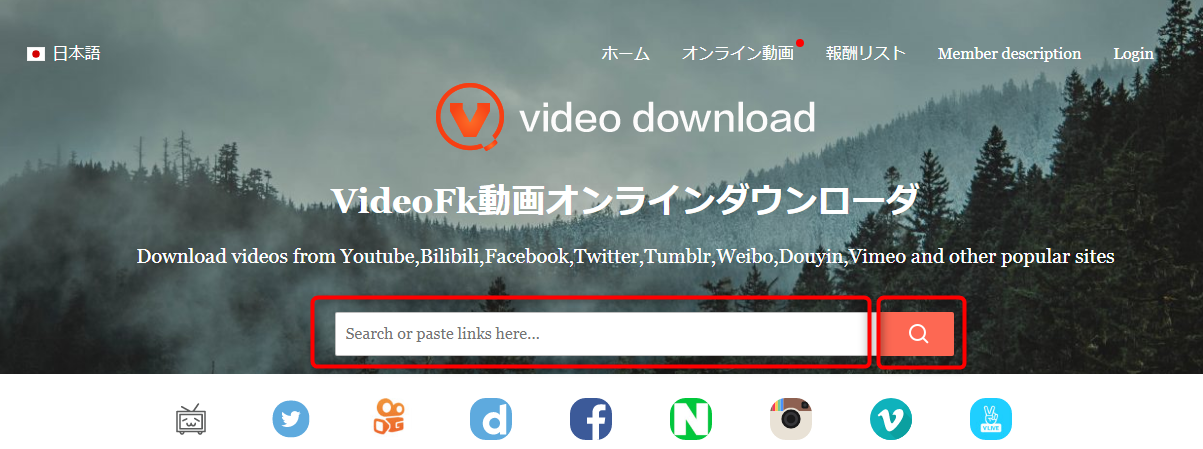
2、onlineconvertfreeで形式をFLACに変換
onlineconvertfreeサイトを開き、「ファイルを選択」をクリックし、前の手順でダウンロードしたビデオファイルをアップロードし、出力形式でFLACを選択します。「変換」をクリックしてオーディオを抽出します。 オーディオ出力が成功したら、下の「ダウンロード」ボタンをクリックして保存します。
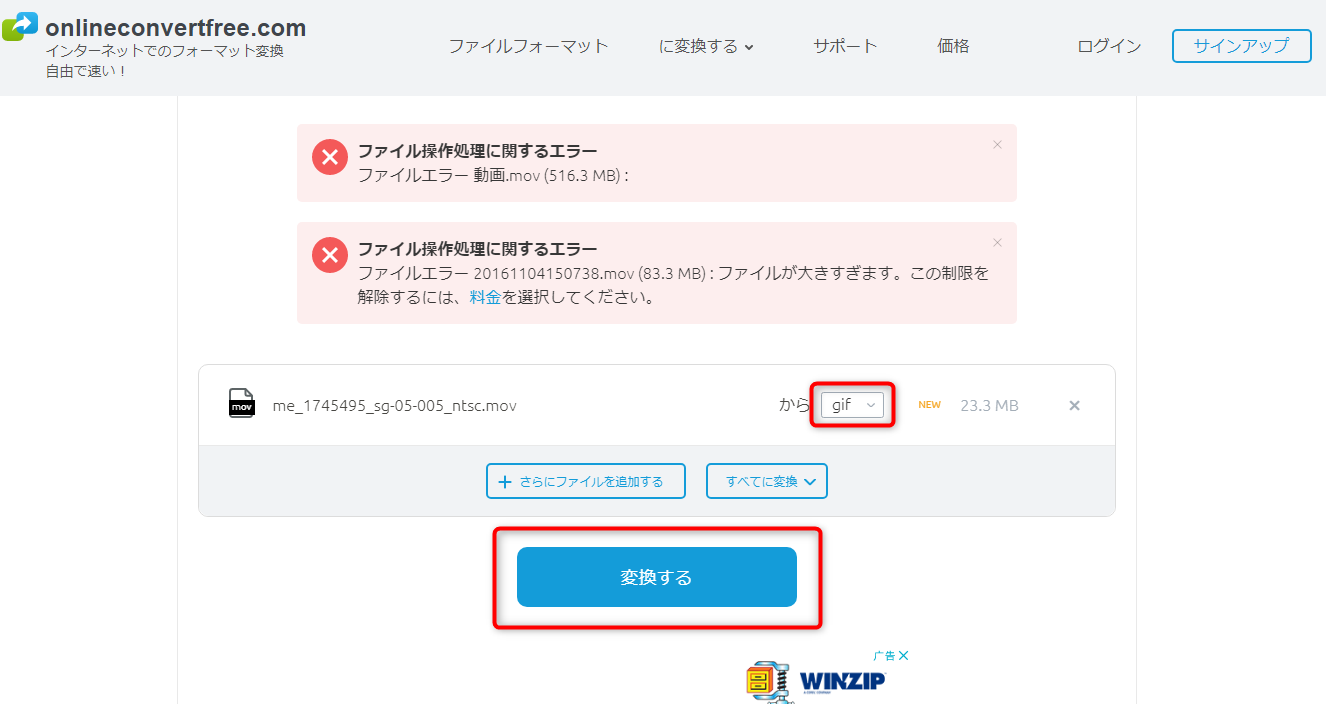
無料で使用できる音声編集フリーソフトRenee Audio Toolsをお勧めします。ビデオオーディオをFLACとして3つのステップで簡単かつ効率的に変換できます。
三、Renee Audio ToolsでYoutubeからFlacをダウンロードする

多機能 音声録音、トリミング、カット、結合、形式変換、動画から音声抽出、ID3タグ編集、iTunesに転送、CDの音楽取出し、CDに焼く、特効追加等機能ある...
無料 フリーで全機能利用可能!(非商用のみ)
強力 MP3 , M4A , WAV , ACC 等各形式音声ファイル対応。Windows 10 , 8.1 , 8 , 7 , Vista , XP対応。
操作容易 操作が直感的にわかりやすい。初心者も簡単に利用可能。
日本語対応 インターフェースは日本語化されている。
使いやすい簡単な操作で録音できます。
無料フリーで全機能利用可能!
多言語対応インターフェースは日本語化されている。
無料体験無料体験 63216ユーザーが無料体験しました。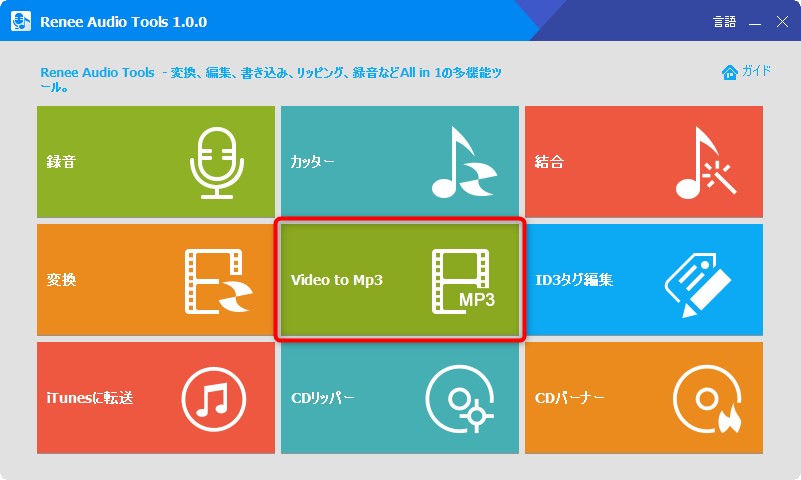
ステップ2:「ファイルを追加」をクリックし、動画ファイルを追加します。
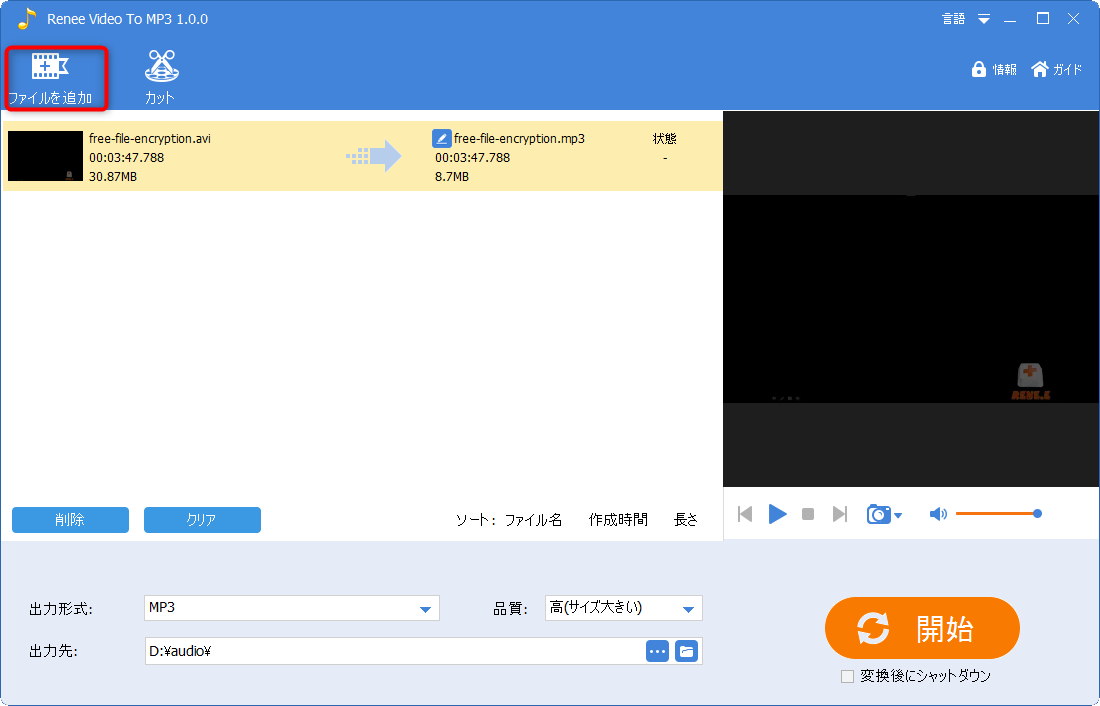
ステップ3:音声ファイルをカットすることもできます。上の「カット」をクリックし、音声をカットできます。完了後、「適用」「OK」ボタンをクリックします。
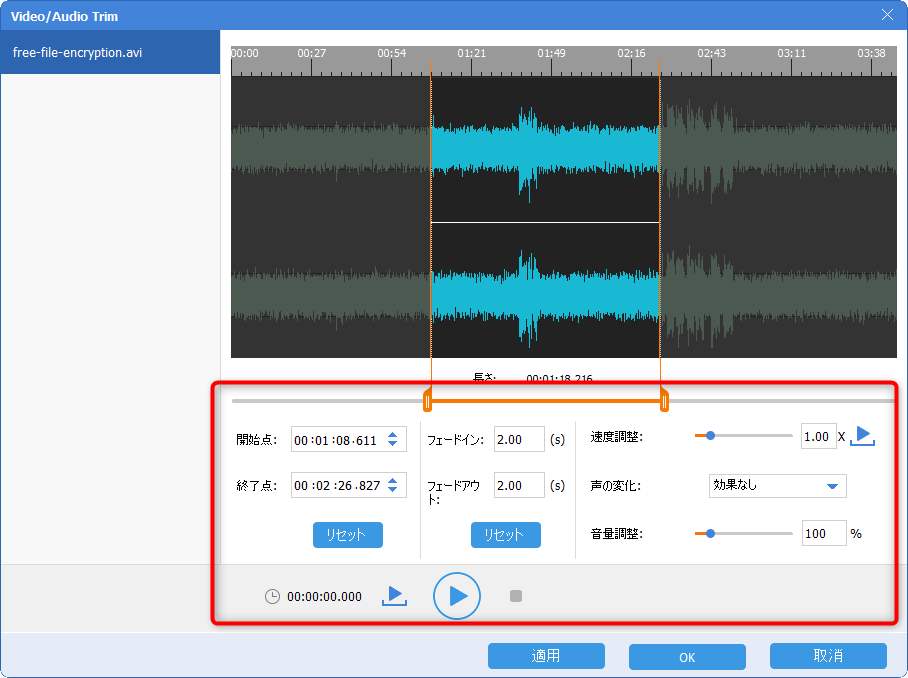
ステップ4:出力形式にFLACを選択し、出力先、品質などを指定し、「開始」ボタンをクリックします。
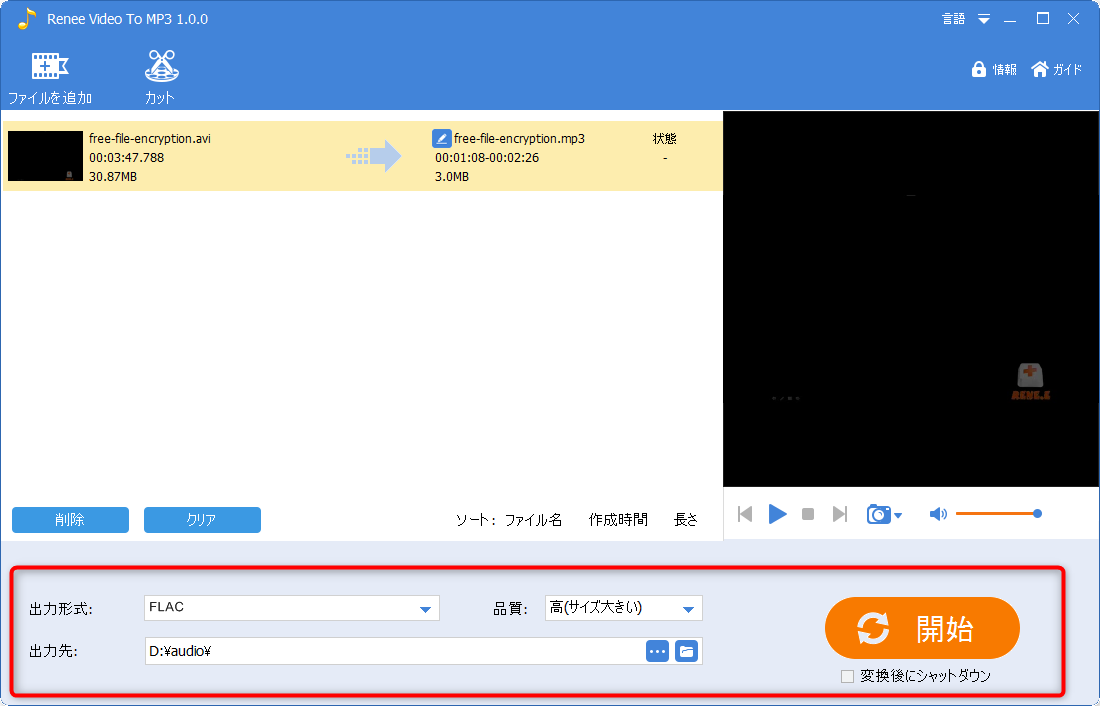
四、Flacファイルを編集する方法

多機能 トリミング、カット、録音、結合、形式変換、動画から音声抽出、ID3タグ編集、iTunesに転送、CDの音楽取出し、CDに焼く、特効追加等機能ある。
無料 フリーで全機能利用可能!(非商用のみ)
強力 MP3 , M4A , WAV , ACC 等各形式音声ファイル対応。Windows 10 , 8.1 , 8 , 7 , Vista , XP対応。
操作容易 操作が直感的にわかりやすい。初心者も簡単に利用可能。
日本語対応 インターフェースは日本語化されている。
多機能 音声録音・編集可能。
無料で強力 多数形式対応。
操作容易 初心者も簡単に利用可能。
2、ソフトを開き、「カッター」をクリックします。
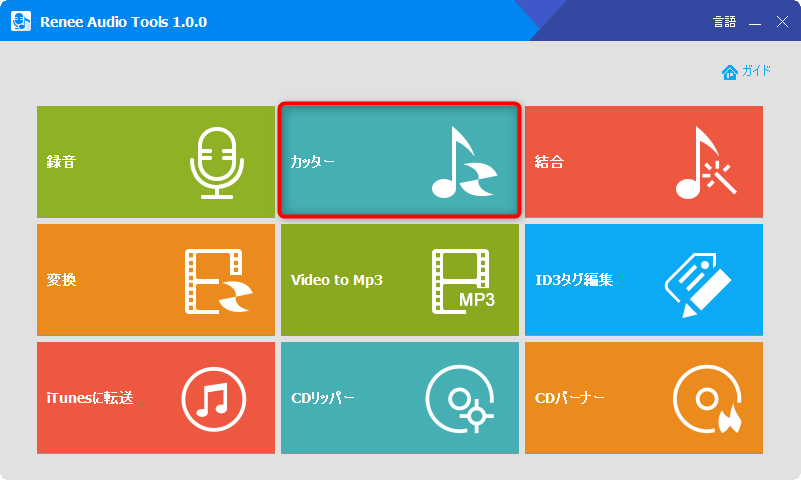
3、「ファイルを追加」をクリックし、音楽ファイルを追加します。複数ファイルを追加可能。
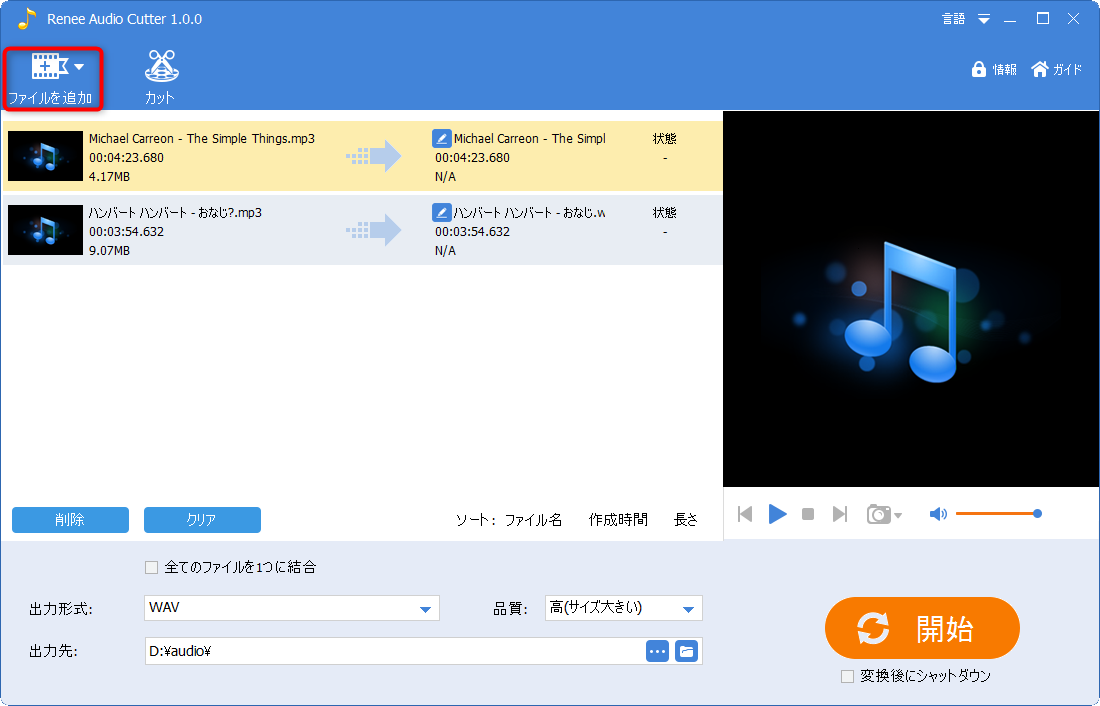
4、「カット」をクリックし、表示された画面でトリミング・カットしたい部分を選択します。
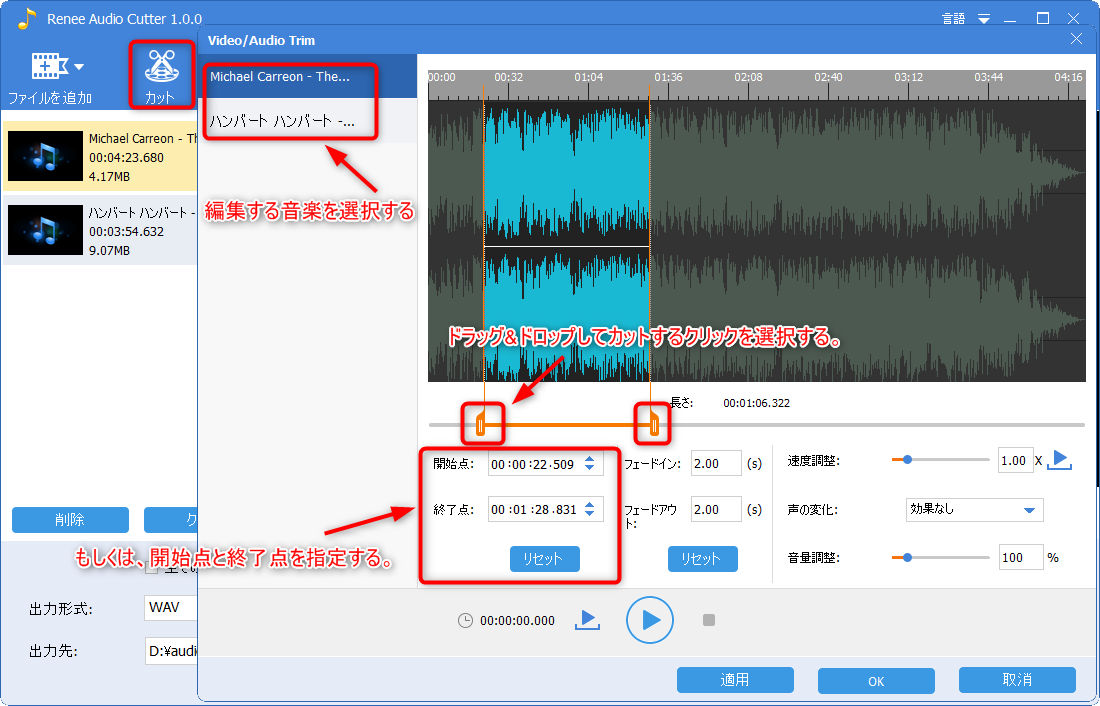
5、フェードイン、フェードアウト、速度の調整、音に特効を追加する、音量調整などの編集も可能です。編集完了後、「OK」ボタンをクリックします。
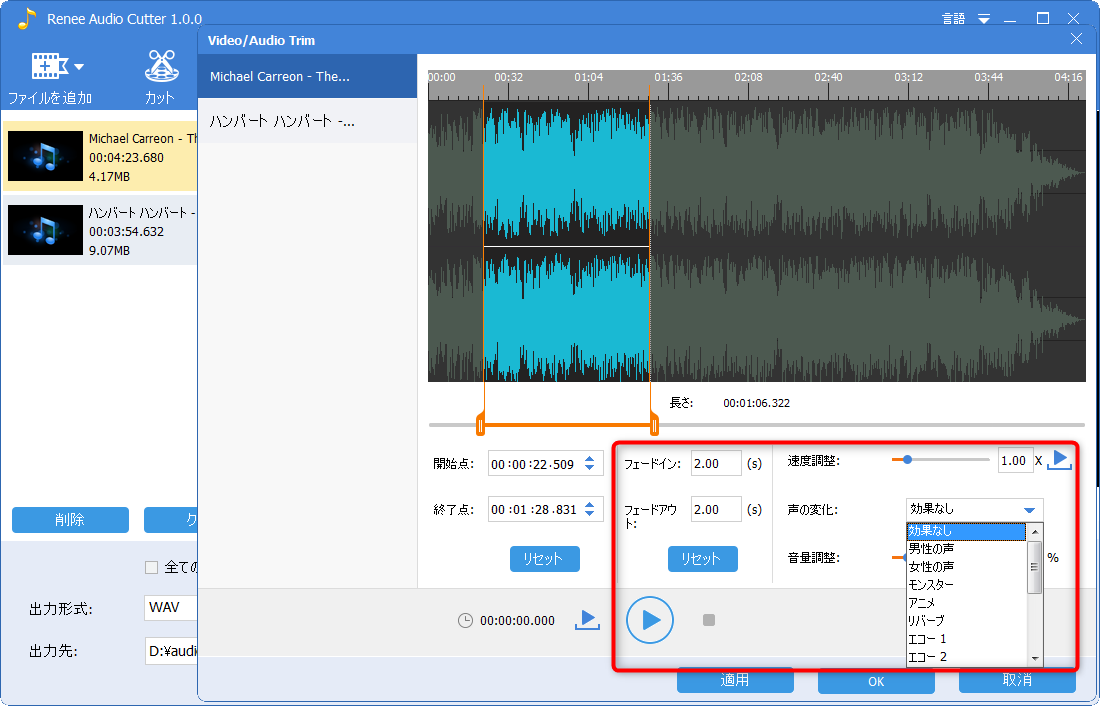
6、複数のファイルを結合することもできます。「すべてのファイルを1つに結合」にチェックをいれてください。出力形式にFLACを指定し、出力先、品質を設定できます。設定後、「開始」ボタンをクリックします。
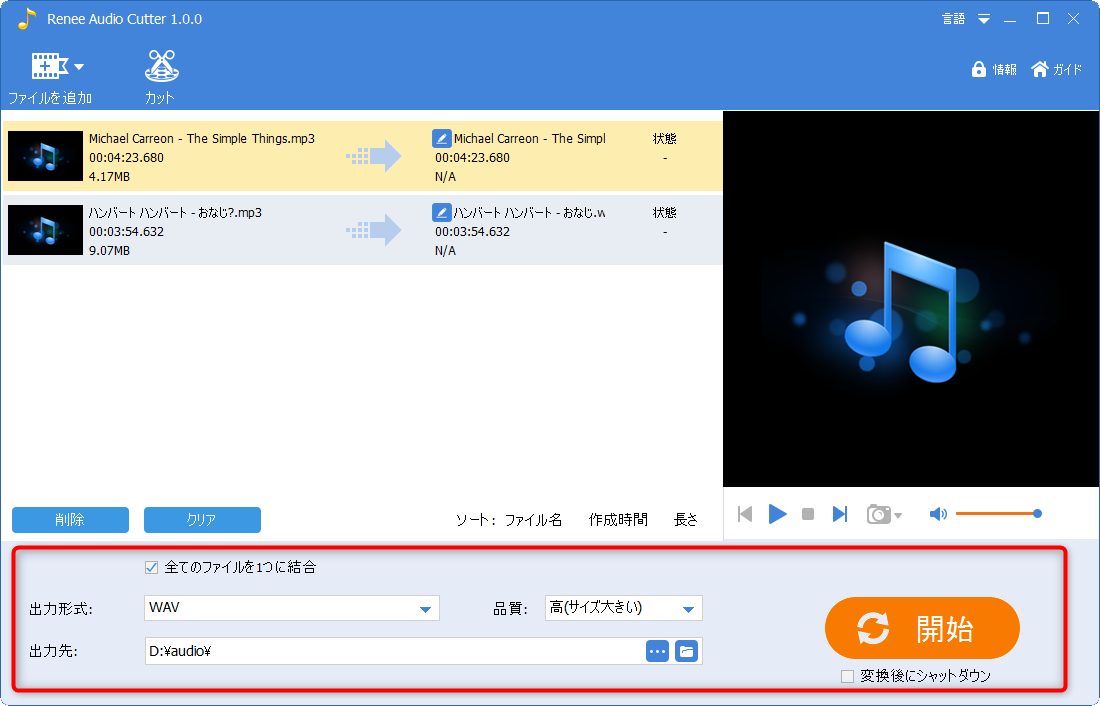
関連記事 :
2019-09-10
Yuki : MP3をトリミングする時、どんな方法を利用していますか?プロ級の音声編集ソフトがあるが、インターフェースがわかりにくく、どうやっ...
2019-09-16
Satoshi : 日常生活の中、音楽をカットするしたい必要もあるとおもいますが、一部のユーザーは音楽をカットする方法がわからない、本文は初心者でも...
2019-09-16
Imori : 一般的にMP3音楽ファイルは圧縮処理されています。MP3音楽ファイルは圧縮されたら、容量が小さくなって、アップロードと転送がもっ...
2020-07-10
Ayu : 好きな画像や必要な画像の内容を見つけたら、簡単に保存できますが、お気に入りの音声を聞いた場合、どのよう切り取りますか? この記事...
何かご不明な点がございますか?




