【無劣化】QuickTime動画MOVをMP4に変換する方法2つ
- ホーム
- サポート
- 動画キャプチャ・編集
- 【無劣化】QuickTime動画MOVをMP4に変換する方法2つ
概要
MOVはQuickTime動画ファイルの拡張子であります。時々他の電子機器でMOV動画を再生することはできません。どのようにMOVフォーマットの動画をMP4フォーマットに変換しますか? この記事では、変換方法をいくつか紹介します。
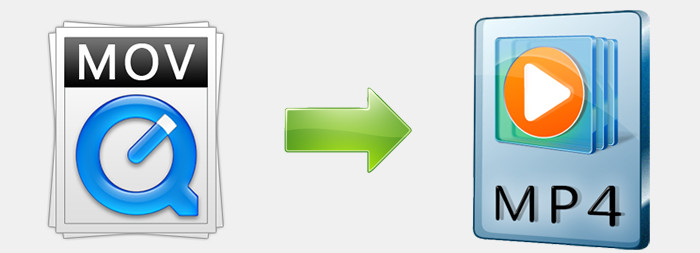
一、QuickTime動画形式MOVをMP4に変換するのが必要?
MP4形式は、ほとんどすべての車載デバイス・Android携帯電話・Windowsコンピュータなどでサポートされているビデオ形式です。汎用的で、スムーズに再生できます。MOV形式のビデオをMP4形式に変換して再生する方が多くいます。
二、QuickTime動画形式MOVをMP4へ変換するには?
方法一:Renee Video Editor ProRenee Video Editor ProでMP4からMKVに変換
プロの動画編集ソフトRenee Video Editor Proは各動画フォーマットを変換することができます。なお、動画結合、カット、エフェクト、フィルター、ロゴ追加、BGM追加、字幕追加など様々な動画編集機能を利用可能。画質の損失なしで素晴らしい動画に仕上がります。

使いやすい初心者でも楽に使えます。
無料無料体験することができます。
日本語対応インターフェースは日本語化されている。
豊かな機能動画キャプチャ、動画カット、動画結合、透かし追加、音楽追加、字幕追加など、さまざまな機能が搭載。
強力MP4 、flv 、MOV 、 AVI 、 WMVなど各形式動画に対応。Windows 10 、8.1、8、7、Vista、XP等環境対応。
無料無料体験することができます。
豊かな機能動画キャプチャ、動画カット、結合、透かし追加、音楽追...
強力MP4 、flv 、MOV 、 AVI 、 WMVなど各形...


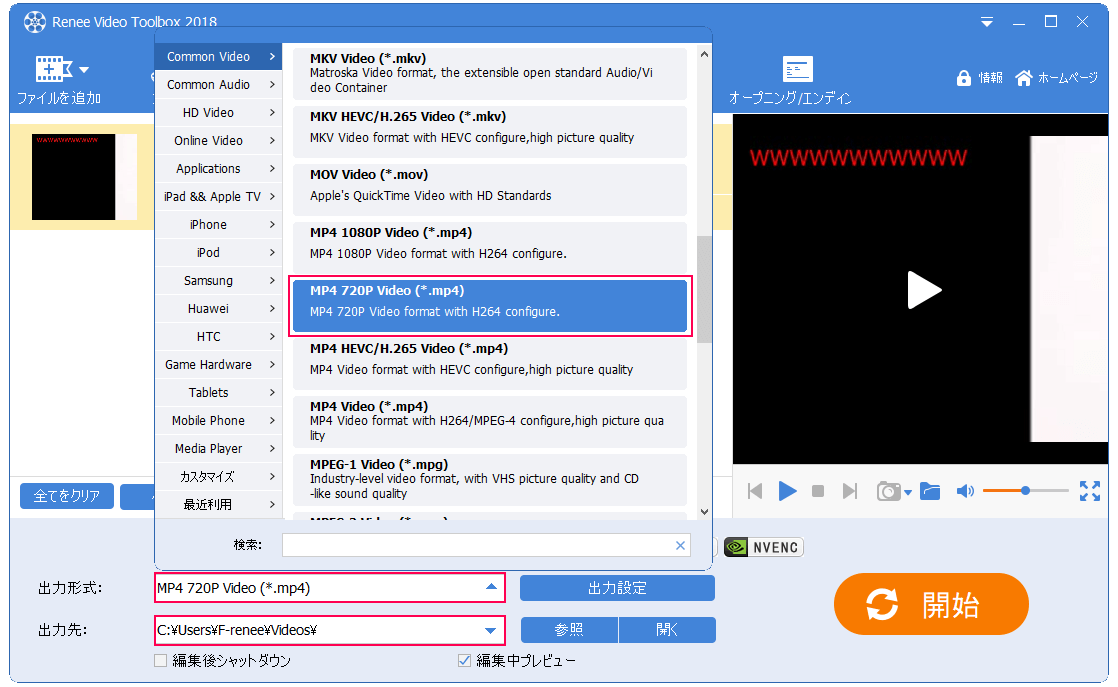
方法二:FFmpegでMP4からMKVに変換
FFmpegは、動画編集用のコンピュータオープンソースソフトウェアで、ソフトウェアをダウンロードした後、コマンドライン操作で動画ファイルとオーディオファイルをフォーマットしてトランスコードすることができます。
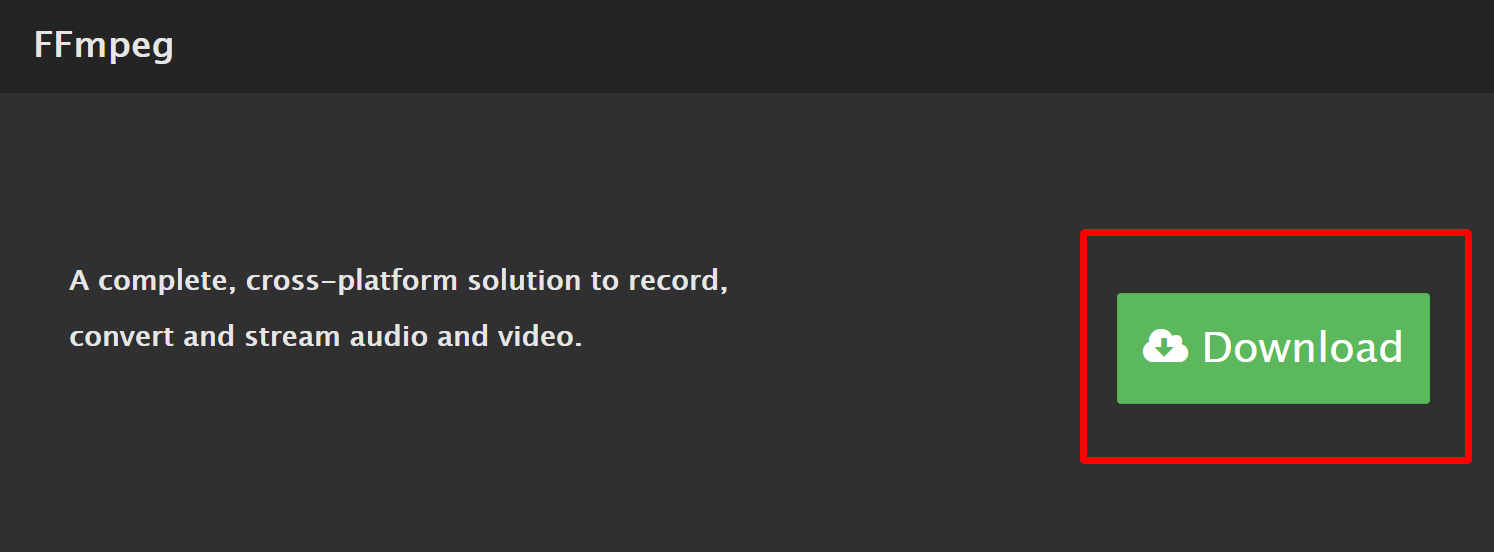
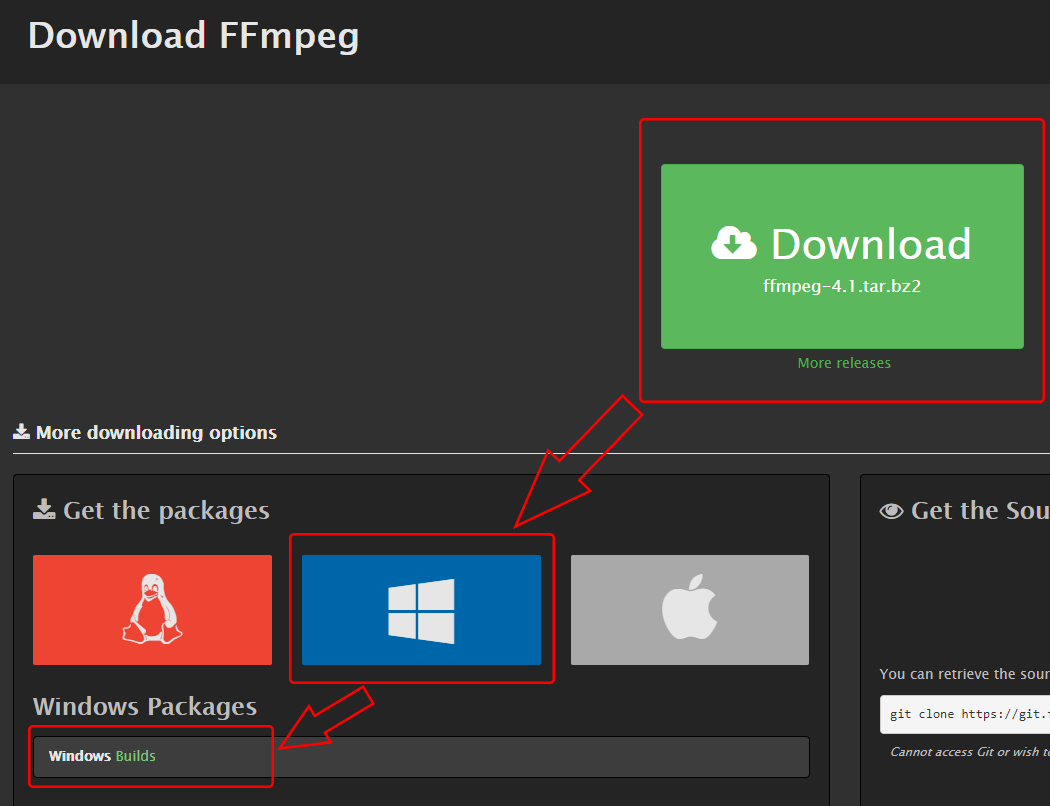
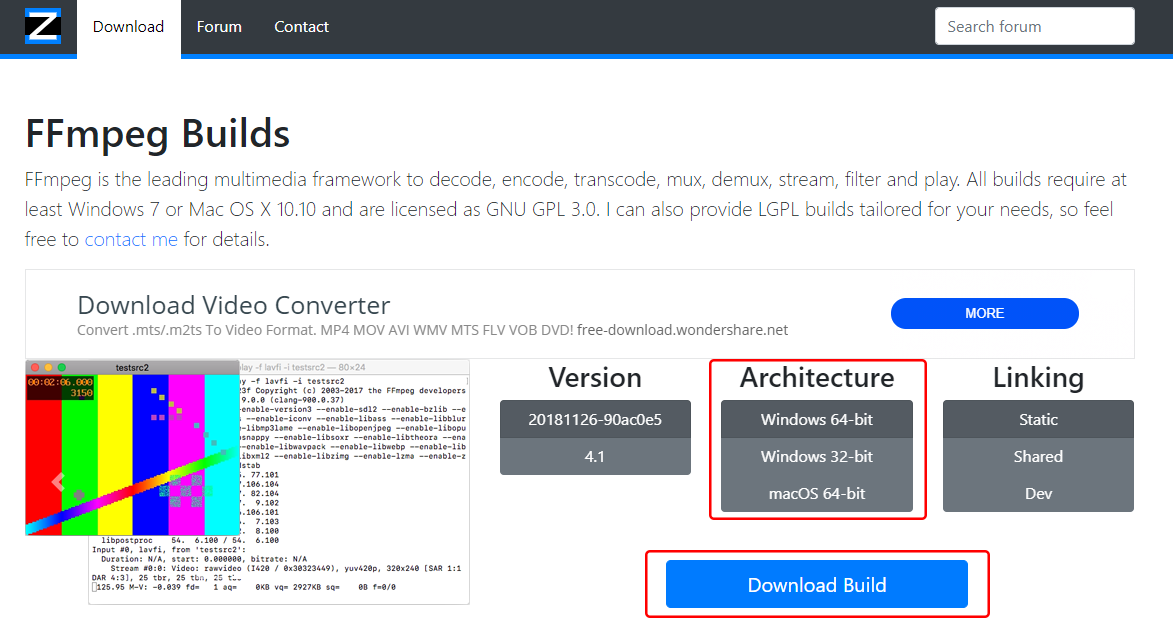
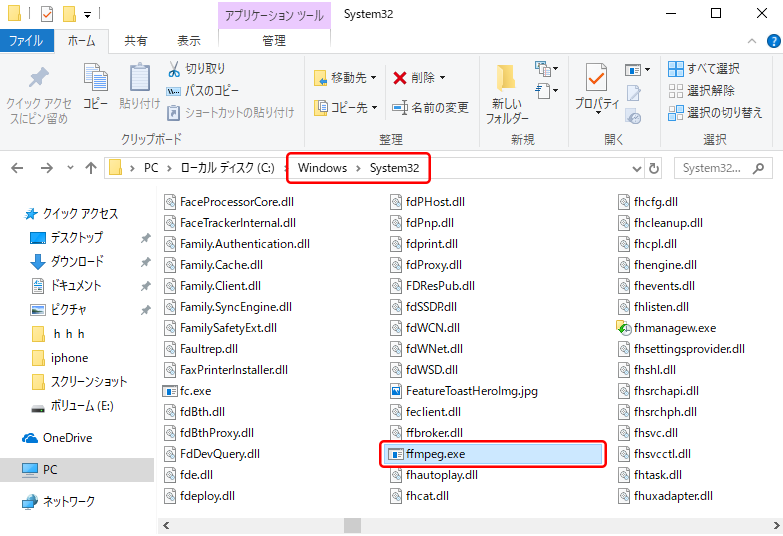
![[コマンドプ ロンプト]を右クリックし、[管理者として実行]を選択します](https://multimedia.reneelab.jp/wp-content/uploads/sites/15/2020/02/search-cmd-right-click.jpg)
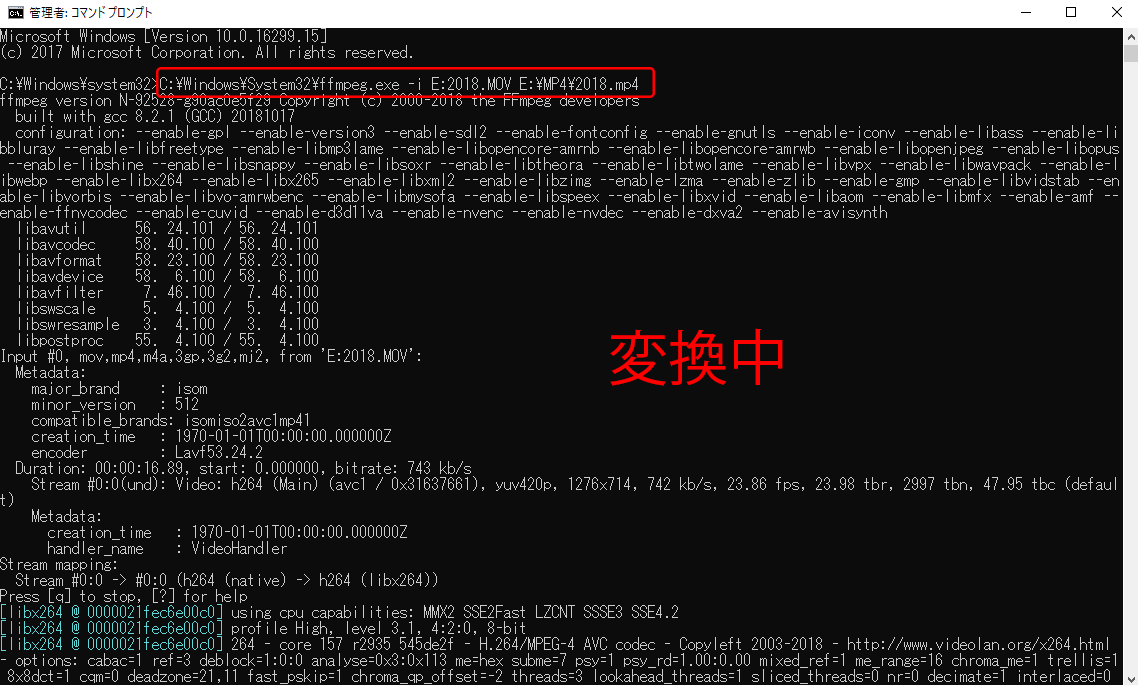
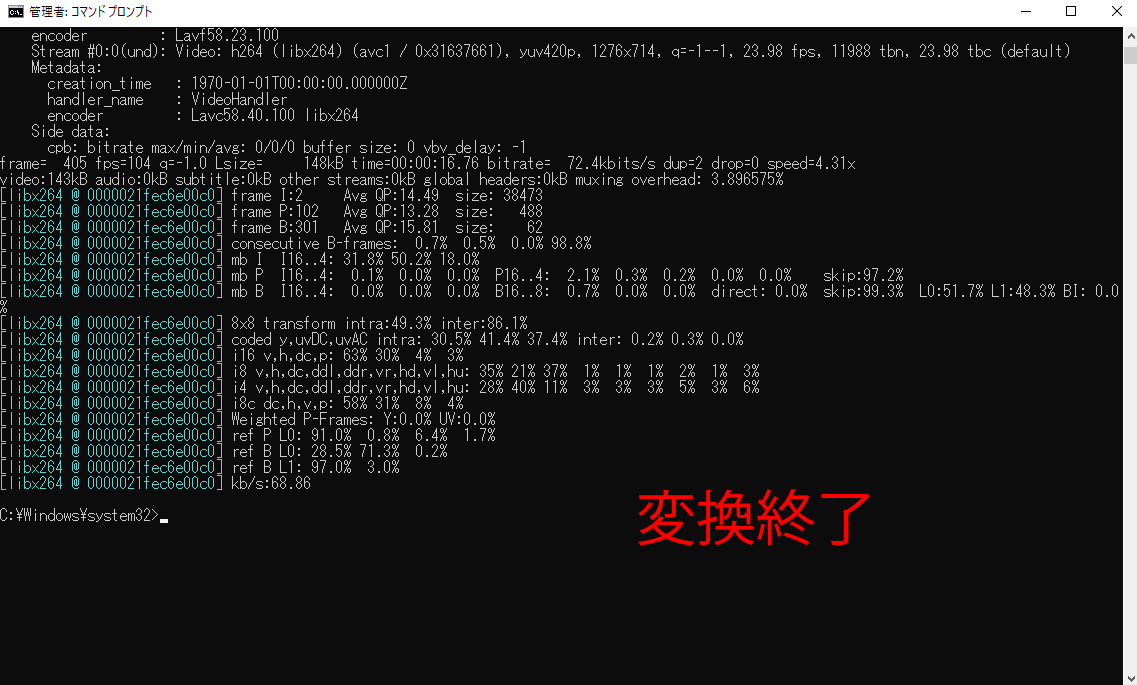
「E:2018.MOV」:変換させたい元動画ファイルの場所・名前・形式。
「E:MP42018.mp4」:動画の出力先・名前・形式。
まとめ
初心者向けのソフトRenee Video Editor Proとコードラインで操作するffmpegとの違いをまとめてみました。
| ffmpeg | Renee Video Editor Pro | |
| 多言語対応 | √ | √ |
| ダウンロード必要 | √ | √ |
| プライバシー安全 | √ | √ |
| 各形式ビデオ対応 | √ | √ |
| 操作簡単 | × | √ |
関連記事 :
2020-02-16
Satoshi : Twitterに画像や動画などを投稿する機能があります。投稿できる最大動画サイズは512MBで、動画時間は最大140秒です。投稿...
2020-02-16
Imori : MP4はデジタルマルチメディアコンテナファイルフォーマットであり、多くのデバイスでサポートされています。では、複数のMP4動画を...
2020-02-16
Ayu : 今普及している2つの動画フォーマットMP4とMKVは、それぞれ独自の長所と短所があります。 この記事では、主にMP4とMKVの違...
2022-01-09
Yuki : AVI動画を編集するとき、分割したり、結合したりするのは基本的な操作です。AVI動画をどのように結合/マージしますか? この記事...
何かご不明な点がございますか?




