概要
iTunesは、最も一般的に使用されるApple同期ソフトウェアで、音楽や動画などのファイルをiPhoneに転送したり、iPhoneからiTunesライブラリに音楽や動画を転送したりできます。 次の記事は主に、iPhoneとiTunes間で音楽と動画を転送する方法を紹介します。

多機能 トリミング、カット、録音、結合、形式変換、動画から音声抽出、ID3タグ編集、iTunesに転送、CDの音楽取出し、CDに焼く、特効追加等機能ある。
無料 フリーで全機能利用可能!(非商用のみ)
強力 MP3 , M4A , WAV , ACC 等各形式音声ファイル対応。Windows 10 , 8.1 , 8 , 7 , Vista , XP対応。
操作容易 操作が直感的にわかりやすい。初心者も簡単に利用可能。
日本語対応 インターフェースは日本語化されている。
多機能 音声録音・編集可能。
無料で強力 多数形式対応。
操作容易 初心者も簡単に利用可能。
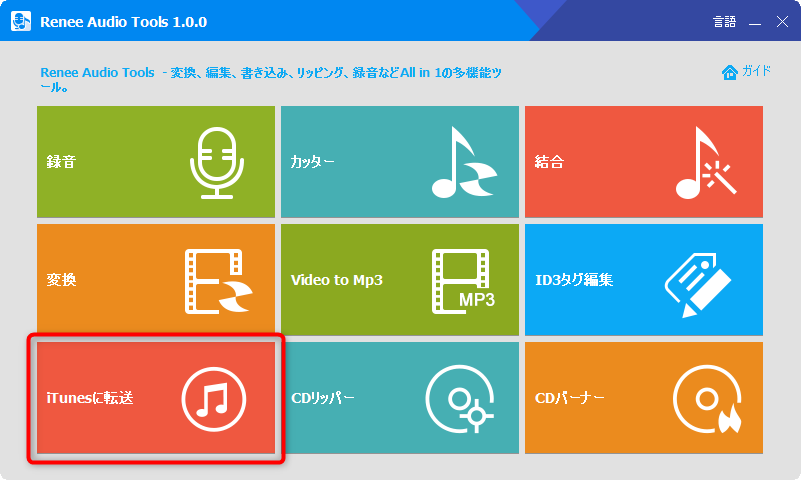
2.「ファイルを追加」をクリックし、MP3音楽を追加します。ファイルをチェックし、「iTunesに転送」をクリックします。
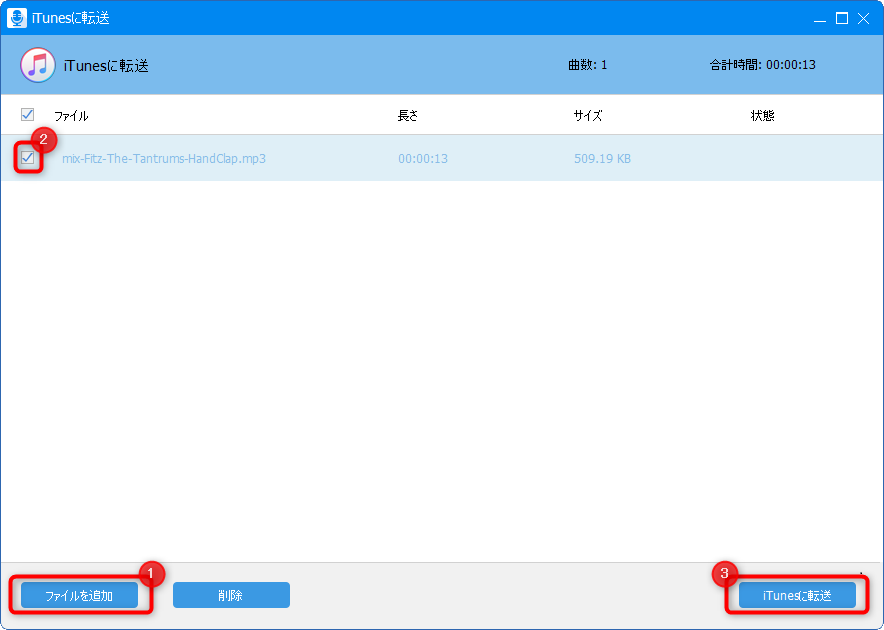
3.iPhone等のデバイスをパソコンに接続し、デバイスアイコンをクリックします。
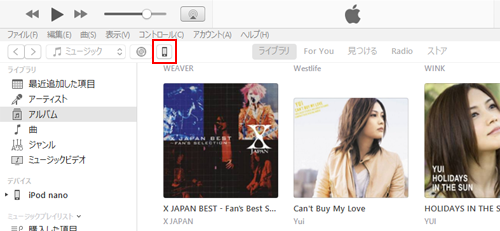
4.左側の「ミュージック」を選択し、「ミュージックを同期」にチェックを入れます。同期したい種類を選択します。
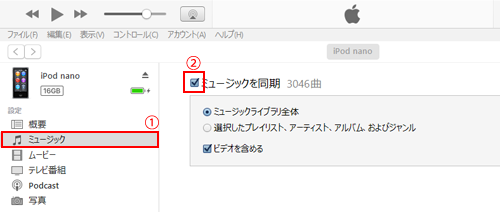
5、「適用」ボタンをクリックし、同期が開始します。

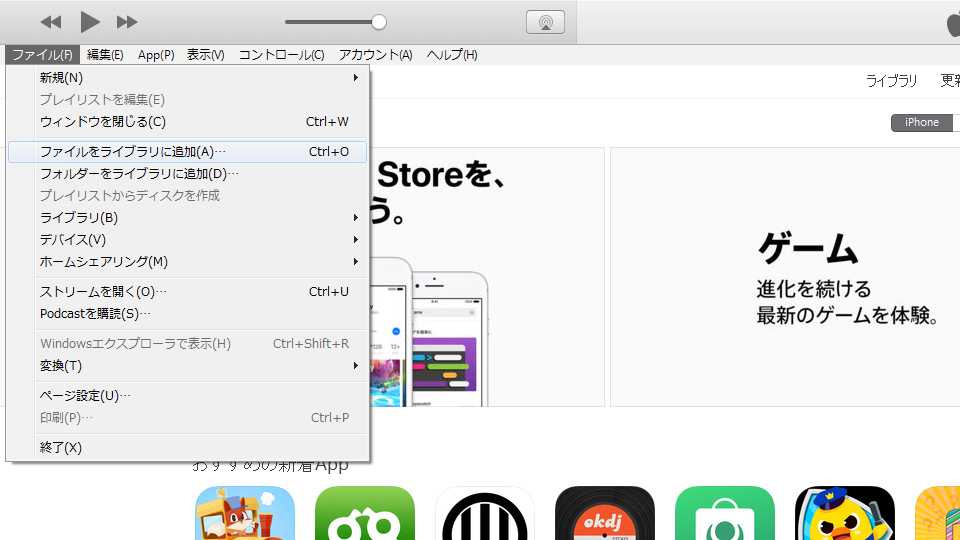
2.USBケーブルでiPhoneとパソコンを接続します。左上の「iPhone」アイコンをクリックします。
![]()
3.設定欄から「ムービー」をクリックし、「ムービーを同期」にチェックを入れます。同期したいファイルを選択します。「適用」ボタンをクリックします。
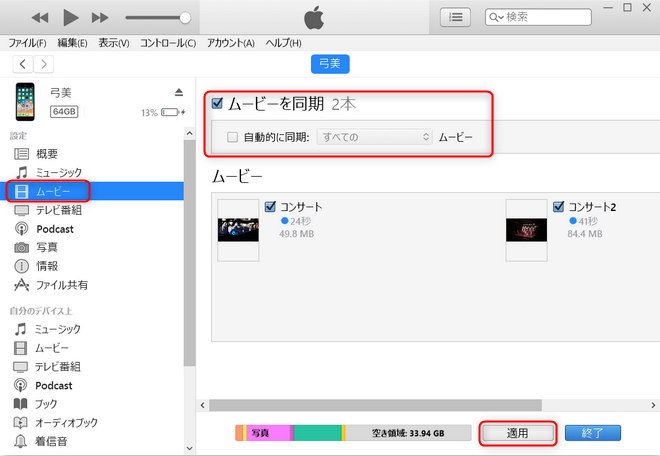
2.デバイスを選択し、「ファイル」をクリックし、「デバイス」-「iPhoneを同期」をクリックします。
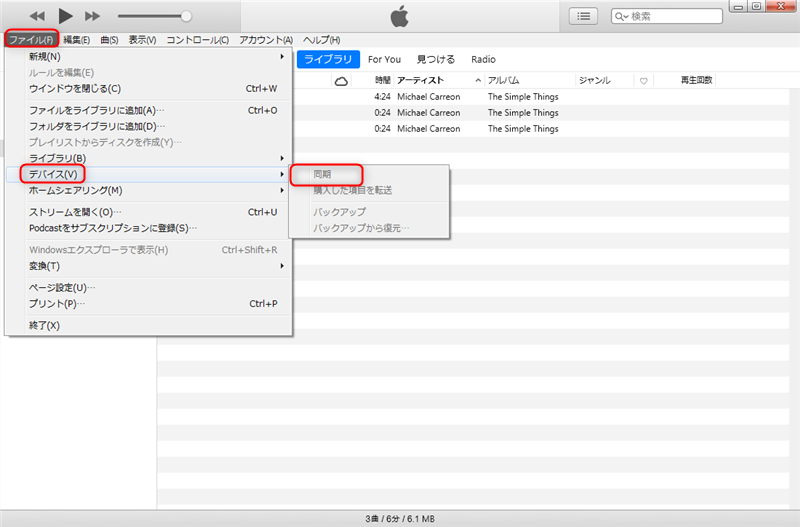
3.同期が完了すると、ライブラリで音楽を選択し、コンピュータ上のオーディオをダウンロードすることができます。
2.デバイスを選択し、「ファイル」をクリックし、「デバイス」-「iPhoneを同期」をクリックします。
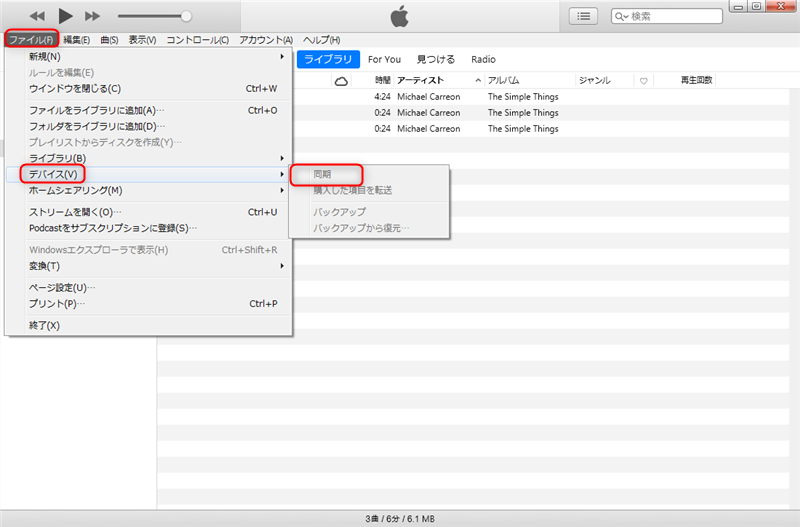
3.同期が完了すると、ライブラリで土具あを選択し、コンピュータ上の動画をダウンロードすることができます。

多機能 トリミング、カット、録音、結合、形式変換、動画から音声抽出、ID3タグ編集、iTunesに転送、CDの音楽取出し、CDに焼く、特効追加等機能ある。
無料 フリーで全機能利用可能!(非商用のみ)
強力 MP3 , M4A , WAV , ACC 等各形式音声ファイル対応。Windows 10 , 8.1 , 8 , 7 , Vista , XP対応。
操作容易 操作が直感的にわかりやすい。初心者も簡単に利用可能。
日本語対応 インターフェースは日本語化されている。
多機能 音声録音・編集可能。
無料で強力 多数形式対応。
操作容易 初心者も簡単に利用可能。
2、ソフトを開き、「カッター」をクリックします。
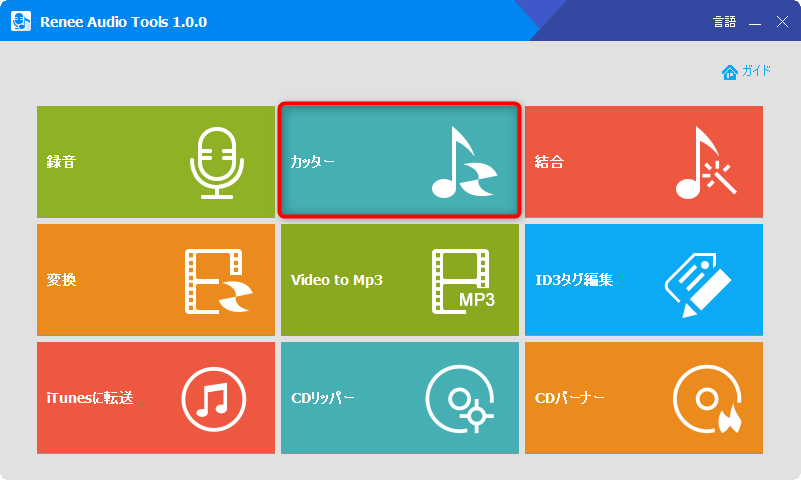
3、「ファイルを追加」をクリックし、音楽ファイルを追加します。複数ファイルを追加可能。
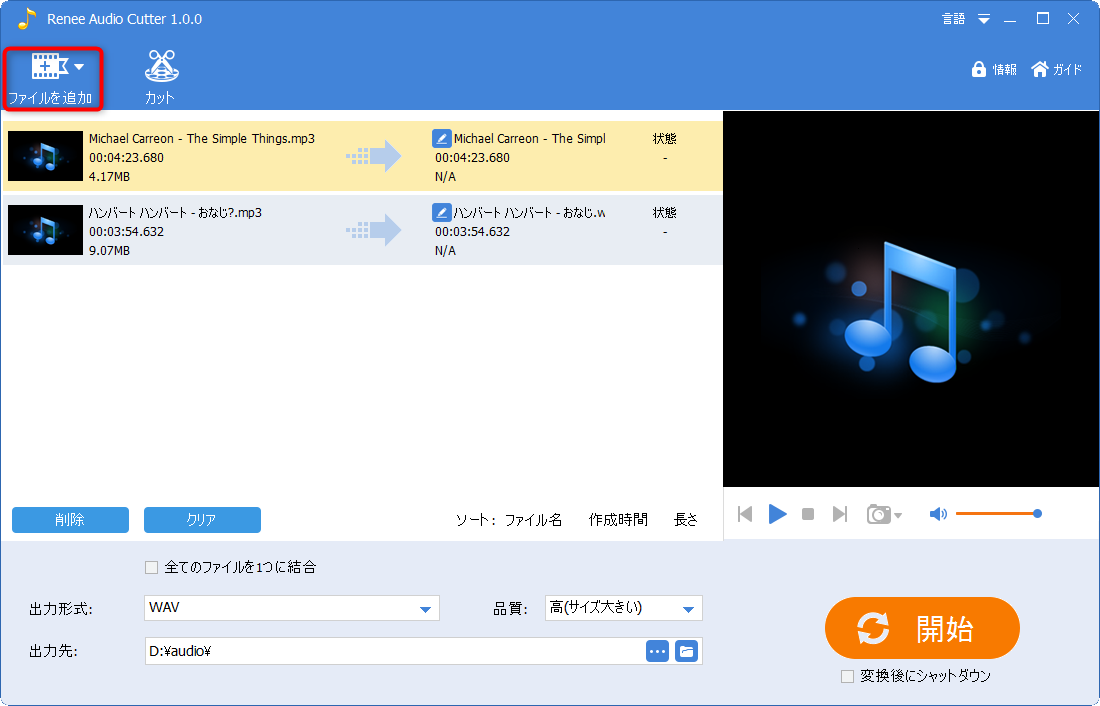
4、「カット」をクリックし、表示された画面でトリミング・カットしたい部分を選択します。
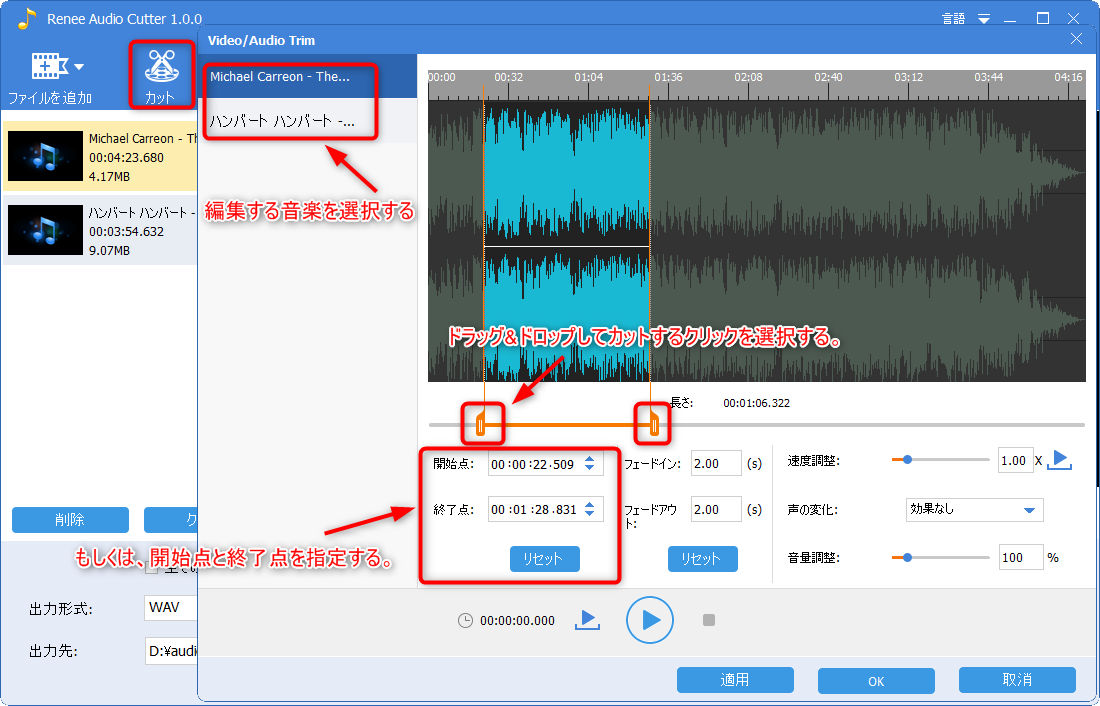
5、フェードイン、フェードアウト、速度の調整、音に特効を追加する、音量調整などの編集も可能です。編集完了後、「OK」ボタンをクリックします。
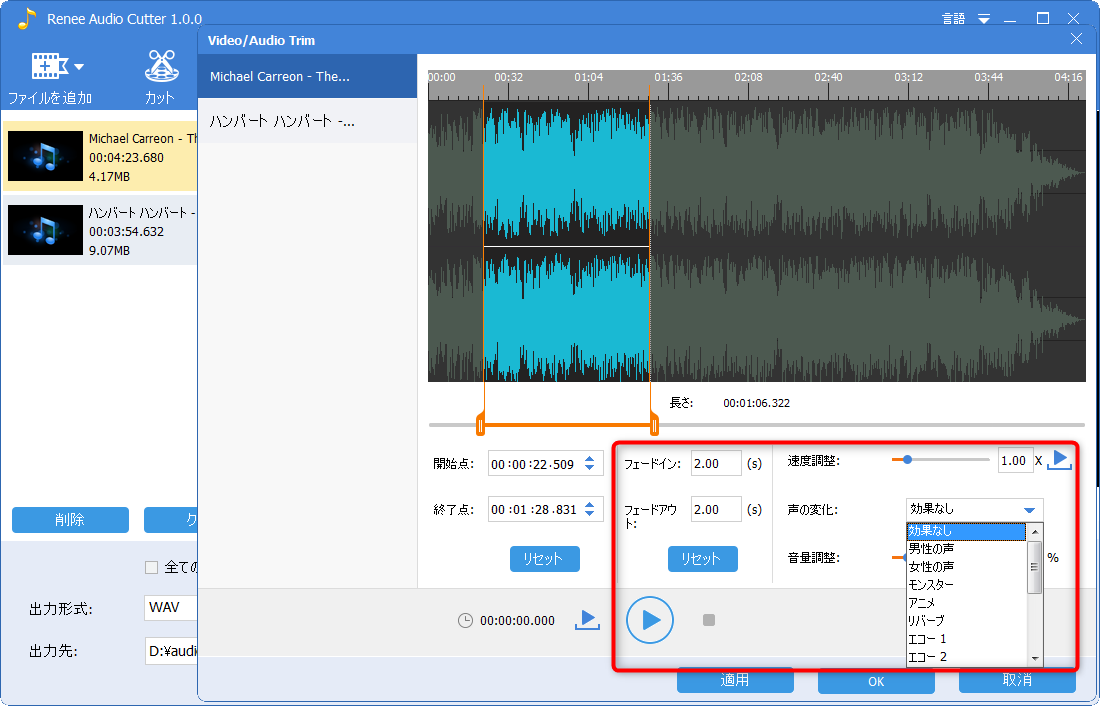
6、複数のファイルを結合することもできます。「すべてのファイルを1つに結合」にチェックをいれてください。出力形式、出力先、品質を設定できます。設定後、「開始」ボタンをクリックします。
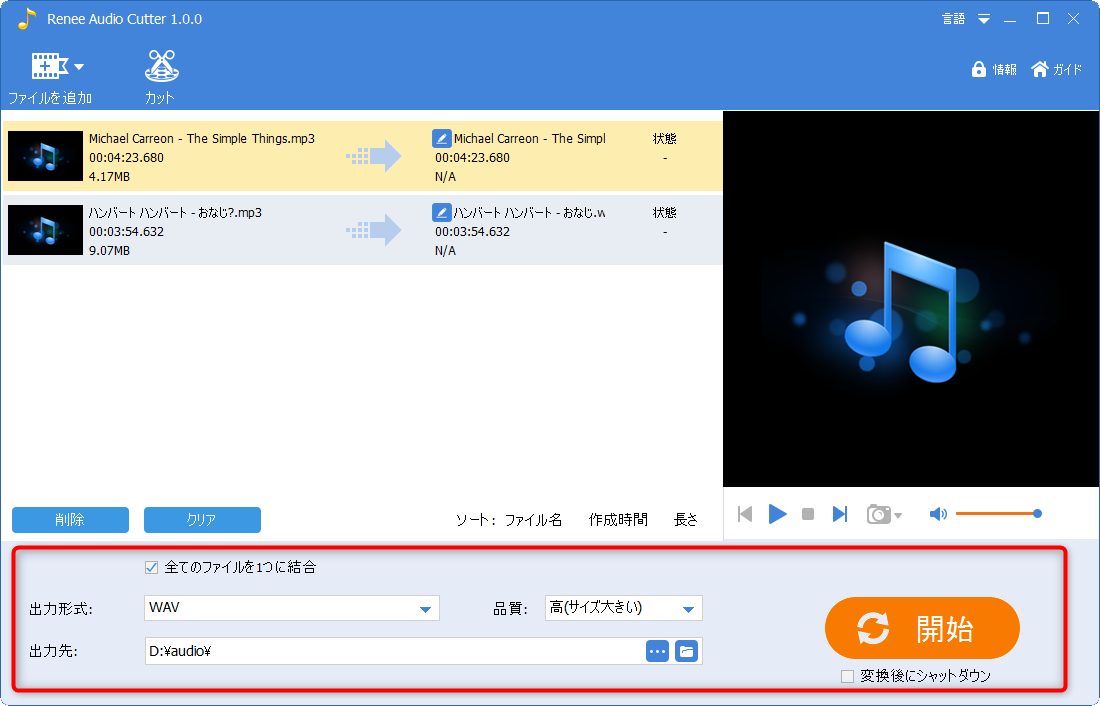

使いやすい初心者でも楽に使えます。
無料無料体験することができます。
日本語対応インターフェースは日本語化されている。
豊かな機能動画キャプチャ、動画カット、動画結合、透かし追加、音楽追加、字幕追加など、さまざまな機能が搭載。
強力MP4 、flv 、MOV 、 AVI 、 WMVなど各形式動画に対応。Windows 10 、8.1、8、7、Vista、XP等環境対応。
無料無料体験することができます。
豊かな機能動画キャプチャ、動画カット、結合、透かし追加、音楽追...
強力MP4 、flv 、MOV 、 AVI 、 WMVなど各形...
2、ソフトを起動し、「動画編集ボックス」機能を選択します。
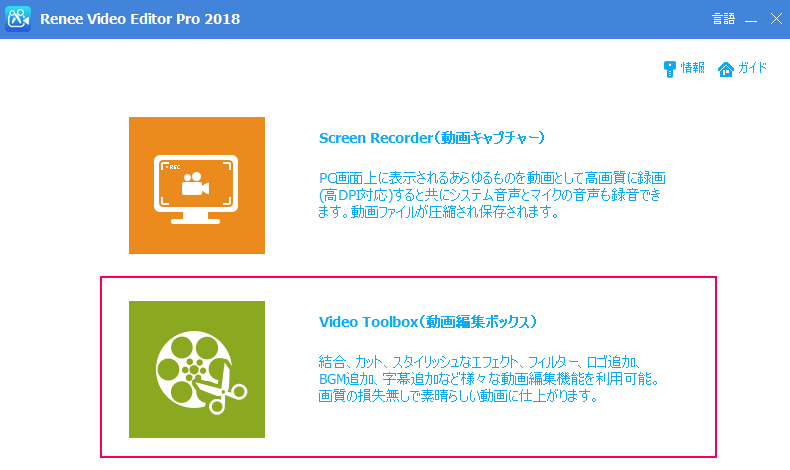
3、「ファイルを追加」ボタンをクリックし、動画ファイルを選択します。
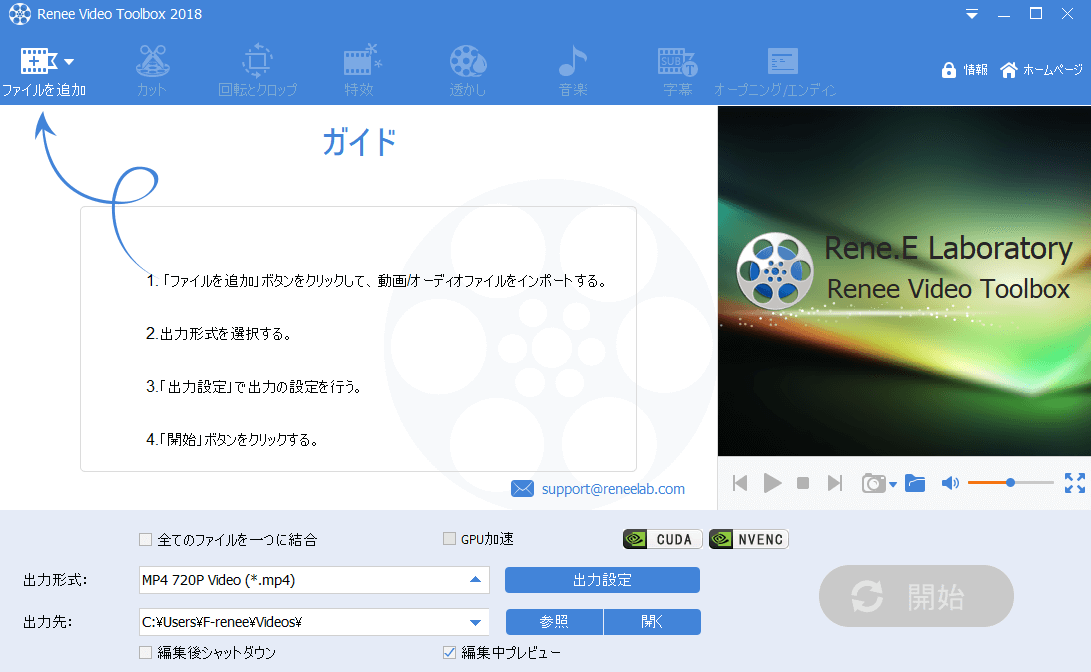
4、動画カット。開始点と終了点を設定し、動画を切り取ることができます。
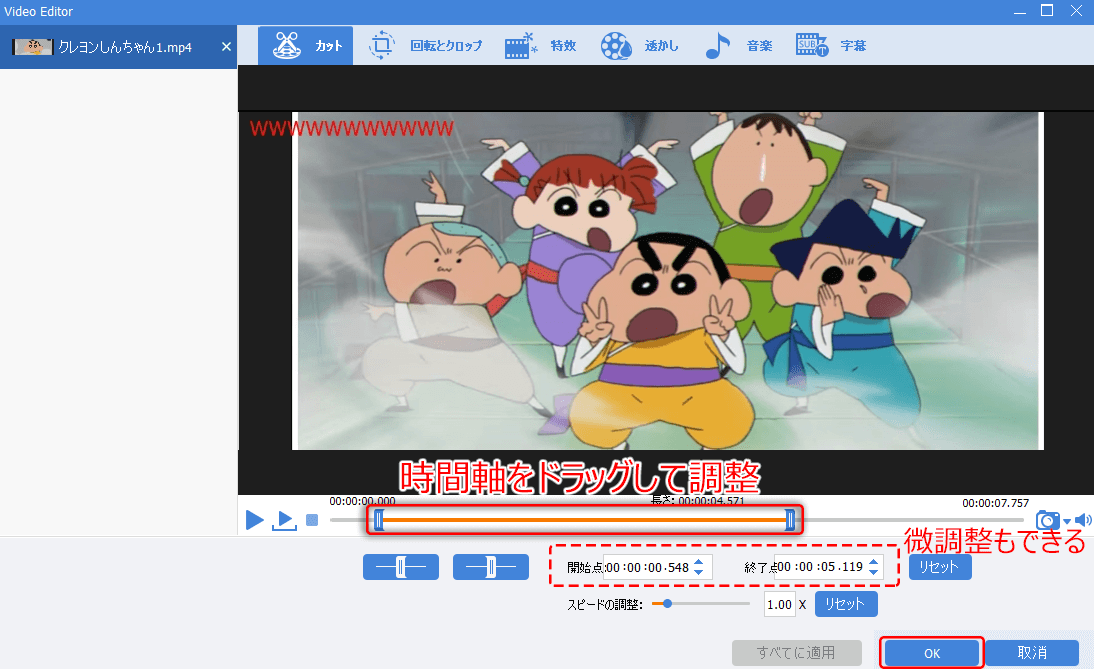
5、クロップ。動画の余白や黒帯をカットしたり、画面サイズを変更したりすることが可能です。
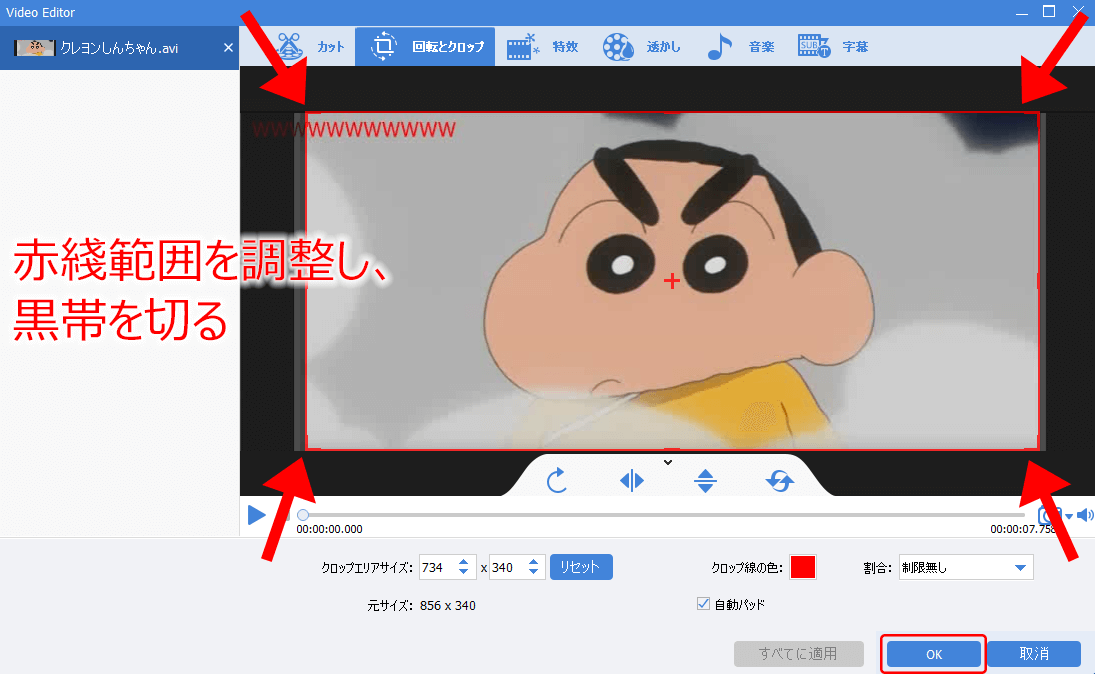
6、回転。右に90度回転・左右反転・垂直反転などの機能搭載
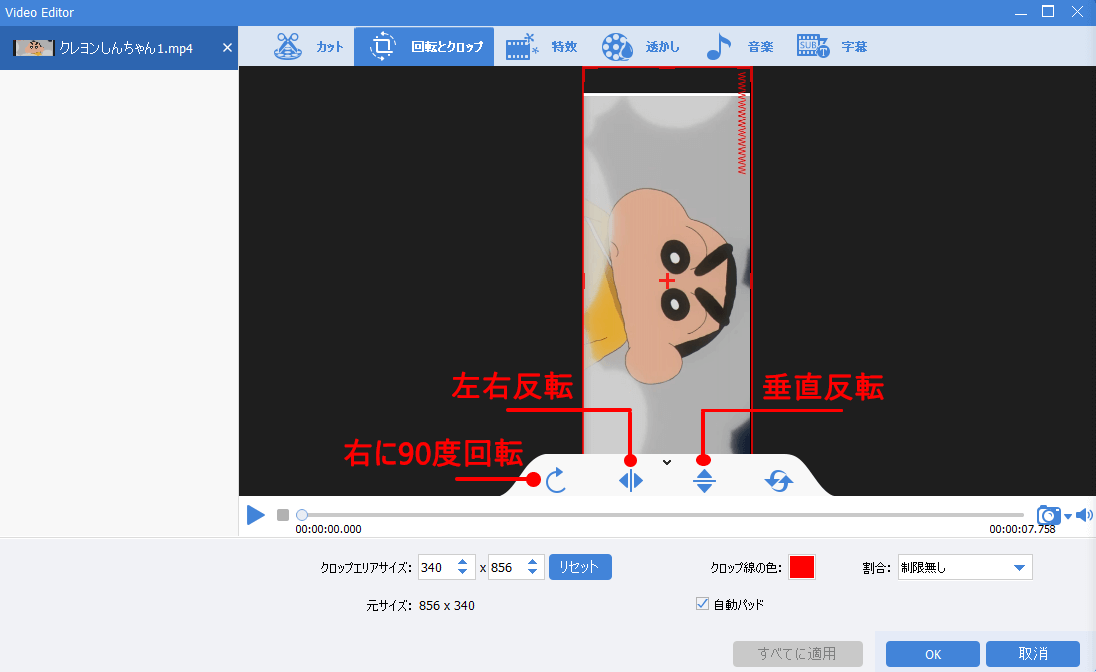
7、特効。動画にフィルタ効果を追加したり、フィルタ効果・ズーム効果・ボリュームエフェクトなどの効果を追加したりすることが可能。
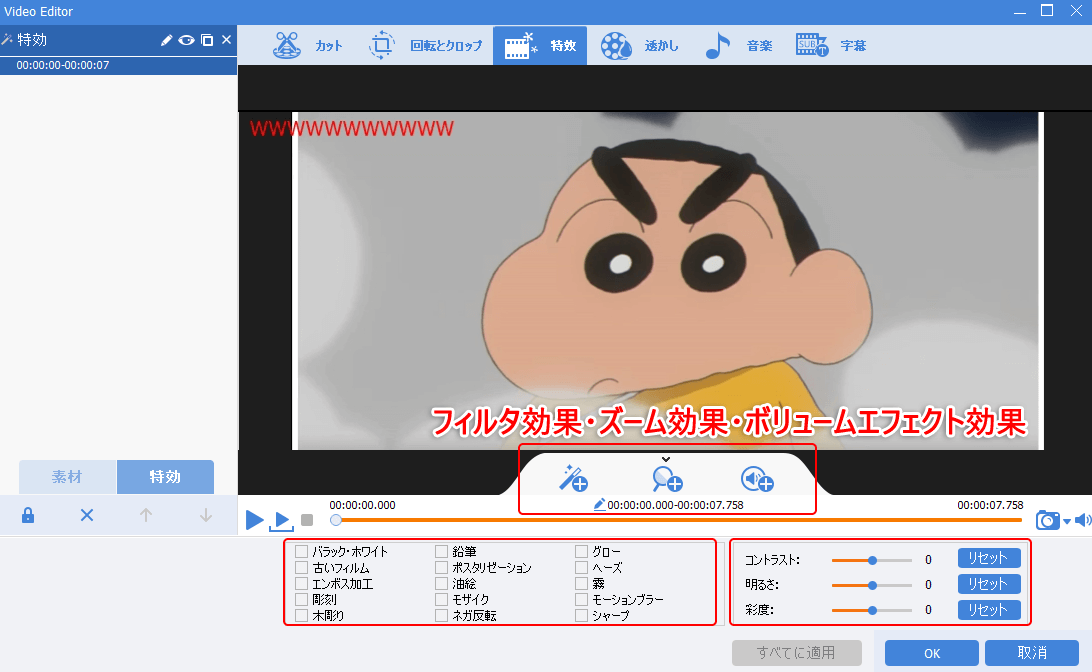
8、透かし。テキスト・画像・動画の透かしを追加したり、元のロゴ・透かしなどを消去したりすることが可能。
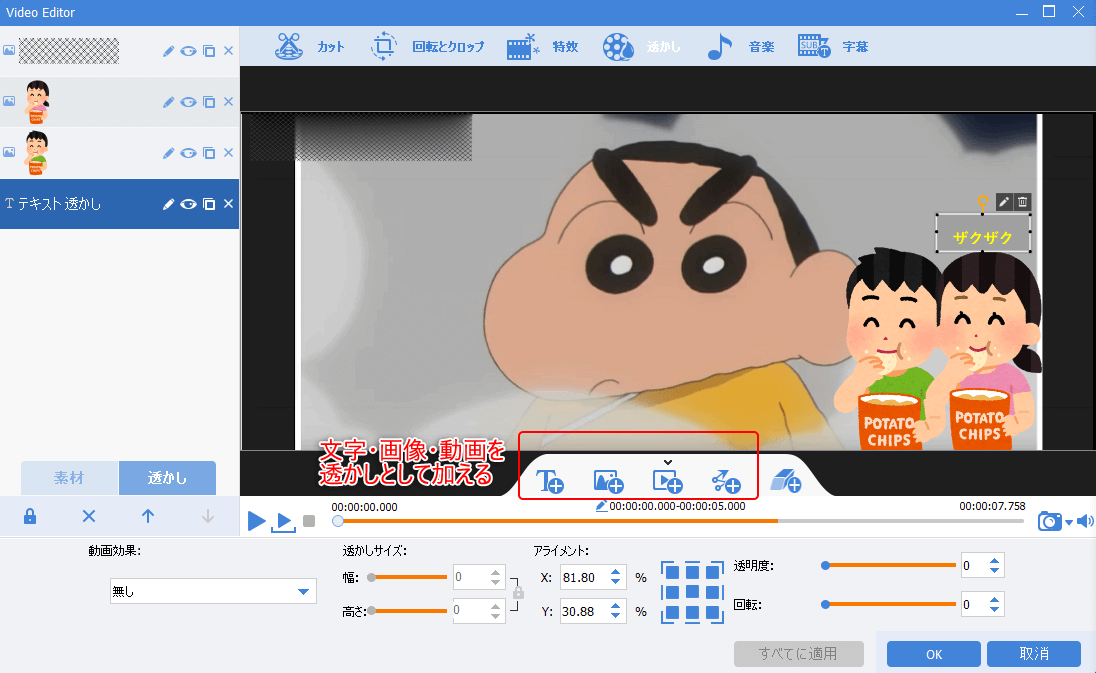
9、PIP(ピクチャーインピクチャー)動画を作成:「透かし」タブをクリックし、「動画の透かしを追加」を選択して動画を透かしとして追加します。
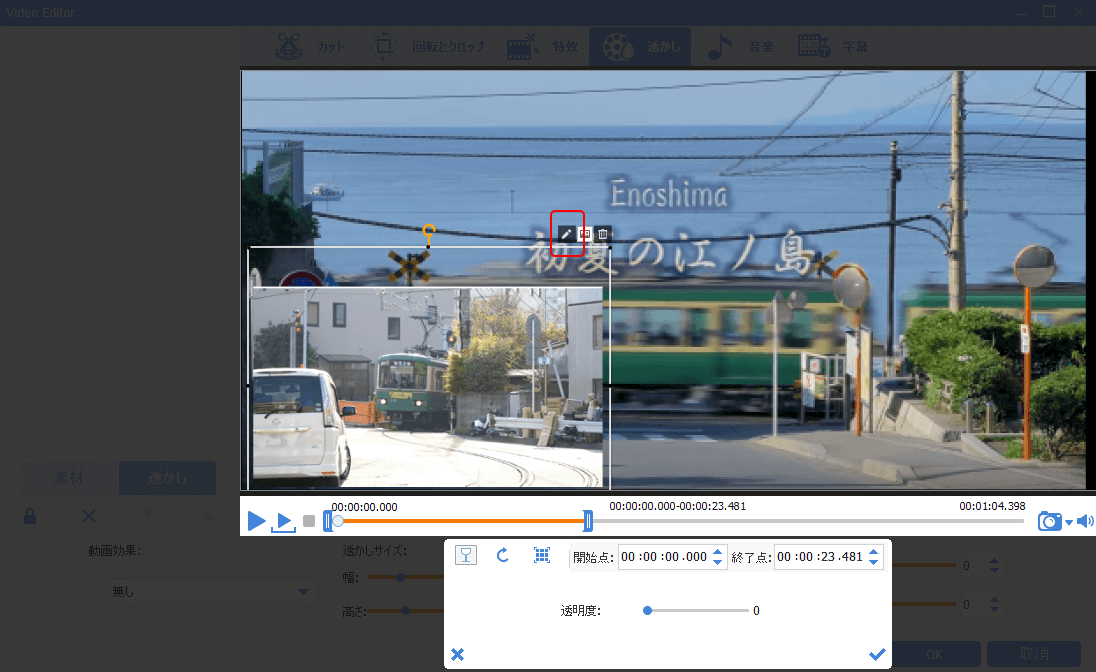
10、音楽。動画の音声を消したり、新しいバックグラウンドミュージックを追加したりすることが可能。
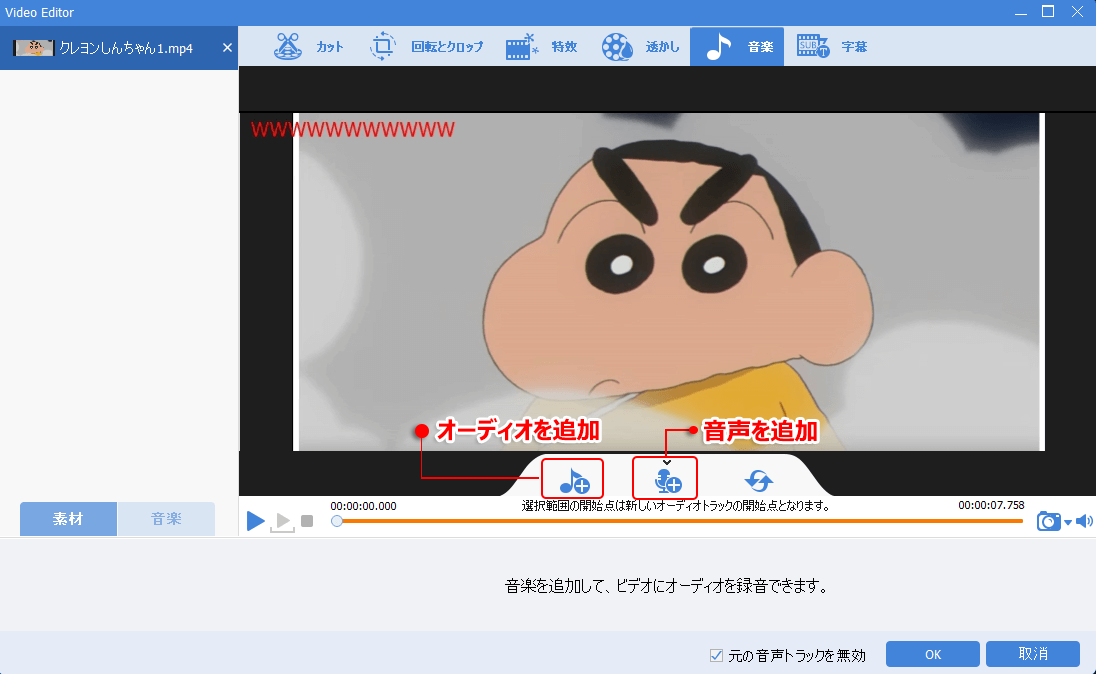
11、字幕。動画に任意の位置で字幕を追加することが可能です。
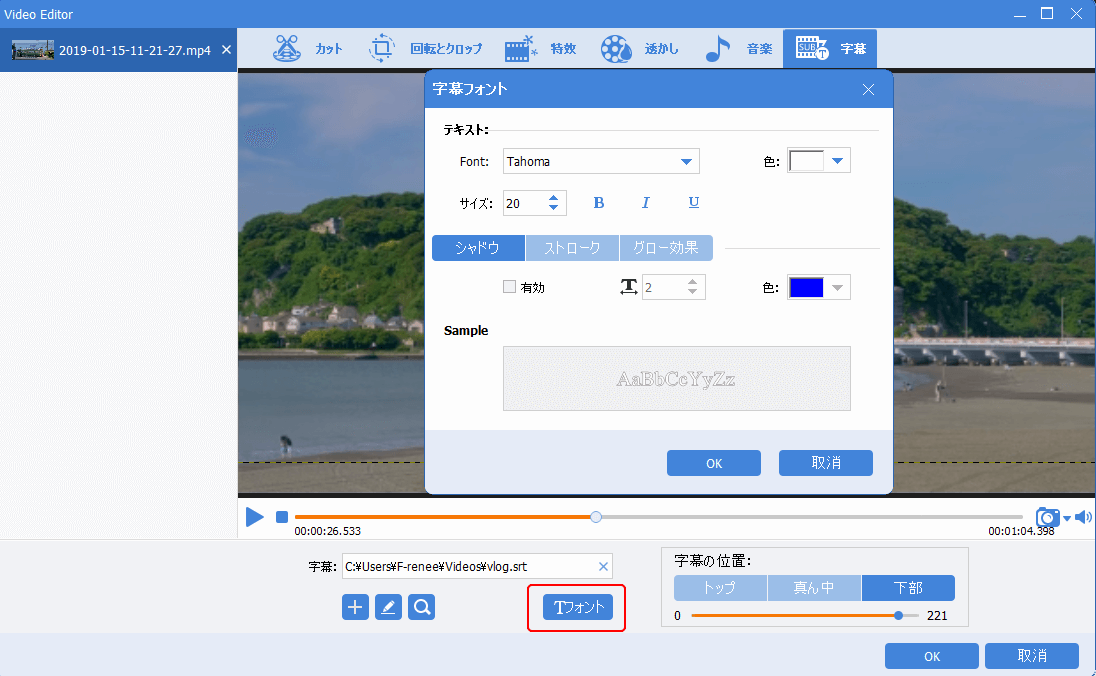
12、オープニング/エンディング。動画に特別なオープニング/エンディングを追加することが可能です。
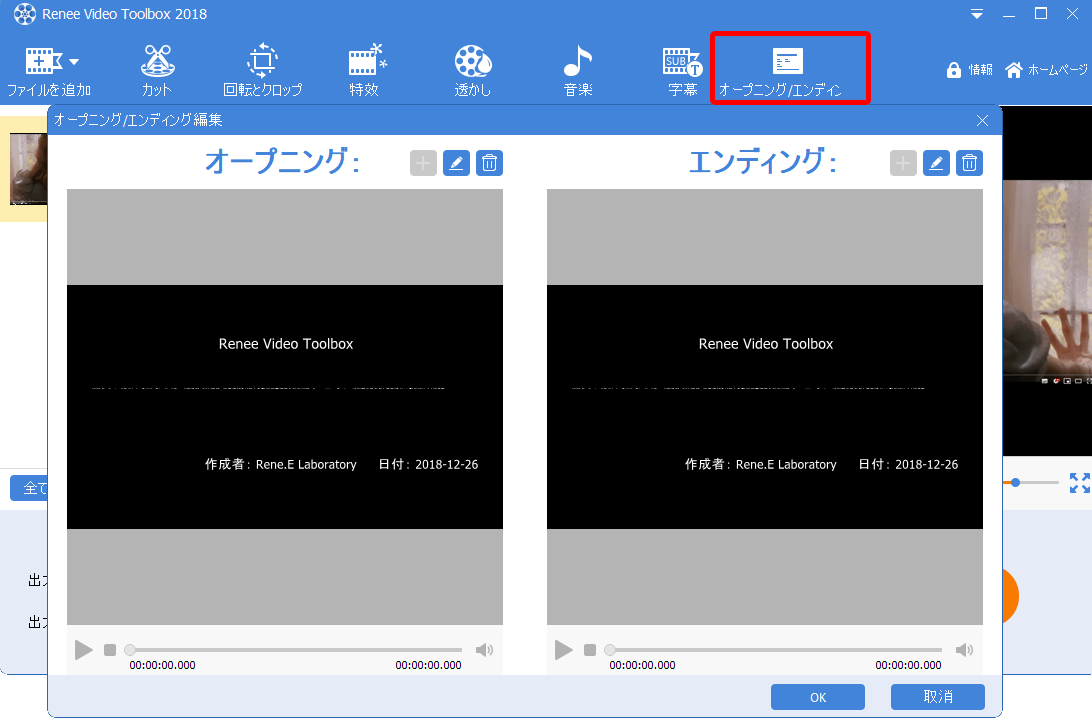
13、ビデオ結合:全てのファイルを一つに結合、トランジション効果(切り替え効果)追加もできます。
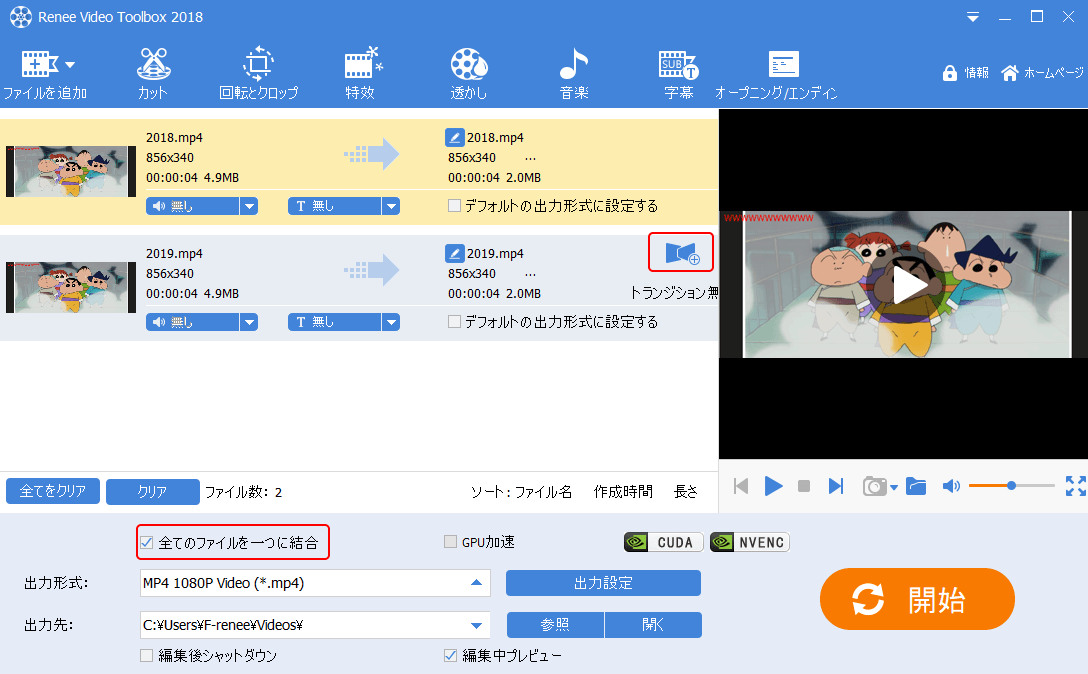
14、フォーマット変換:「出力形式」にフォーマットを選択し、「出力先」を指定し、「開始」ボタンをクリックしたら、フォーマット変換して保存されます。
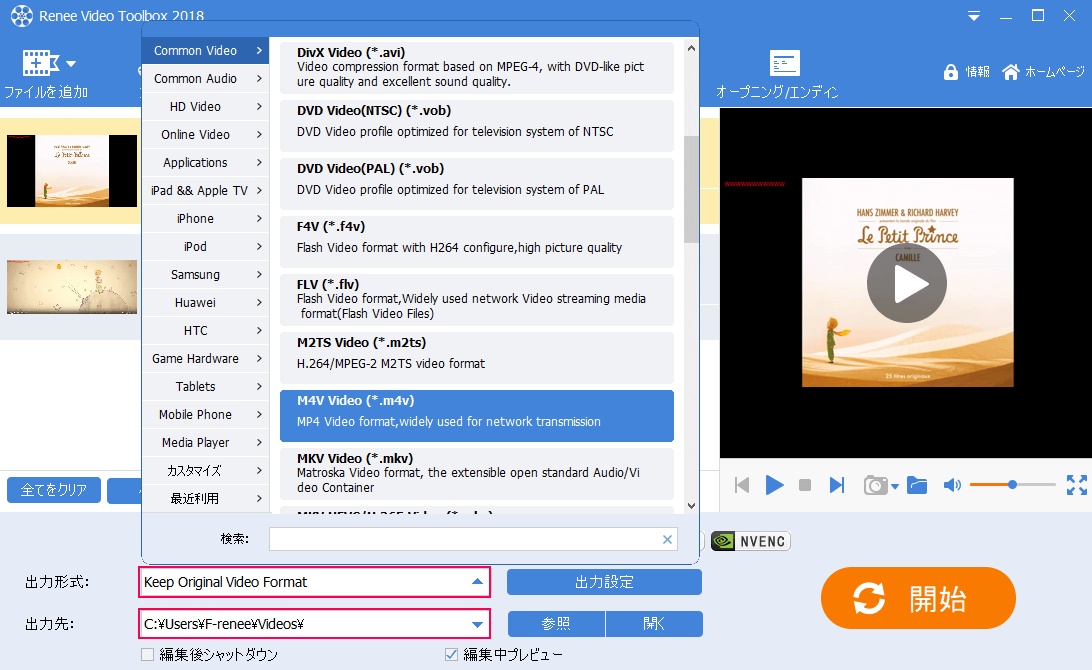
関連記事 :
2022-06-16
Yuki : メドレー曲はどのように作成されたのでしょうか? さまざまなサウンドがどのように1つの曲に結び付けられていますか? 今日は、音楽フ...
2022-06-16
Satoshi : 今では、MP3曲の一番盛り上がる部分をカットし結合して最も人気のある音楽に編集してSNSにアップする人が多いでしょう。それでは、...
2022-06-16
Imori : 人気の動画共有サイトであるYouTubeで、好きな音楽をダウンロードするにはどうすればよいですか?どのようにしてそのオーディオを...
2022-06-16
Ayu : 日常生活では、広告やラジオ放送でさまざまな音楽が聞こえますが、これらの音楽のほとんどはカット(または特殊効果が追加された)オーデ...
何かご不明な点がございますか?




