簡単!MP4動画の画面サイズ変更方法
You are here:
- ホーム
- サポート
- 動画キャプチャ・編集
- 簡単!MP4動画の画面サイズ変更方法
Imori テストマネージャー 2023-6-15
2024-5-8にゆうかが更新しました
概要
日常生活や仕事でよく使用するにも関わらず、動画サイズが100%の適合性がないことがよくあります。この記事は、MP4動画の画面サイズを変更する方法を説明します。
現在、MP4 ビデオ ファイルの画面サイズを調整する最も一般的な方法は 2 つあります。プロ仕様のビデオ ソフトウェアを使用するか、Web サイトを使用してオンラインで操作することです。次に、ソフトやWebサイトを使って動画ファイルの画面サイズを変更する方法を紹介します。
動画画面を変更するには、動画編集ソフトを利用するのが一般的ですが、ここでは動画編集機能が充実したプロ仕様の動画編集ソフトを紹介します。
Renee Video Editor Pro はユーザーの評価が高いプロ仕様のビデオ編集ソフトウェアです。このソフトウェアには完全な機能が備わっています。このソフトウェアを使用すると、ビデオの画面サイズを簡単に変更できます。さらに、ソフトウェアには画面録画ツール、ビデオカットツールもあります、特殊効果の追加、字幕の追加、その他の完全な機能。
Renee Video Editor Pro - 動画キャプチャ・編集ソフト

無料 無料で利用できる。
操作簡単 ボタン一つで任意の動画を録画可能。
強力 MP4 、flv 、MOV 、 AVI 、 WMVなど各形式動画に対応。Windows 10 、8.1、8、7、Vista、XP等環境対応。
日本語対応 インターフェースは日本語化されている。
多機能 動画キャプチャ、予約録画、形式変換、動画回転、動画カット、トリミング、動画結合、動画クロップ、動画分割、BGM追加等様々な編集機能があります。
無料で利用できる
ボタン一つで任意の動画を録画可能。
強力で多機能

2. 「ファイルを追加」をクリックしてビデオをアップロードします。
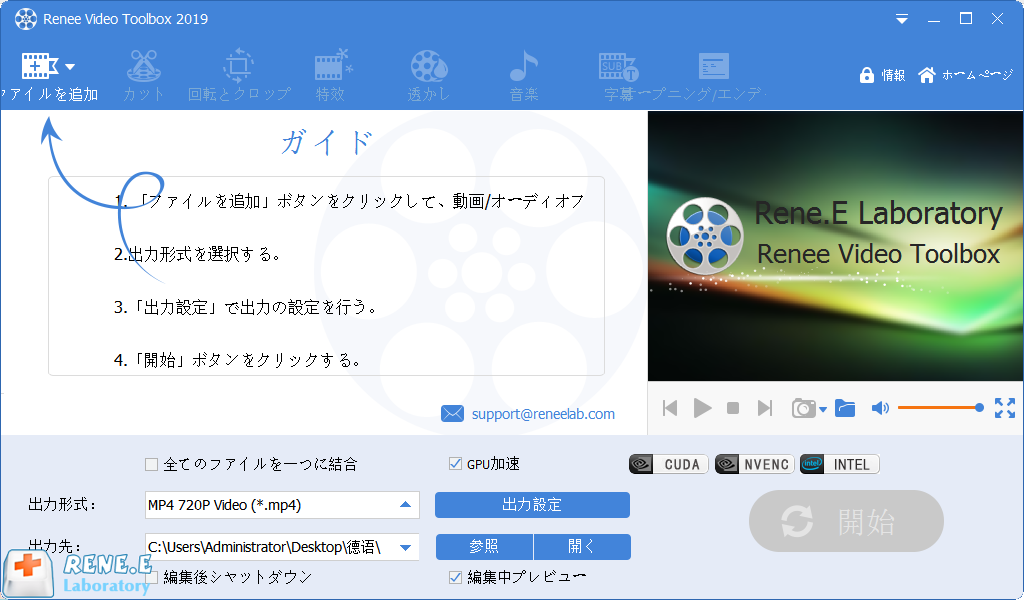
3. ビデオをソフトウェアにアップロードした後、「回転してトリミング」をクリックします。
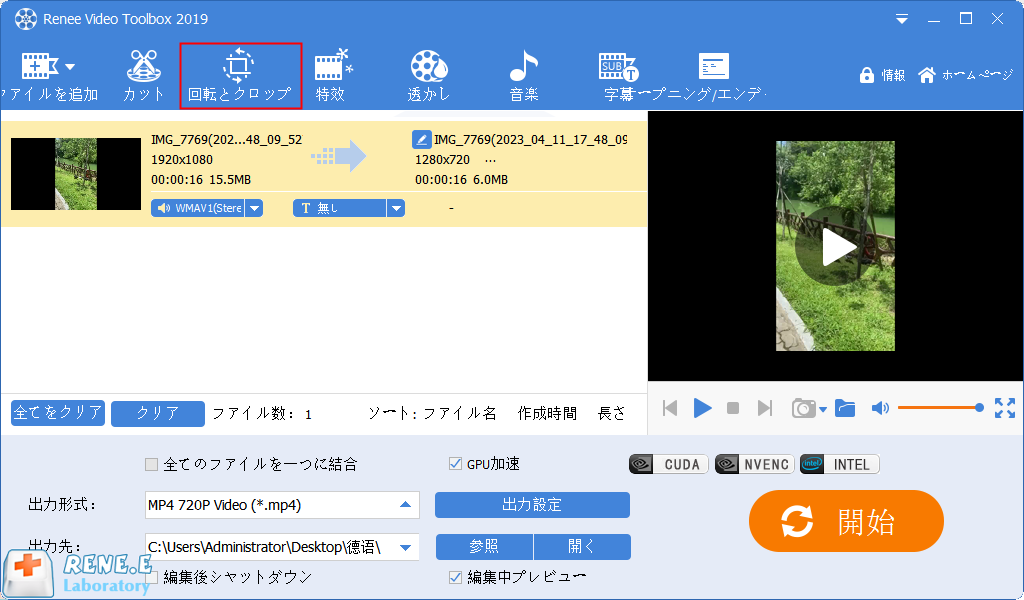
4. 次に、ポップアップの新しいインターフェースで「回転とトリミング」をクリックし、「トリミング領域サイズ」で必要な画面サイズを選択し、選択が完了したら「OK」をクリックします。
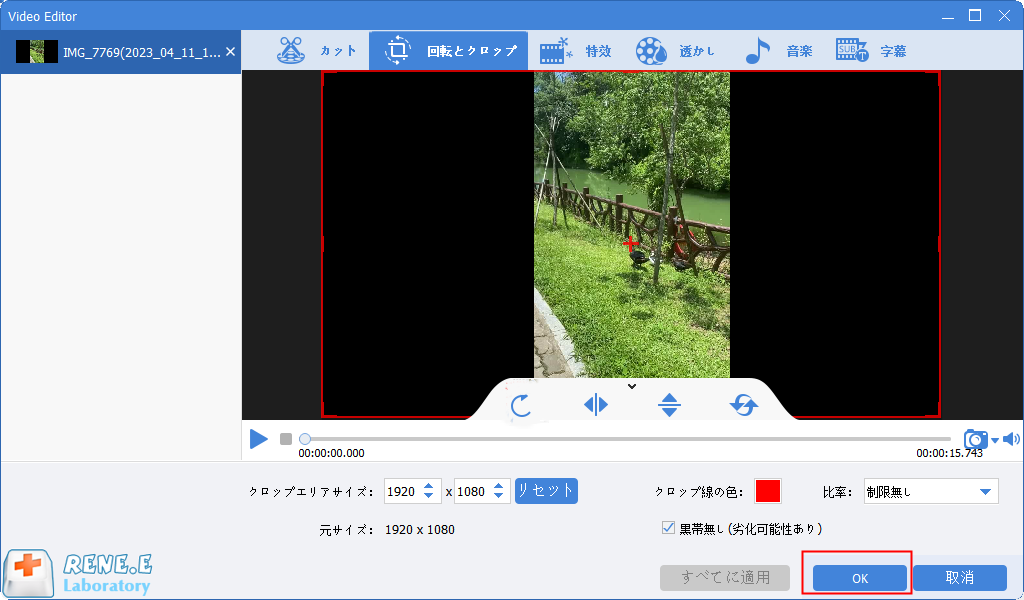
5. 選択が完了したら、出力形式として「MP4」をクリックし、保存する場所を選択して「開始」をクリックします。
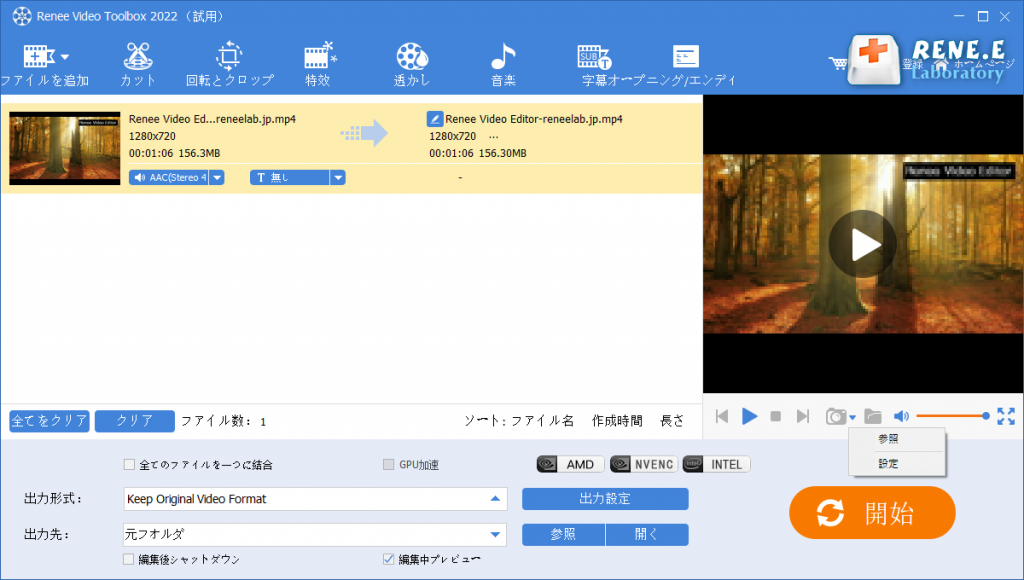
上記の Web サイトのトリミングに加えて、Web サイトのオンライン方法を使用してビデオ画面をトリミングすることもできます。以下で紹介するサイト(online-video-cutter)も利用者が多い動画編集サイトの一つなので、具体的な操作手順を紹介します。
1. ブラウザを使用して Web サイトonline-video-cutterを開きます。
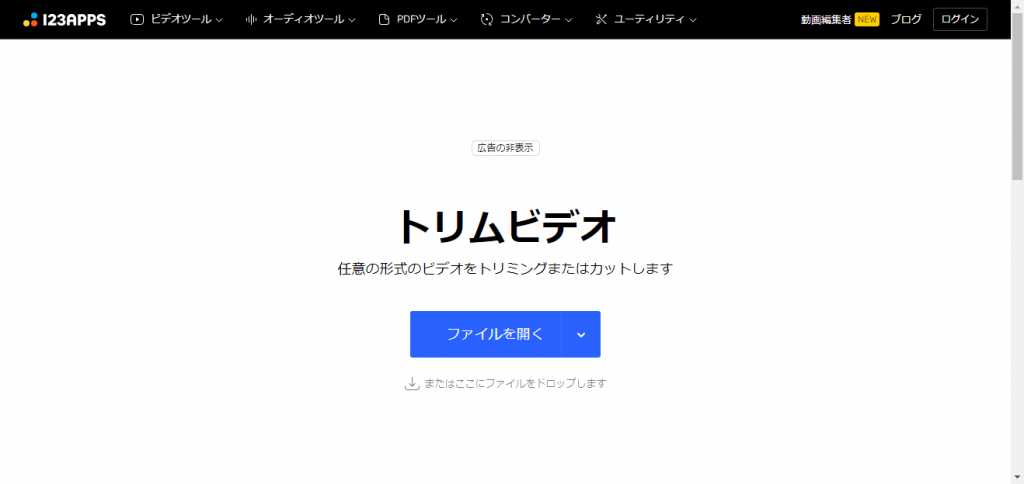
2. [ファイルを選択] をクリックして、トリミングする必要があるビデオをアップロードします。
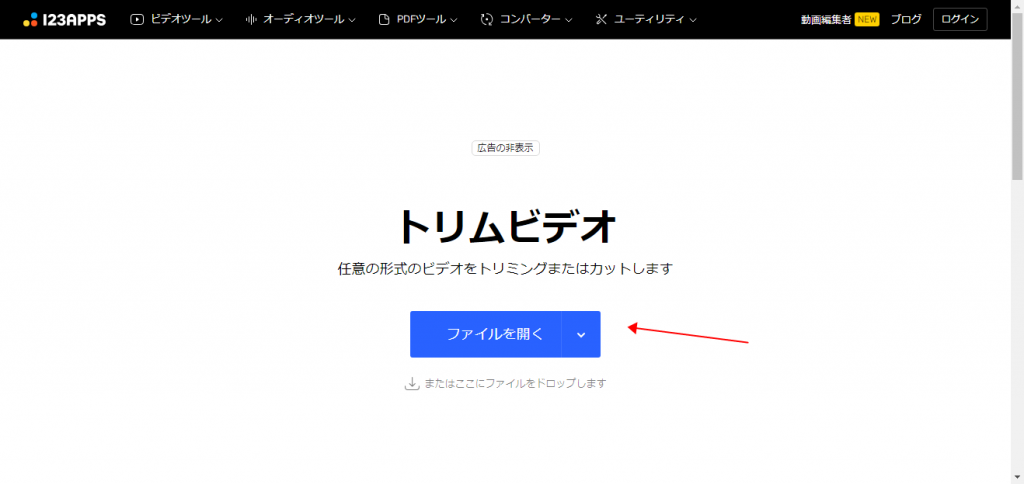
3. ビデオをアップロードした後、画像内のコントロールをクリックして、目的のビデオ画面サイズを選択します。
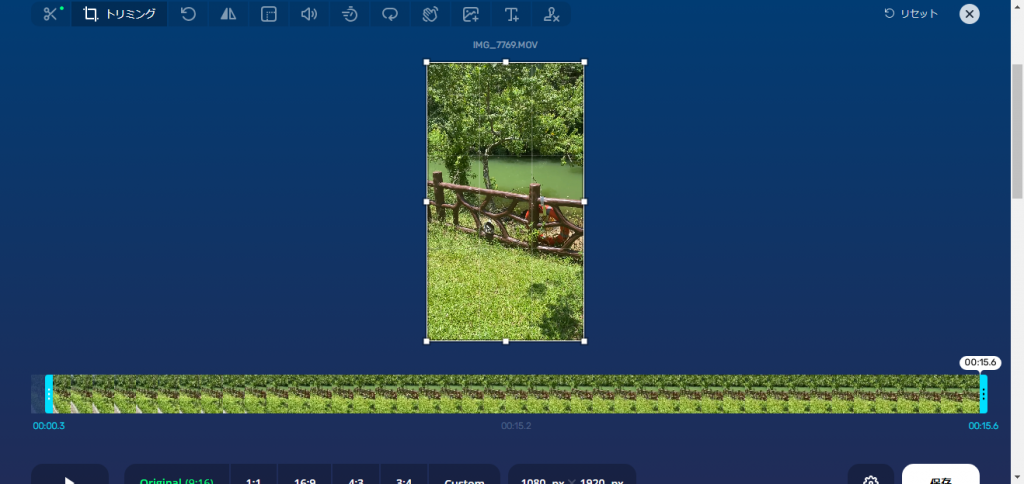
4. 選択が完了したら、「保存」をクリックし、保存が完了するまで待ってから、ビデオをローカルにダウンロードします。
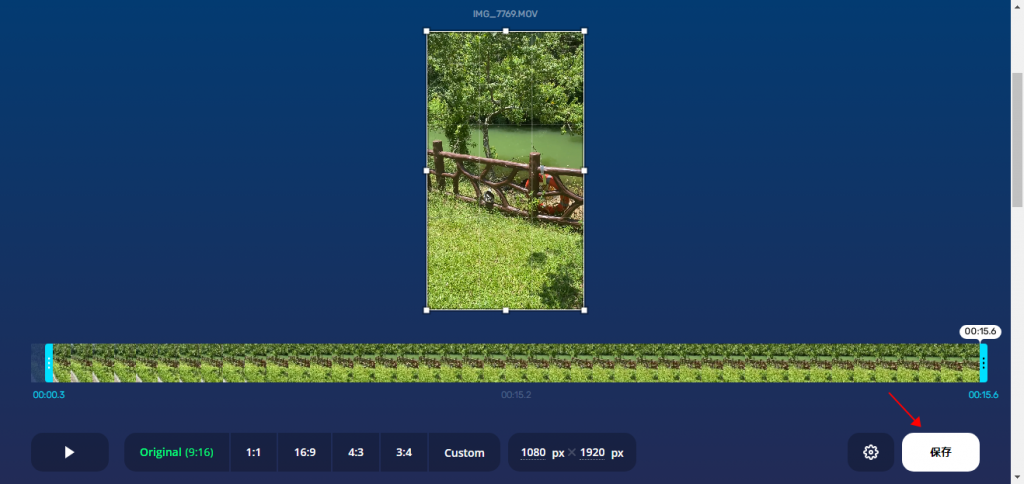
制限事項: ソフトウェアよりも Web サイトを使用してビデオ画面を変更する方がはるかに便利に思えますが、Web サイトを使用して編集する場合、ビデオの保存に時間がかかり、使用中に Web サイトが頻繁にポップアップ表示されます。広告は当社の運営に影響を与えます。したがって、ビデオをトリミングする必要がある場合は、ソフトウェアを使用して変更を加えることをお勧めします。
ビデオ画面のサイズの変更に加えて、Renee Video Editor Pro を使用して画面を変更することには、さらに大きな利点があります。つまり、ビデオに特殊効果を追加したり、ビデオのサイズをトリミングしたりするなど、ビデオをさらに編集することができます。以下では、このソフトウェアを使用してさらなる編集を行う方法について詳しく説明します。
1. Web ページで再生できないビデオをローカルにダウンロードし、Renee Video Editor Pro を開きます。

2. ソフトウェアに入ったら、「ファイルを追加」をクリックしてビデオをアップロードします。
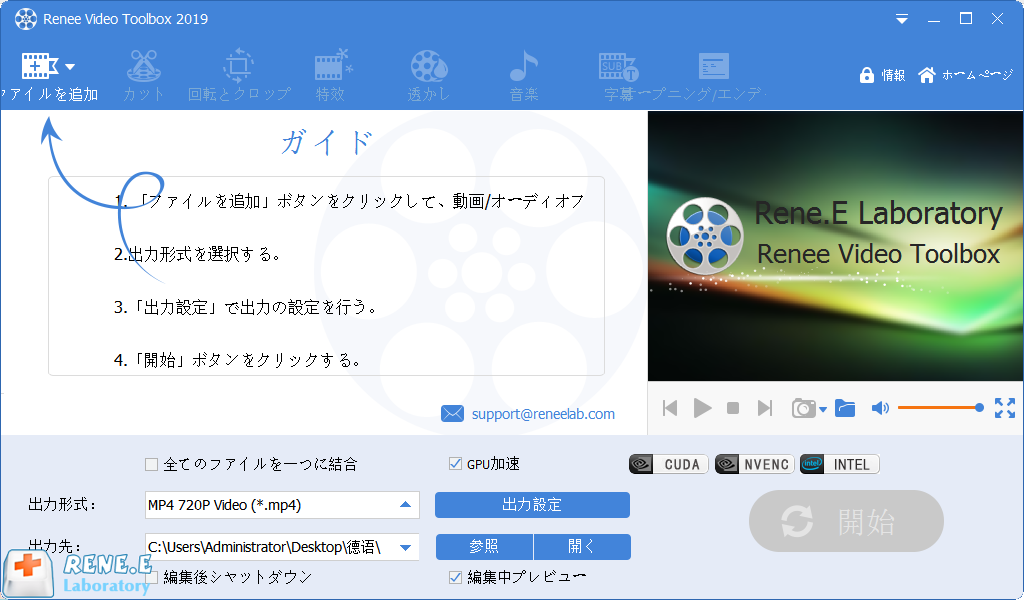
3. ファイルをアップロードした後、「カット」をクリックすると、ローカルビデオのハイライトをカットできます。
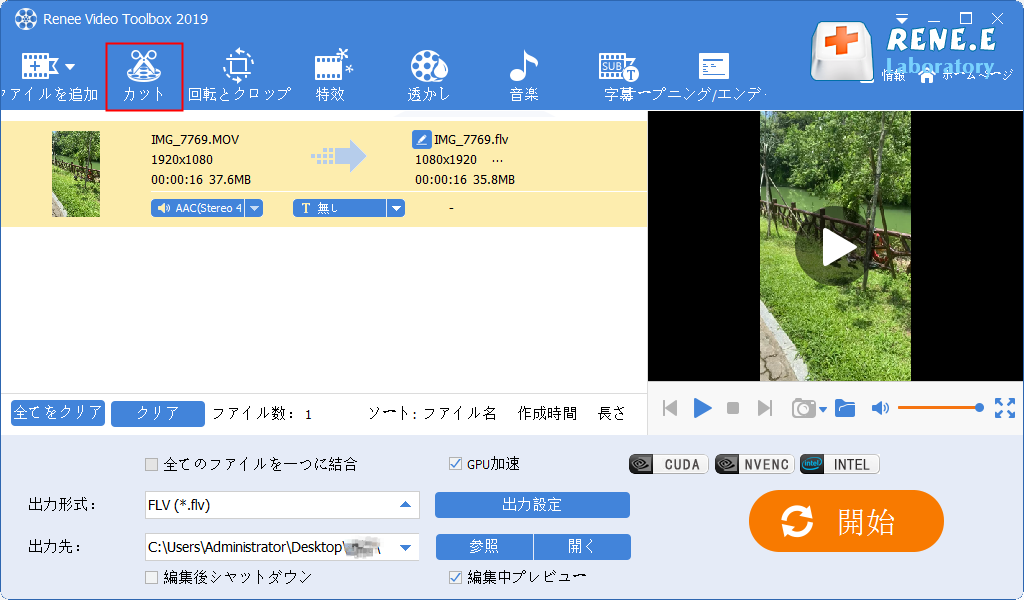
4. 切り出す範囲を選択し、「OK」をクリックします。
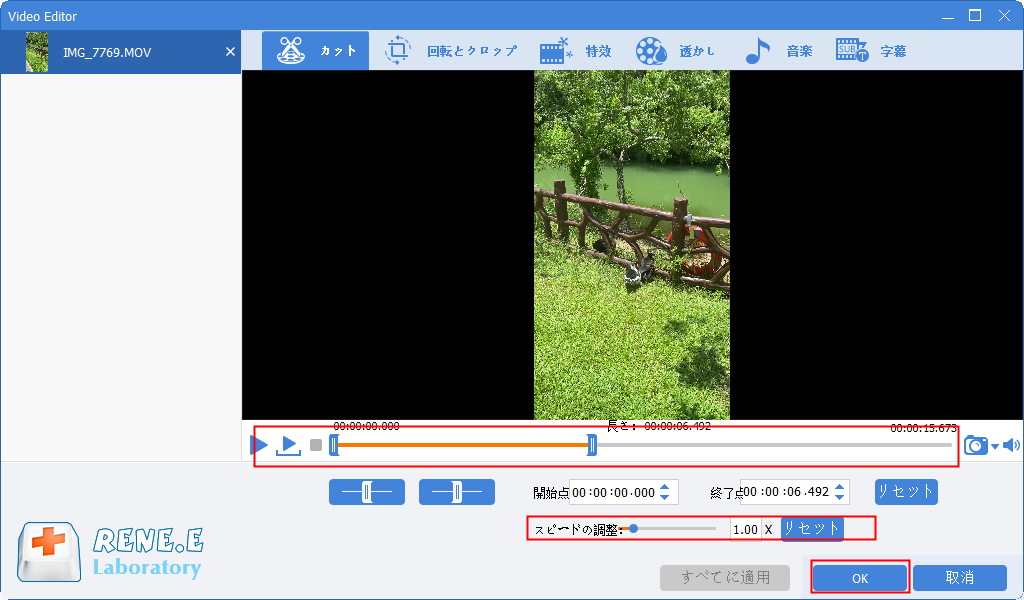
5. 次に、インターフェース上の「特殊効果」をクリックします。
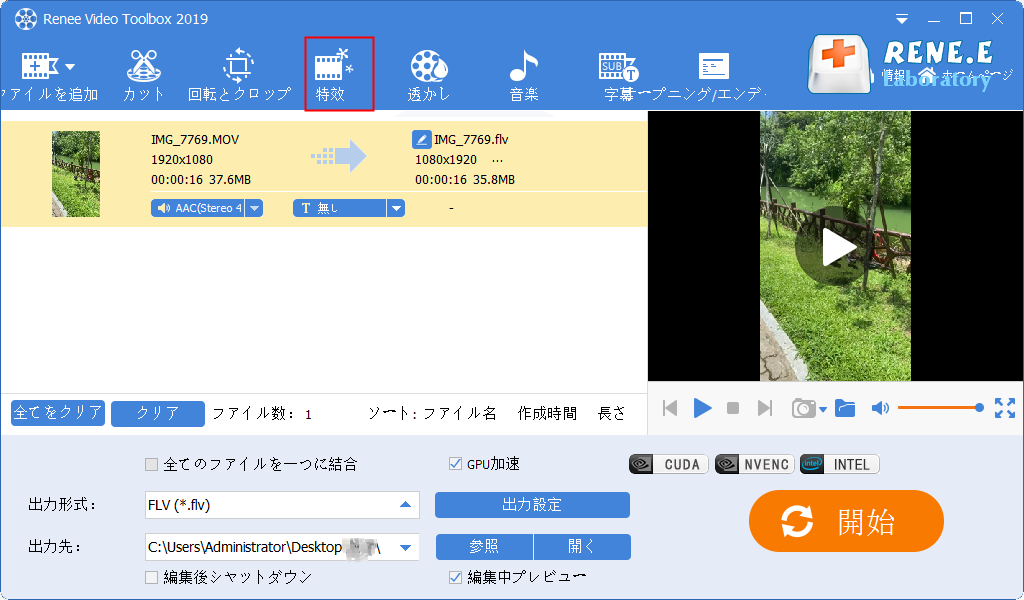
6. 必要な特殊効果を選択し、選択します。
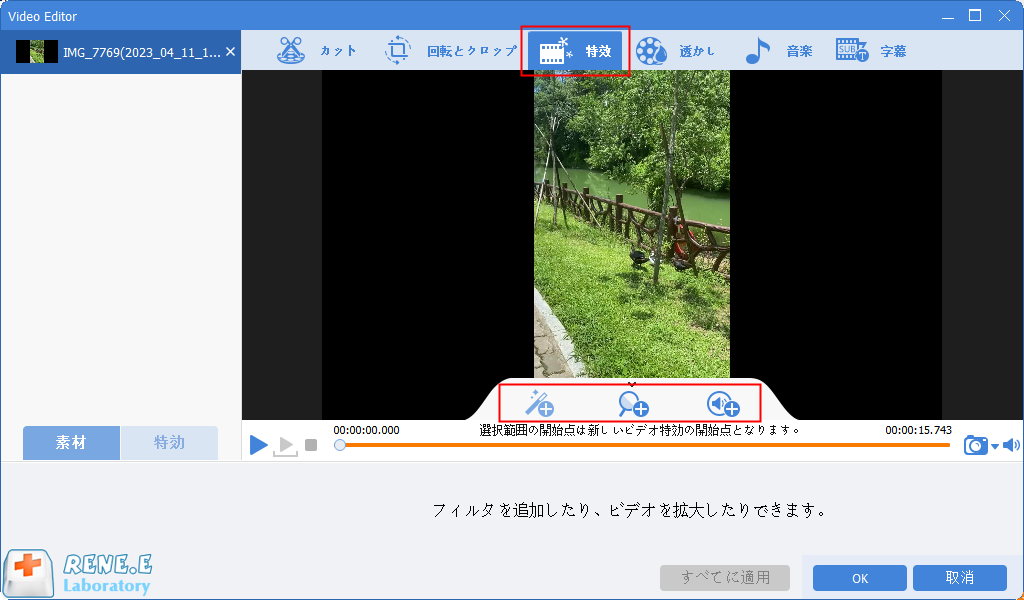
関連記事 :
2024-04-27
Satoshi : MP4動画に字幕やテキスト説明を追加することは、視聴者に内容を理解してもらうためのおまけのようなものです。動画をより鮮明に。この...
2023-04-19
Imori : この記事では、品質を落とさずに TS ファイルを MP4 に変換するための最も一般的なソフトとサイトを紹介します。変換には 7 ...
2023-04-12
Satoshi : この記事では、TS ファイルと MP4 ファイルの違いについて説明します。 TS ファイルと MP4 ファイルの再生方法と変換方...
2023-04-11
Imori : この記事では、ファイルを TS から MP4 形式にすばやく効果的に変換するための 5 つの無料プログラムとオンライン サイトを...


