概要
日常生活では、私たちが見ているプロモーションビデオ、映画、さらにはTITOKの小さなビデオにもBGMが付いています。 音楽と音声の組み合わせは、再生を強化し、視聴体験が良くなります。 しかし、動画と音声を結合するにはどうしたらいいでしょうか?この記事は、動画と音声を結合する方法を紹介します。初心者も簡単に利用できるツールなので、参照してください。
一、素材の入手方法
(1)動画素材:
1. Mazwai
ビデオ素材のWebサイトには、シンプルなインターフェイスがあり、ユーザーが選択するのに便利です。素材を使用するとき、ソースを示すことが最善であることに注意してください。
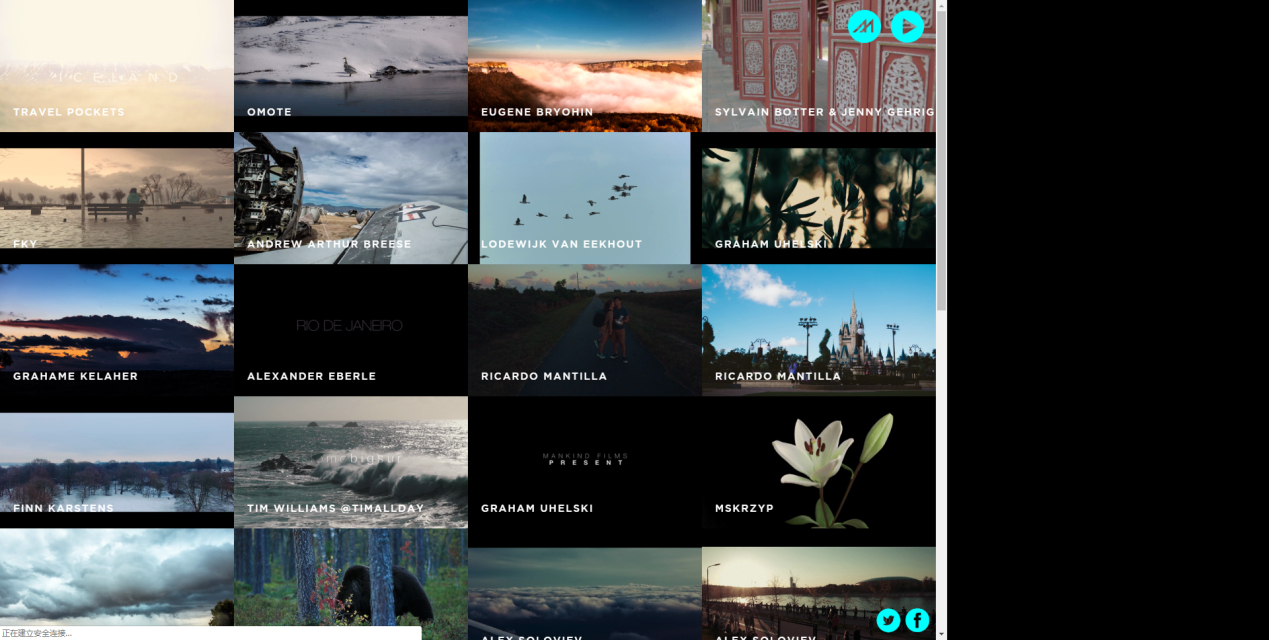
2. Motion Elements
Motion Elementsサイトには、ユーザーのさまざまなニーズを満たすために、明確な分類とさまざまなマテリアルがあります。
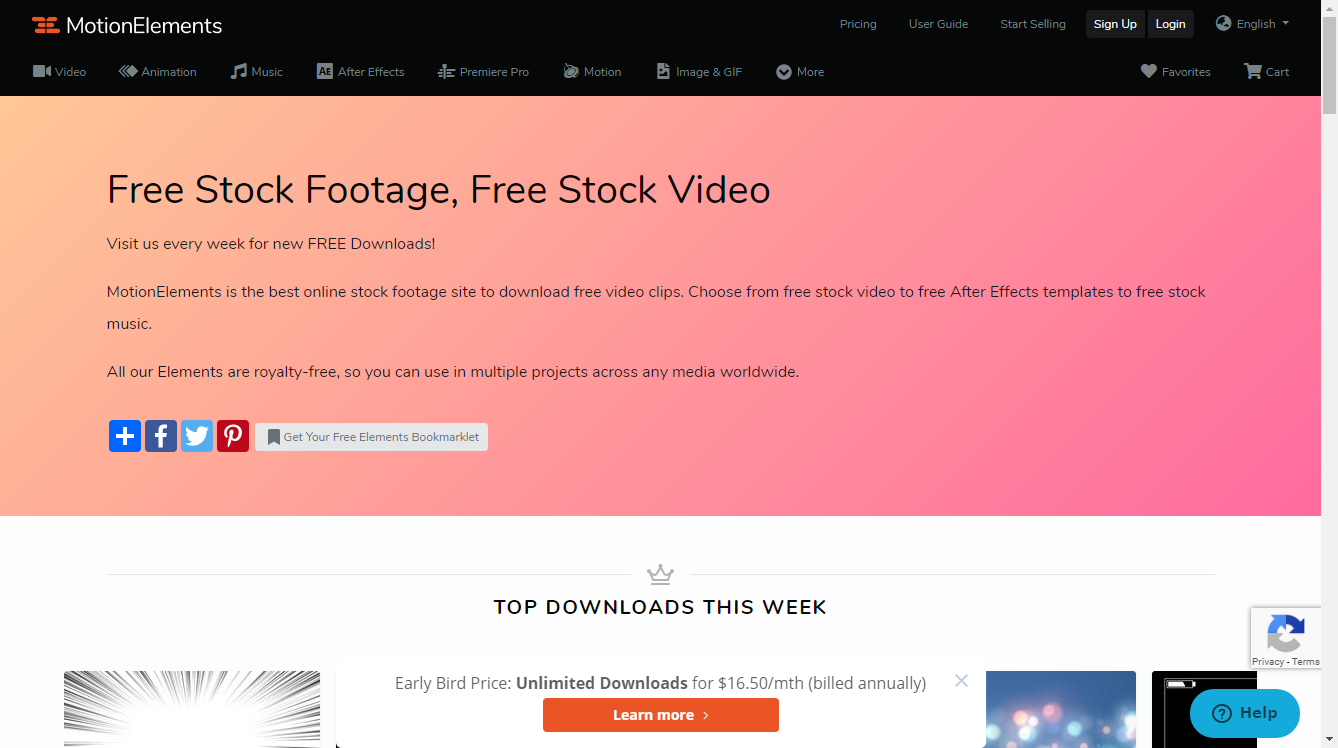
(2)音声素材:
1. Adobe Audition Sound Effects
このサイトは、無料の音声素材を提供し、著作権の要件はなく、安心して使用できます。
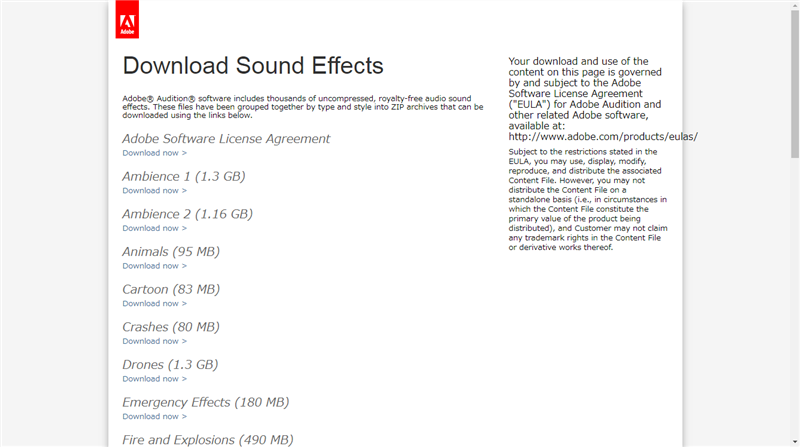
2. Sounddogs
Sounddogsサイトは、音楽種類を慎重に分類し、ユーザーのニーズに応じて検索できるため、ユーザーにとって非常に便利です。
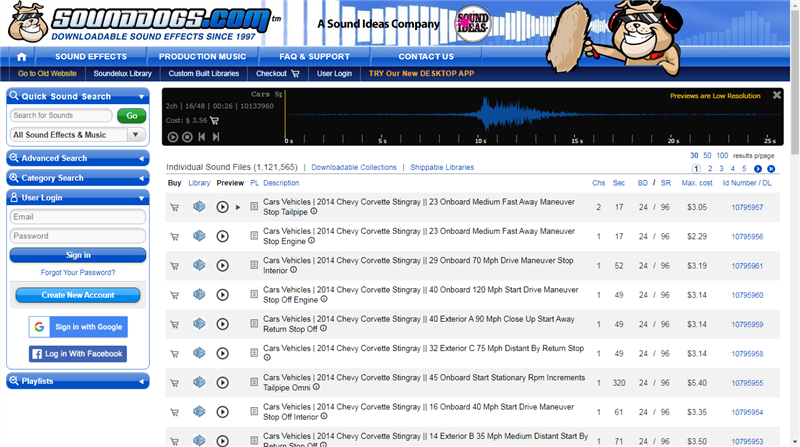
3. Jamendo
Jamendoサイトのインターフェースは新鮮で、無料の素材ダウンロード、複数の言語サポートするインターフェース、豊富な音楽を備えています。
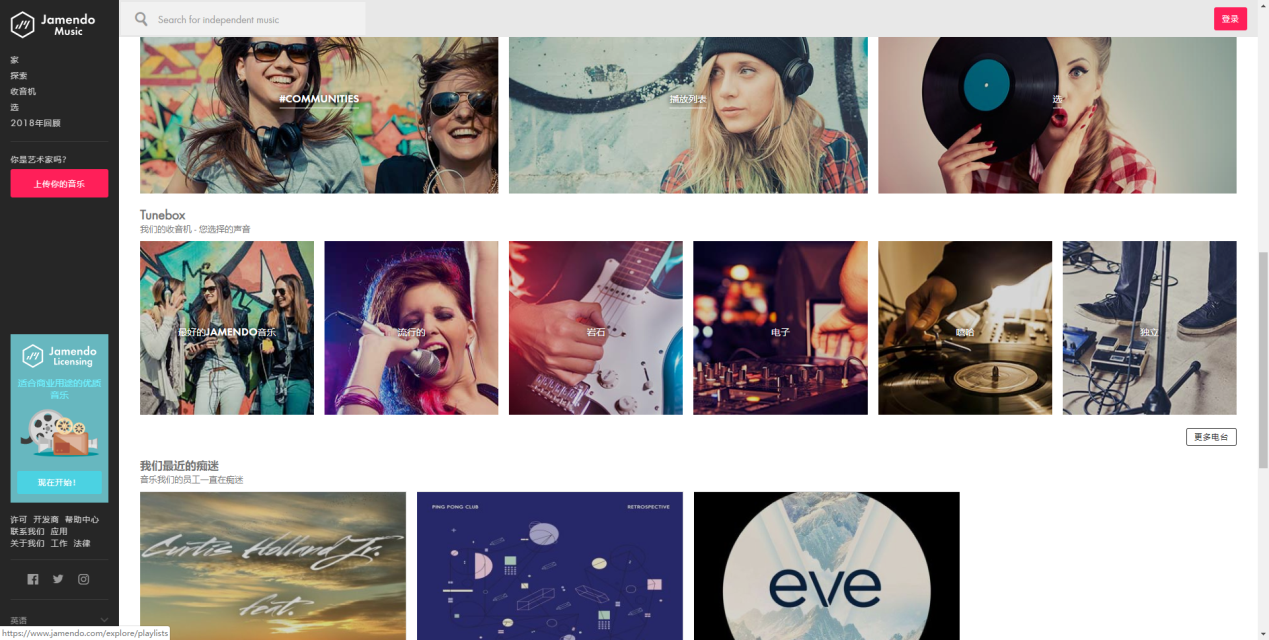
4. FreePD
FreePD音楽Webサイトは曲を分類が明確で、試聴でき、ユーザーが必要な音楽を選択できます。
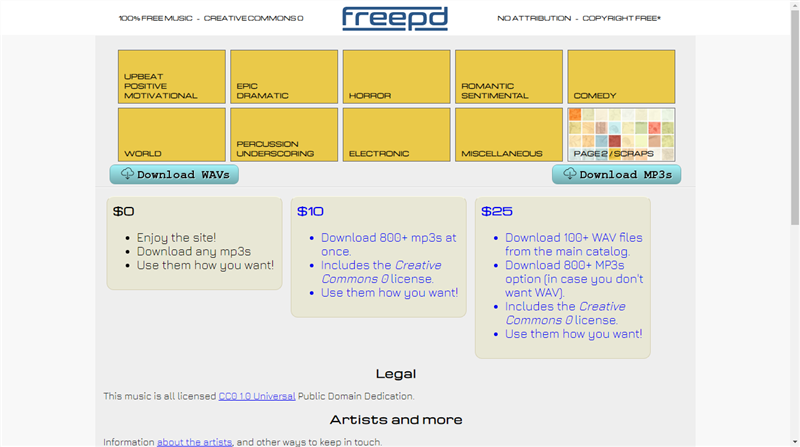
二、動画と音声の結合について
https://www.youtube.com/watch?v=82ISpg1VdrE
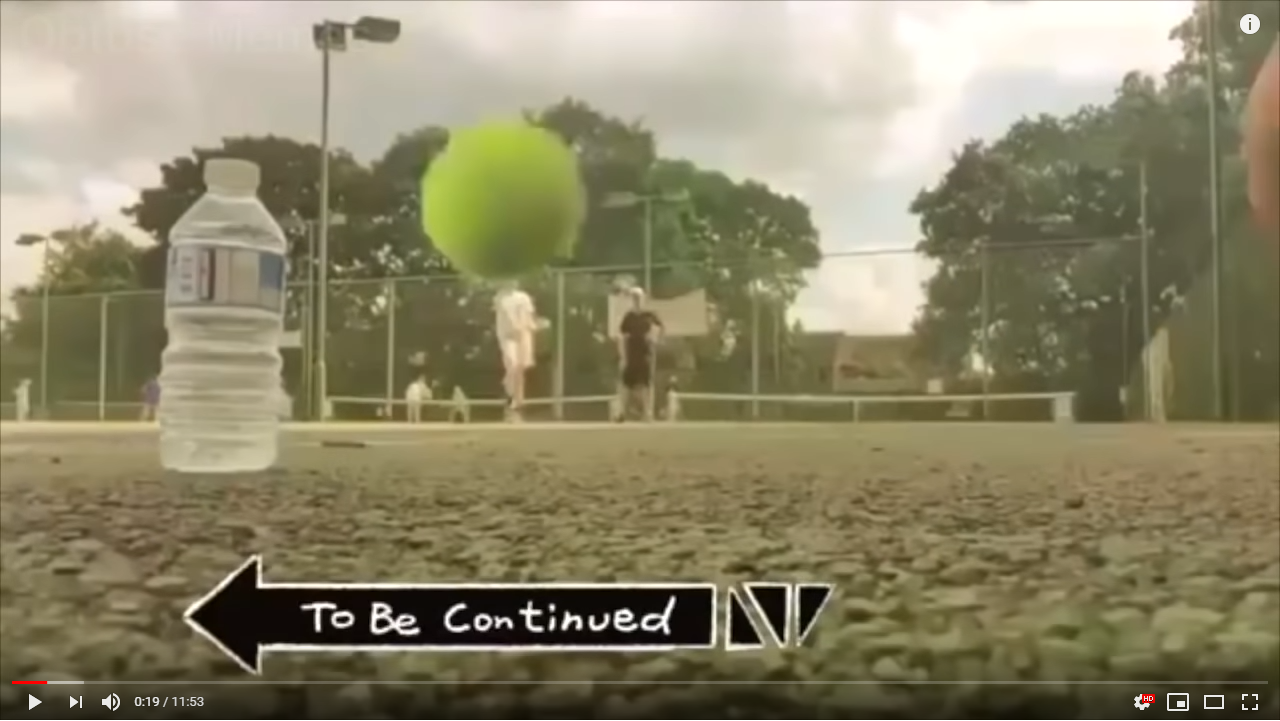
動画と音声の最適化はうまく行われ、上記のビデオのように期待される結果を得ることができ、突然予期せぬ結末に写真とサウンドを挿入し、機知に富んだ雰囲気をもたらし、ビデオに楽しみを加えます 。 逆に、オーディオとビデオが合わない場合、またはオーディオの最適化に問題がある場合は、混乱を招きます。
三、動画と音声を結合する方法
(1)Renee Audio Toolsで音声をカットする

多機能 トリミング、カット、録音、結合、形式変換、動画から音声抽出、ID3タグ編集、iTunesに転送、CDの音楽取出し、CDに焼く、特効追加等機能ある。
無料 フリーで全機能利用可能!(非商用のみ)
強力 MP3 , M4A , WAV , ACC 等各形式音声ファイル対応。Windows 10 , 8.1 , 8 , 7 , Vista , XP対応。
操作容易 操作が直感的にわかりやすい。初心者も簡単に利用可能。
日本語対応 インターフェースは日本語化されている。
多機能 音声録音・編集可能。
無料で強力 多数形式対応。
操作容易 初心者も簡単に利用可能。
2、ソフトを開き、「カッター」をクリックします。
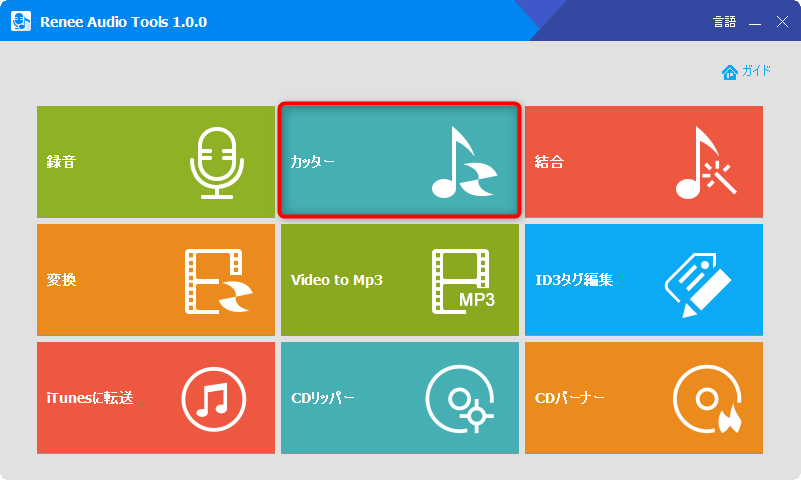
3、「ファイルを追加」をクリックし、MP3音楽ファイルを追加します。複数ファイルを追加可能。
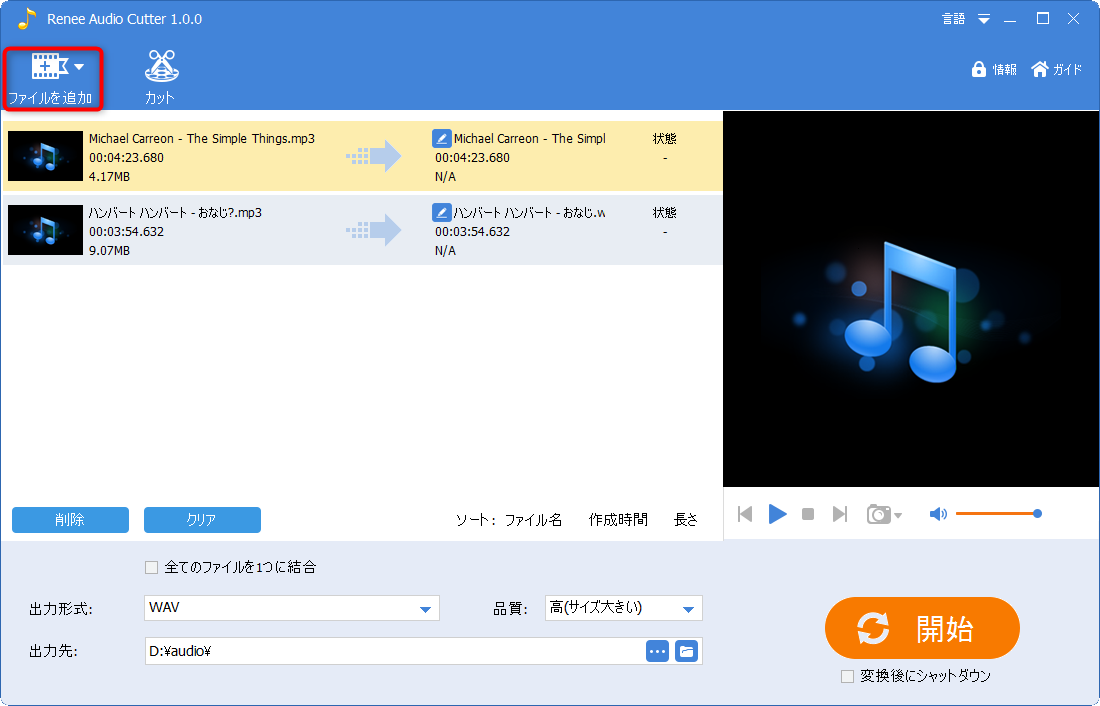
4、「カット」をクリックし、表示された画面でトリミング・カットしたい部分を選択します。
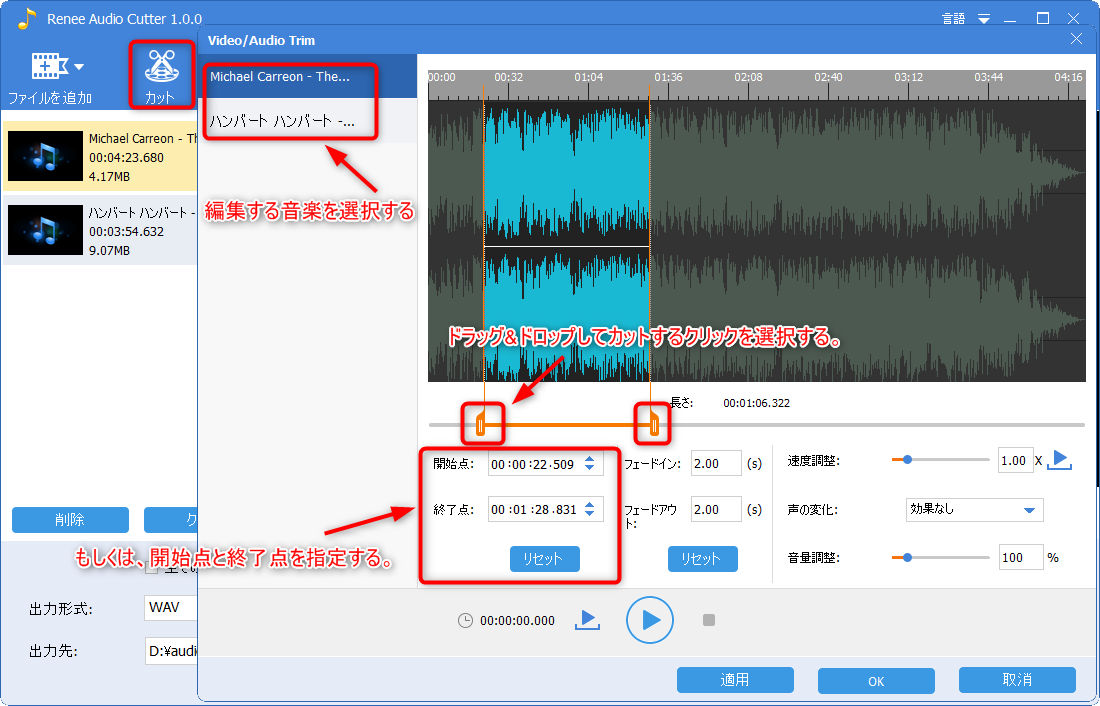
5、フェードイン、フェードアウト、速度の調整、音に特効を追加する、音量調整などの編集も可能です。編集完了後、「OK」ボタンをクリックします。
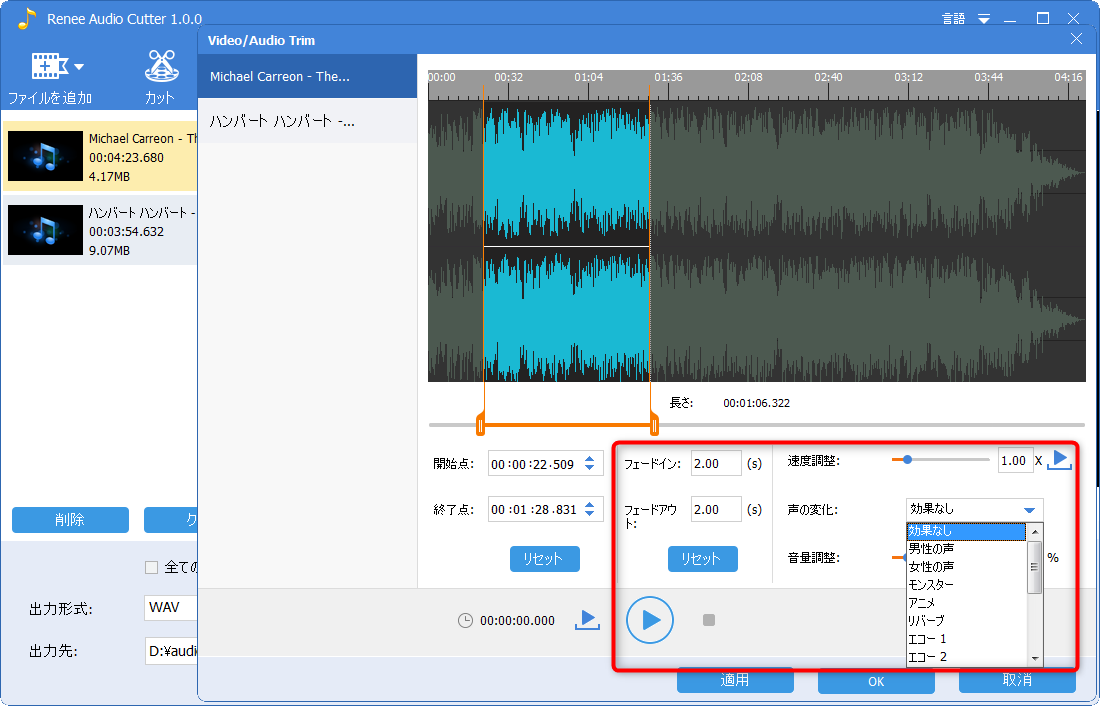
6、複数のファイルを結合することもできます。「すべてのファイルを1つに結合」にチェックをいれてください。出力形式、出力先、品質を設定できます。設定後、「開始」ボタンをクリックします。
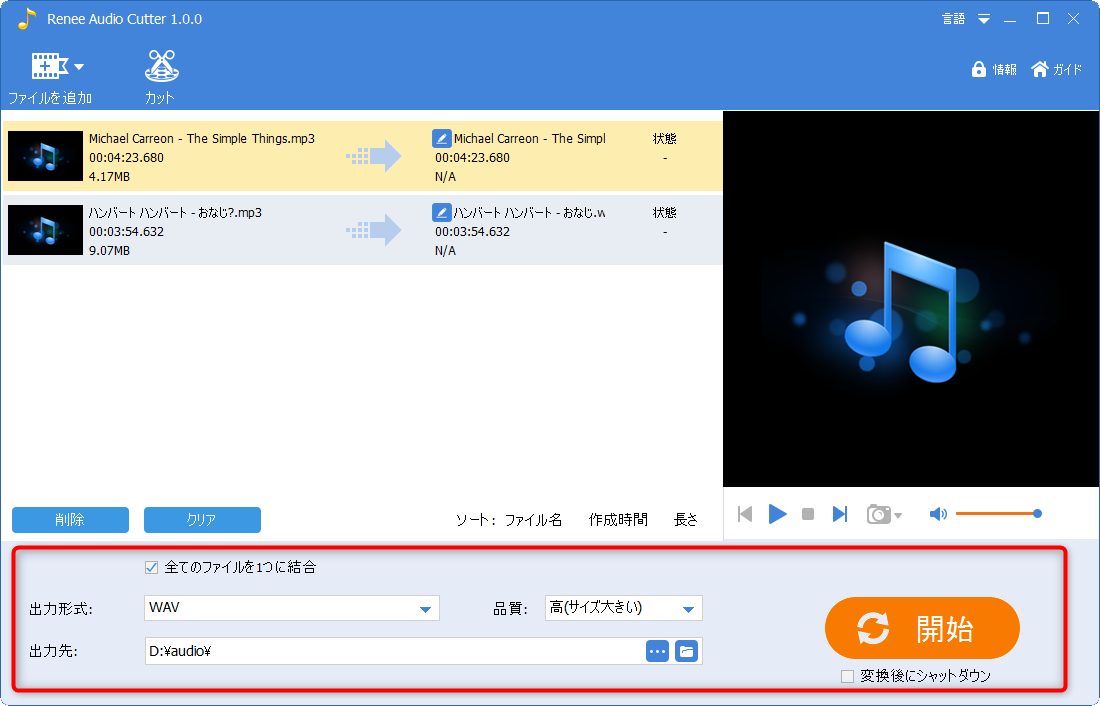
Renee Video Editor Proで動画と音声を結合する

使いやすい初心者でも楽に使えます。
無料無料体験することができます。
日本語対応インターフェースは日本語化されている。
豊かな機能動画キャプチャ、動画カット、動画結合、透かし追加、音楽追加、字幕追加など、さまざまな機能が搭載。
強力MP4 、flv 、MOV 、 AVI 、 WMVなど各形式動画に対応。Windows 10 、8.1、8、7、Vista、XP等環境対応。
無料無料体験することができます。
豊かな機能動画キャプチャ、動画カット、結合、透かし追加、音楽追...
強力MP4 、flv 、MOV 、 AVI 、 WMVなど各形...
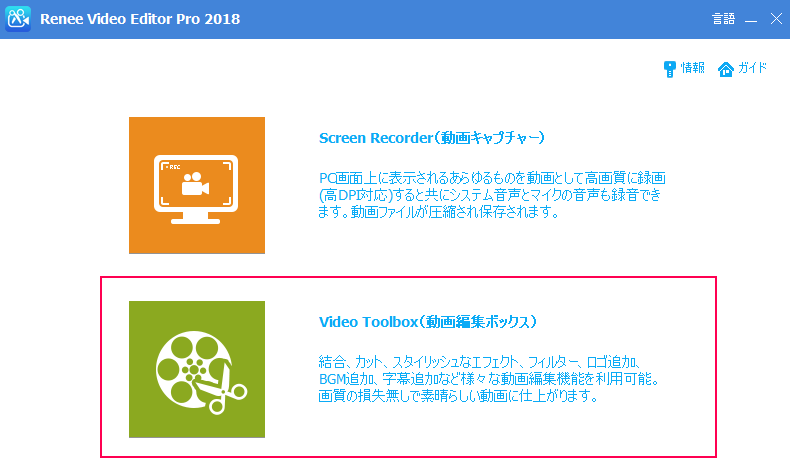
2、「ファイルを追加」ボタンをクリックし、動画ファイルをインポートします。
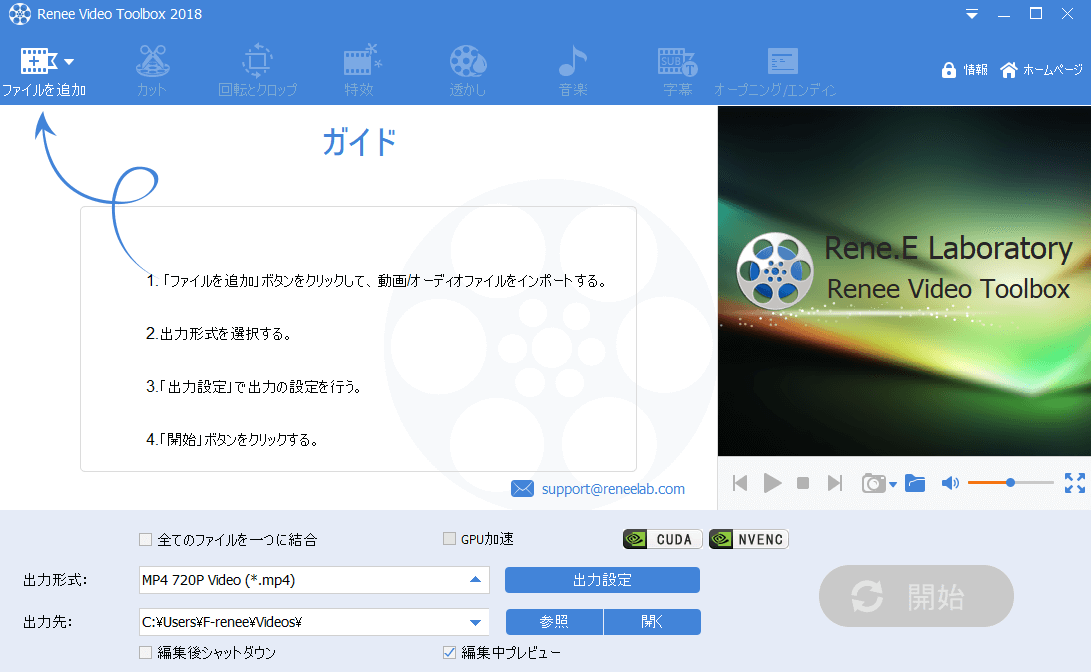
3、音楽機能を選択し、バックグラウンドミュージックを追加することができます。「元の音声トラックを無効」にチェックを入れます。
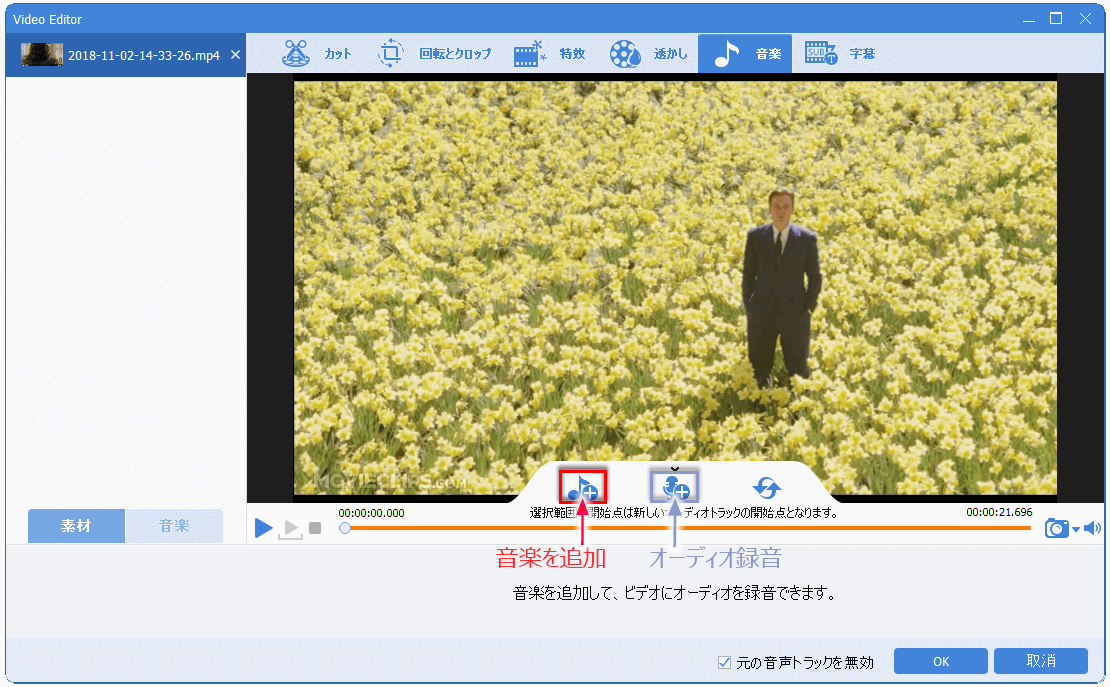
4、音楽を追加後、カットできます。
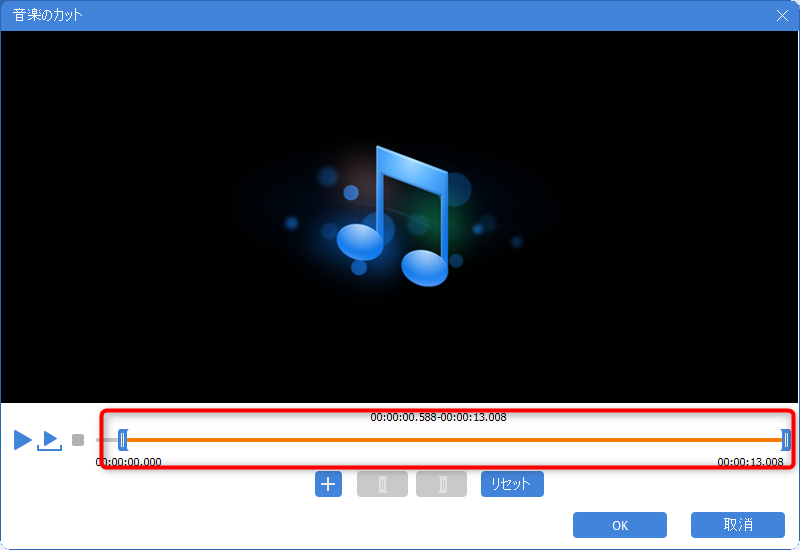
5、音声編集完了後、動画をカットしたり編集し、OKをクリックします。
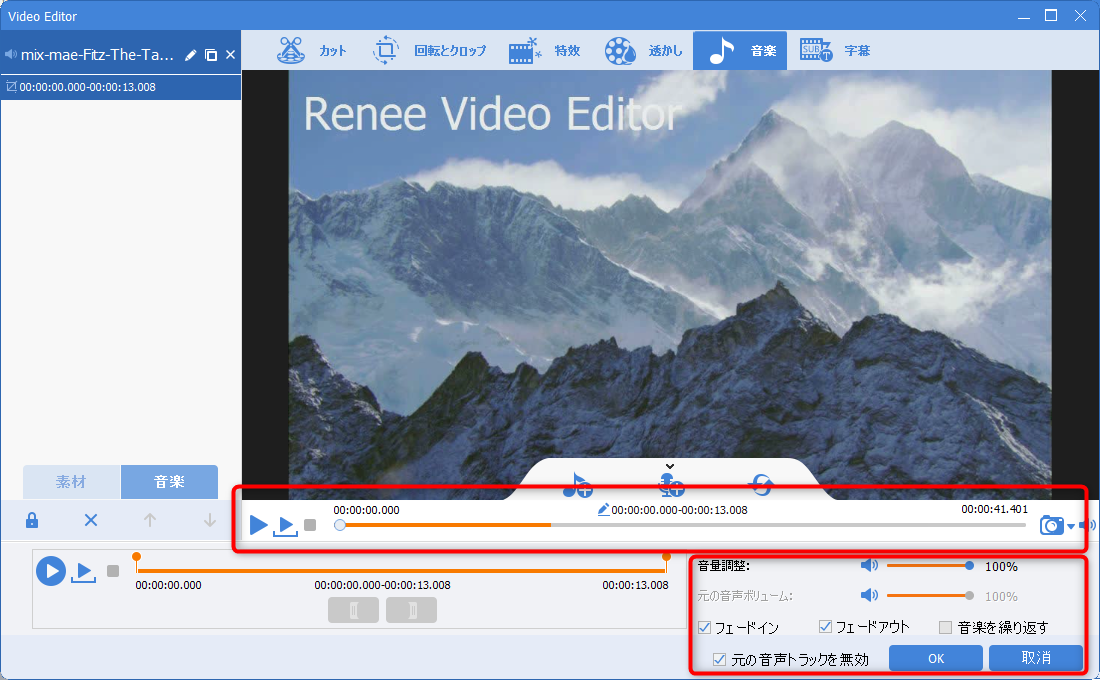
6、出力形式、出力先などを指定し、「開始」ボタンをクリックします。
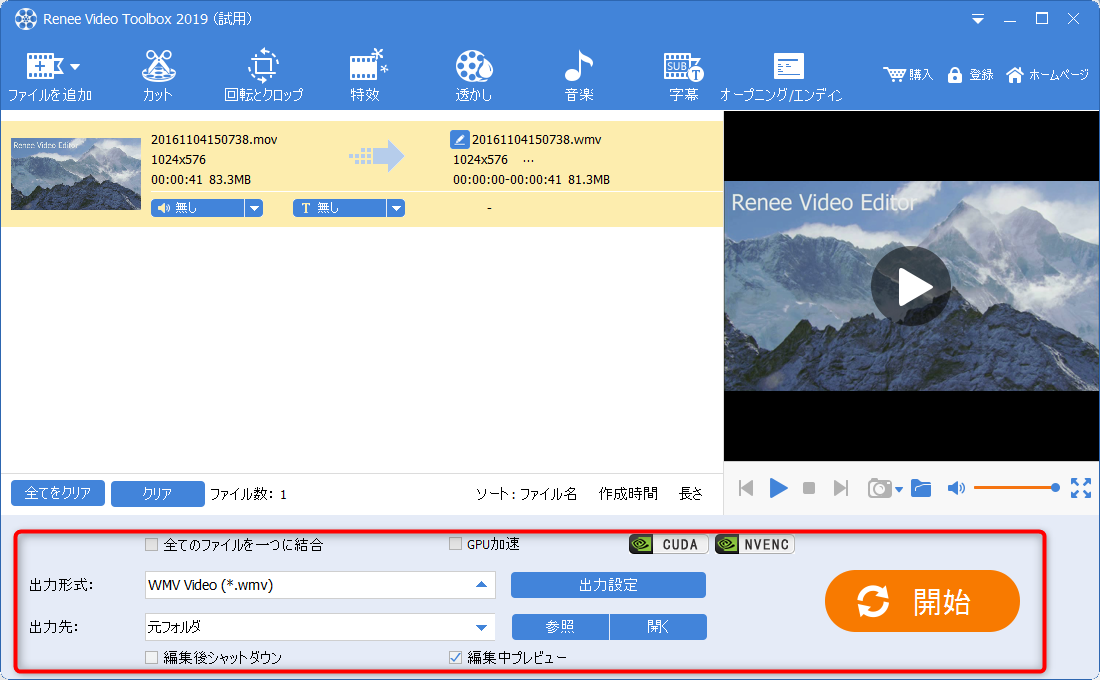
関連記事 :
2022-06-19
Imori : iTunesは、デバイス上のオーディオとビデオを管理するAppleデバイス用のメディアプレーヤーで、iPhoneの着信音の同期も...
2022-06-19
Ayu : 音楽と音声ファイル間のフォーマット変換は、オーディオの利用可能な範囲をさらに広げますが、音声ファイル形式の変換方法は? この記事...
2022-06-19
Yuki : 多く人は、音楽を楽しみながら、好きな音声の一部を切り取り・カットして保存たい。では、編集によって音声ファイルの無駄な部分をどのよ...
簡単にMP3をiPhone7、8、X、XRの着信音に設定する方法
2022-06-19
Satoshi : iOSシステムは比較的閉鎖的であるため、iPhoneはAndroidよりも着信音を変更するのがはるかに面倒です。m4r形式の着信...
何かご不明な点がございますか?




